
Sa susunod na artikulo ay titingnan natin ang Densify. Kung ikaw ay interesado siksikin ang mga PDF file ngunit hindi mo nais na gamitin ang terminal ng iyong Gnu / Linux system. Mayroong isang kahalili para sa mga gumagamit na tulad mo, na mas gusto ang a grapikong interface ng gumagamit (GUI) upang i-compress ang mga ganitong uri ng mga file. Ito ay isang application na GTK + na nakasulat sa Python. Mahalaga rin na banggitin na ang lahat ng ito ay binuo Atomo, tumatakbo sa mga Ubuntu 17.10 / 18.04 system.
Ang Densify ay isang graphic na interface ng gumagamit na nagpapadali sa proseso ng pag-compress ng mga PDF file sa Gnu / Linux gamit ang Ghostscript. Ang application na ito ay magbibigay sa amin ng isang simpleng interface na nagpapahintulot sa gumagamit na piliin ang PDF file na mai-compress. Papayagan ka rin nitong piliin ang antas ng pag-optimize para sa PDF at ang pangalan ng output file. Bilang default ang file na ito ay mapangalanan bilang naka-compress.pdf. Sa ganitong paraan hindi mawawala ang orihinal na file.
Posible ang mga antas ng pag-optimize para sa PDF na may Densify
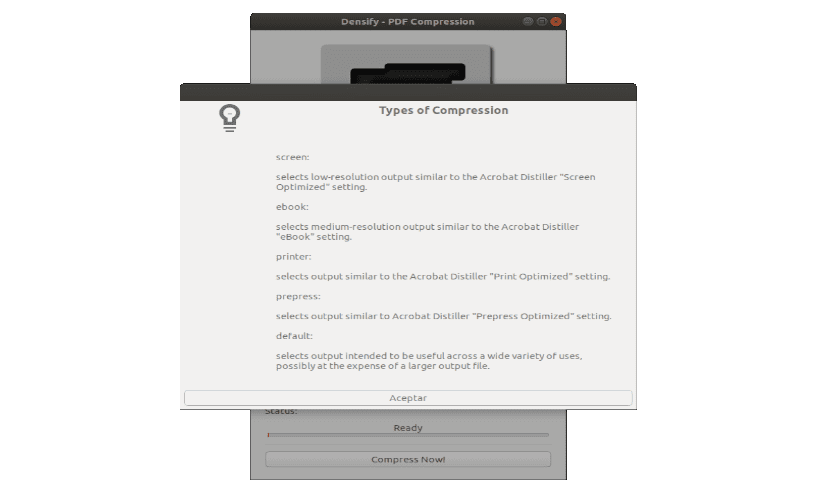
Ang mga antas ng pag-optimize ng PDF ay matatagpuan sa uri ng pagpipilian. Bilang karagdagan, sa ibaba lamang, ang lahat sa kanila ay ipinaliwanag sa Mag-click sa ?. Ang mga antas ng pag-optimize ay ang mga sumusunod:
- Tabing: pumili ng isang output mula sa mababang resolusyon. Katulad ng setting Acrobat Distiller 'Na-optimize na display' / 72 mga imahe ng dpi.
- Ebook: nagbibigay sa amin ng isang output ng daluyan ng resolusyon. Katulad ng setting ng 'eBook' ng Acrobat Distiller / 150 mga imahe ng dpi.
- Manlilimbag- Nakukuha ang mga resulta na katulad sa Acrobat Distiller. '' 300 dpi na-optimize na mga setting ng pag-print / imahe.
- Prepress- Pumili ng isang output na katulad ng Acrobat Distiller. 'Mga na-optimize na setting ng pre-print' / 300 na mga imahe ng dpi.
- default: piliin ang output inilaan upang magamit sa iba't ibang mga paggamit. Posibleng sa kapinsalaan ng isang mas malaking output file.
Sa isip, upang mahanap ang nais na halaga, ito ay upang subukan ang pagsasaayos na ito at makita kung alin ang pinakamahusay para sa bawat kaso ng paggamit. Halimbawa, ang screen at antas ng ebook ng pag-optimize ng PDF ay mas siksik ang aming PDF. Kapag natapos, suriin ang kalidad at tingnan kung nasiyahan ka sa huling resulta.

Densify ang mga compress Mga PDF file gamit Ghostscript. Ito ay isang pakete ng software na nakabatay sa interpreter para sa wikang PostScript para sa PDF. Ang paggamit nito ay mula sa rasterization o representasyon ng nasabing mga file, ang pagpapakita o pag-print ng mga pahina ng dokumento, hanggang sa pag-convert sa pagitan ng PostScript at mga PDF file.
I-download at i-install ang Densify

Upang magamit ang Densify, kakailanganin mo ang Python2, python-gi at Ghostscript. Magagawa naming mai-install ang mga package na ito sa mga pamamahagi ng Debian, Ubuntu at Gnu / Linux batay sa Debian / Ubuntu, tulad ng elementong operating system o Linux Mint. Para sa pag-install, kakailanganin lamang naming buksan ang isang terminal (Ctrl + Alt + T) at isulat ito:
sudo apt install python-gi ghostscript
Ngayon ay pupunta na kami i-download ang pinakabagong file na Densify .tar.gz mula sa iyong naglalabas ng pahina sa GitHub. I-extract ang nilalaman sa iyong folder sa bahay. Dapat ay mayroon ka ng isang folder na tinatawag na Densify-0.2.0 (ang bersyon ay maaaring mag-iba depende sa kapag nabasa mo ang artikulong ito) na kaya natin i-install / mag-opt paglipat nito doon. Upang ilipat ang folder, sa parehong terminal, i-type lamang ang sumusunod na utos:
sudo mv Densify-0.*.0 /opt/Densify
Upang matapos, mai-install namin ang entry ng menu na Densify. Ipagpalagay na naka-install ang app / opt / Densify en / usr / local / share / applications /. Upang magawa ito, nagsusulat kami ngayon sa terminal:
sudo mkdir -p /usr/local/share/applications/ sudo cp /opt/Densify/densify.desktop /usr/local/share/applications/
Matapos ang pag-install, dapat mong makita ang Densify sa menu ng aplikasyon ng iyong operating system. Para sa halimbawang ito, gumagamit ako ng Ubuntu 18.04.
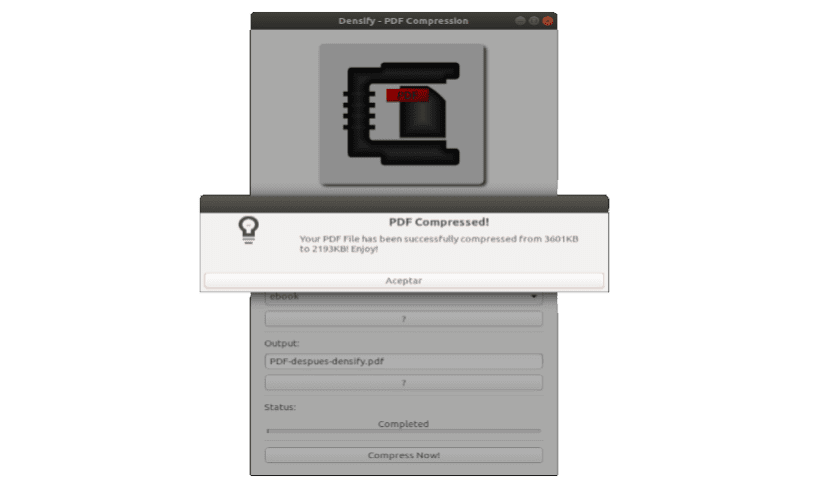
Alisin ang Densify
Kaso gusto natin alisin ang Densify mula sa aming operating system, kakailanganin lamang naming gumamit ng isang pares ng mga utos. Upang magawa ito, buksan namin ang terminal (Ctrl + Alt + T). Magsisimula kami sa pamamagitan ng pagtanggal ng folder kung saan kinokopya namin ang mga file ng application gamit ang sumusunod na utos:
sudo rm -r /opt/Densify
Ngayon meron lang tayo alisin ang launcher na idinagdag namin sa menu ng mga application ng Ubuntu. Gagawin namin ito sa pamamagitan ng pagsulat sa parehong terminal:
sudo rm /usr/local/share/applications/densify.desktop
Kung may gusto malaman ang higit pa tungkol sa application na ito, Maaari mong suriin ang pahina ng GitHub ng proyekto.
Nagkaroon ako ng mga problema sa KDE Neon, hindi ito gumana para sa akin