
Sa susunod na artikulo ay titingnan namin ang FFmpeg. Ito ang isa koleksyon ng software ng linya ng utos, libre at bukas na mapagkukunan, upang gumana sa mga multimedia file. Naglalaman ng a hanay ng mga audio at video library, tulad ng mga ito: libavcodec, libavformat at libavutil bukod sa iba pa. Sa FFmpeg, ang sinuman ay maaaring mag-convert sa pagitan ng iba't ibang mga format ng video at audio, magtakda ng mga rate ng sample, baguhin ang laki ng mga video, o i-record ang desktop ng iyong computer. Tungkol sa huli na kinausap kami ng isang kasamahan kanina pa.
Sa mga sumusunod na linya ay makikita natin ang mga kinakailangang hakbang upang i-install ang FFmpeg sa Ubuntu 18.04. Makikita natin kung paano namin mai-install ang kasalukuyang matatag na bersyon o ang pinakabagong bersyon na magagamit. Ang parehong mga tagubilin ay maaaring mailapat sa Ubuntu 16.04 at anumang pamamahagi batay sa Ubuntu, kabilang ang Linux Mint at Elementary OS.
FFmpeg sa Ubuntu
I-install ang FFmpeg 3.X
Sa Opisyal na mga repository ng Ubuntu mahahanap natin ang FFmpeg, at maaari natin madaling mag-install gamit ang apt manager ng package. Ito ang pinakamabilis at pinakamadaling paraan upang mai-install ang FFmpeg sa Ubuntu. Gayunpaman, ang bersyon na kasama sa mga repository ay maaaring hindi ang pinakabagong bersyon na magagamit.
Habang sinusulat ko ang mga linyang ito, ang kasalukuyang matatag na bersyon na magagamit sa mga repository ng Ubuntu 18.04 ay 3.4.4. Kung interesado kang magkaroon ng bersyon na ito, kailangan mo lang sundin ang mga sumusunod na hakbang upang mai-install ito sa Ubuntu 18.04.
Magsisimula kami sa pamamagitan ng pagbubukas ng isang terminal (Ctrl + Alt + T). Dito isusulat namin ang sumusunod upang mai-update ang listahan ng mga magagamit na mga pakete:
sudo apt update
Pagkatapos ay maaari naming i-install ang FFmpeg pagta-type ng sumusunod na utos:
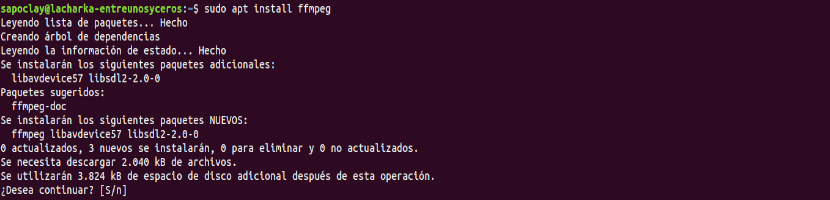
sudo apt install ffmpeg
Matapos ang pag-install, sa patunayan na ang pakete ay na-install nang tama, maaari naming gamitin ang sumusunod na utos. Magpi-print ito ng isang bagay tulad ng sumusunod:
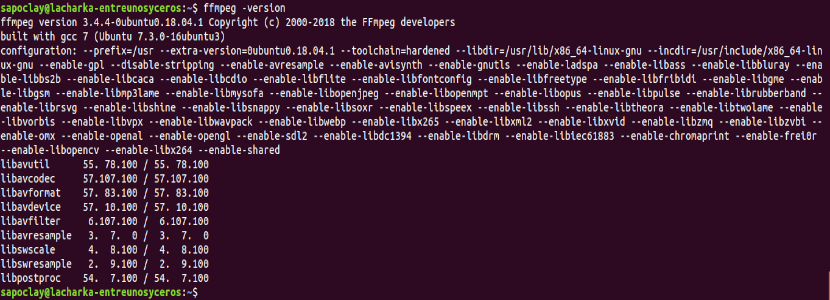
ffmpeg -version
Upang kumonsulta sa lahat magagamit ang mga encoder at decoder, pwede tayong magsulat:
ffmpeg -encoders
ffmpeg -decoders
Sa lahat ng nasa itaas ay mai-install at na-verify namin ang pag-install ng FFmpeg 3.X sa aming Ubuntu system. Ngayon ay maaari na nating simulang gamitin ito.
I-install ang FFmpeg 4.X
Kung gugustuhin natin mag-install ng isang mas bagong bersyonSa mga sumusunod na tagubilin magagawa naming i-install ang FFmpeg bersyon 4.x sa Ubuntu 18.04.
Bersyon 4.X ng software suite na ito nagdagdag ng isang host ng mga bagong filter, encoder, at decoder. Ang bersyon na ito ay magagamit sa PPA ng Jonathon F. Inilalarawan ng mga hakbang sa ibaba kung paano mag-install ng FFmpeg 4.x sa Ubuntu 18.04.
Nagsisimula kami sa pamamagitan ng pagbubukas ng isang terminal (Ctrl + Alt + T). Dito isusulat namin ang mga sumusunod upang idagdag ang kinakailangang PPA:

sudo add-apt-repository ppa:jonathonf/ffmpeg-4
Kapag naidagdag mo na ang PPA sa iyong system, maaari mo na i-install ang kinakailangang pakete pagta-type:
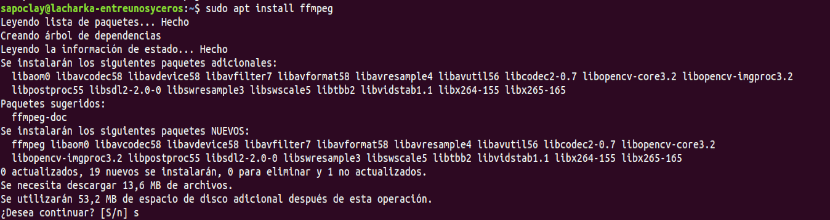
sudo apt install ffmpeg
Sa pamamagitan nito, magkakaroon ka ng naka-install na bersyon 4.X sa system at handa nang gamitin. Kaya mo suriin ang nai-install na bersyon na may parehong utos na ginagamit namin sa bersyon 3.X:
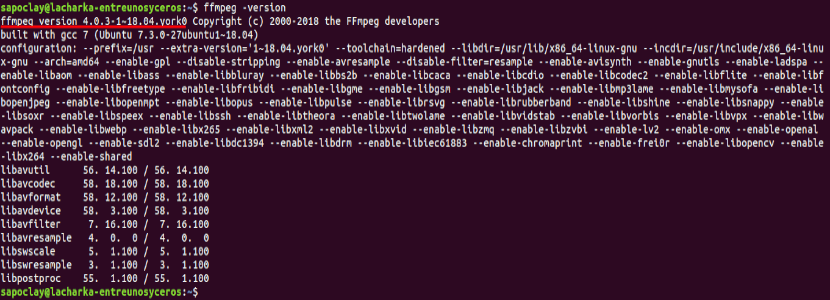
ffmpeg -version
Ilang halimbawa
Kapag nagko-convert ng mga file ng audio at video na may FFmpeg, hindi mo kailangang tukuyin ang mga format ng pag-input at output. Ang format ng input file at ang format ng output ay inilalagay mula sa extension ng file.
Kung gusto namin i-convert ang file ng video mula sa mp4 sa webm, dapat kang magsulat ng isang bagay tulad ng:
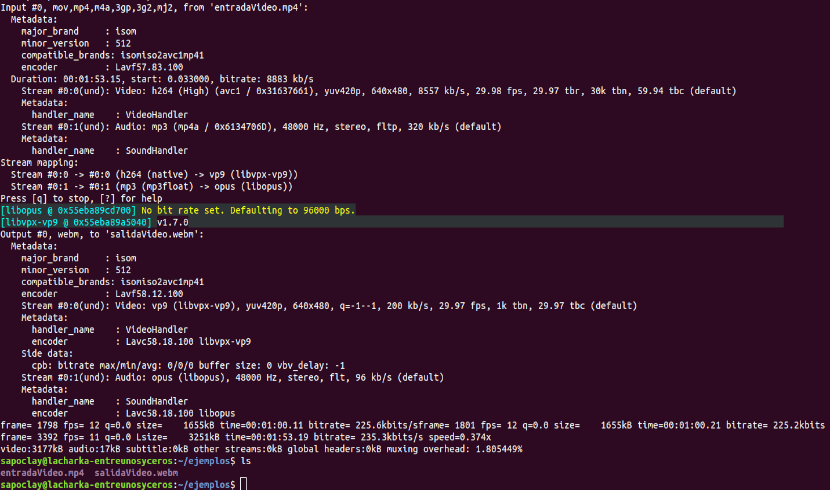
ffmpeg -i entradaVideo.mp4 salidaVideo.webm
Kaso interesado kami i-convert ang mp3 audio file sa ogg, ang tagubilin ay magiging tulad ng sumusunod:
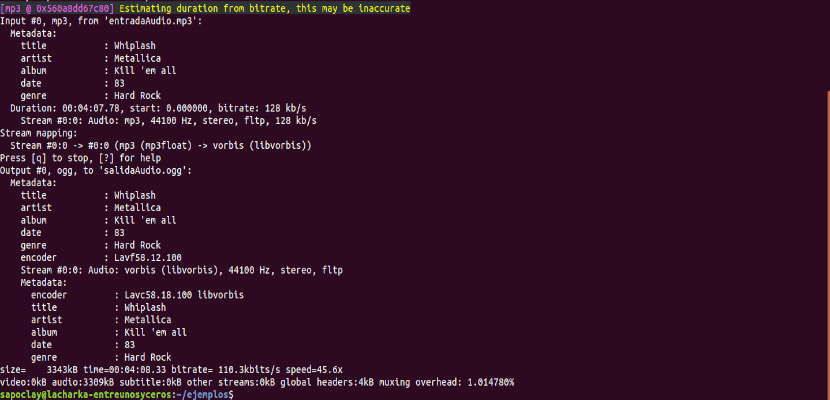
ffmpeg -i entradaAudio.mp3 salidaAudio.ogg
Kapag nagko-convert ng mga file, magagawa naming tukuyin ang mga codec na nais naming gamitin sa pagpipiliang -c. Ang codec ay maaaring maging pangalan ng anumang sinusuportahang decoder / encoder.
Kung gusto namin i-convert ang file ng video mula sa mp4 sa webm gamit ang libvpx video codec at libvorbis audio codec. Kailangan naming gumamit ng isang order tulad ng sumusunod:
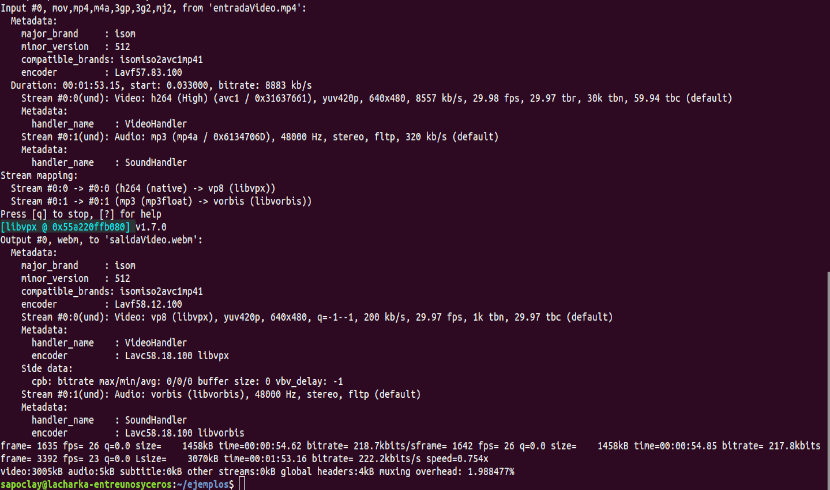
ffmpeg -i input.mp4 -c:v libvpx -c:a libvorbis output.webm
Kaso gusto i-convert ang isang audio file mula sa mp3 sa ogg na naka-encode ng libopus codec. Ang utos na gamitin ay magiging tulad ng sumusunod:
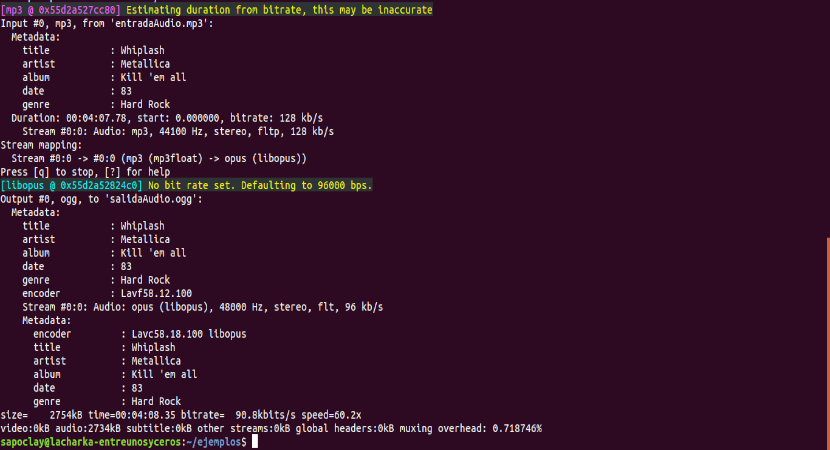
ffmpeg -i entradaAudio.mp3 -c:a libopus salidaAudio.ogg
Higit pang impormasyon tungkol sa kung paano gamitin ang software suite na ito ay matatagpuan pagkonsulta sa opisyal na dokumentasyon ni FFmpeg.
Nagkaroon ako ng ilang mga problema sa pag-play ng mga mp4 video sa Ubuntu 20.10, ngunit nahanap ko ang solusyon dito. Isang milyong salamat!