
Sa susunod na artikulo ay titingnan natin kung paano natin magagawa i-install ang google chrome sa aming bagong naka-install na Ubuntu 18.04 LTS Bionic Beaver. Ang post na ito ay para sa mga bagong dating sa Ubuntu. Ito ay isa sa mga tipikal na isinasagawa tuwing lilitaw ang isang bagong bersyon ng Ubuntu at na sa ilang pagkakataon ay naging ito nai-post sa blog na ito para sa mga naunang bersyon ng operating system na ito.
Ang unang paraan na makikita namin upang mai-install ang Chrome, gagamitin namin ang interface ng grapiko. Sa pangalawa gagamitin namin ang linya ng utos. Tandaan mo yan Hindi na nag-aalok ang Google Chrome ng 32-bit na suporta para sa Gnu / Linux. Dapat ding banggitin na ang pandagdag ng Ang Flash ay hindi pinagana bilang default at ito ang magiging inalis mula sa google browser sa pamamagitan ng 2020.
I-install ang Google Chrome sa Ubuntu 18.04 LTS nang grapiko
Upang magsimula pupunta tayo sa pahina ng pag-download ng browser na ito gamit ang browser na mayroon kami sa aming system, bilang default ito ay magiging Firefox. Kapag nakarating kami sa pahinang ipinakita sa sumusunod na screenshot, mag-click lamang kami sa I-download ang button ng Chrome.
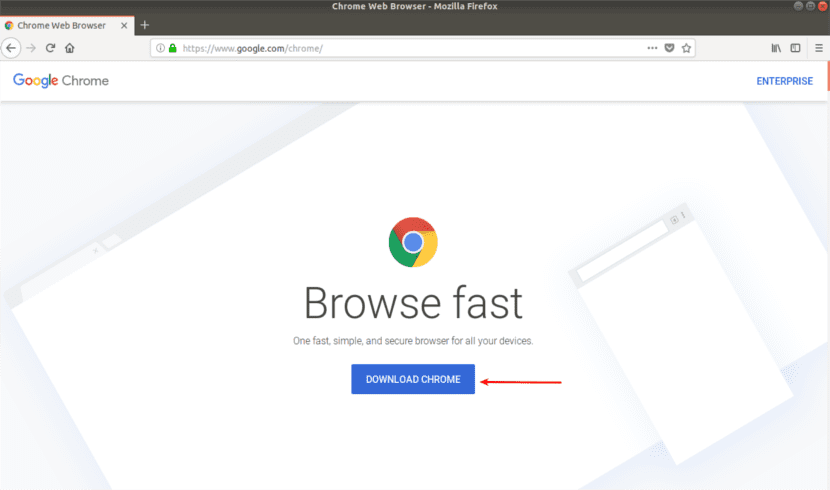
Pupunta na kami ngayon piliin ang unang pagpipilian (64 bit .deb para sa Debian / Ubuntu). Mag-click kami sa Tanggapin at i-install.
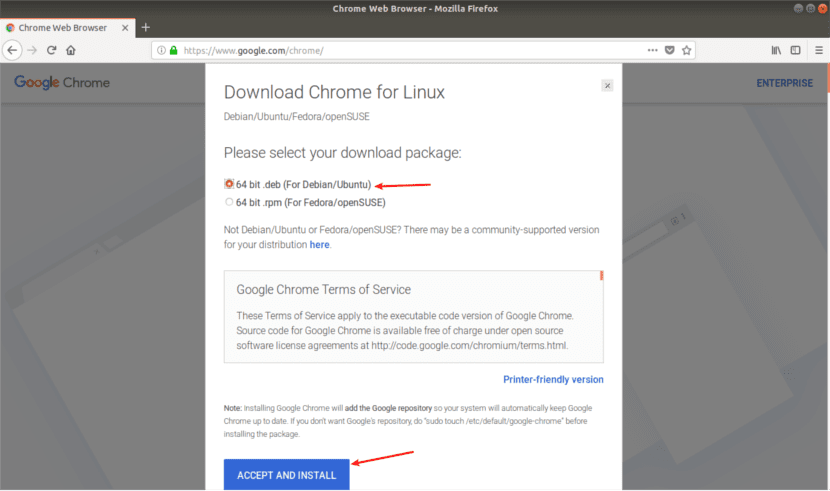
Kapag tinanong kami ng Firefox kung paano buksan ang .deb file na ito, piliin natin ang default na pagpipilian. Sa ganitong paraan bubuksan namin ito sa Ubuntu Software.

Sa pamamagitan ng pagpili sa unang pagpipiliang ito, ang Google Chrome .deb package mai-download ito sa direktoryo ng / tmp / mozilla_ $ username. Kapag nakumpleto na ang pag-download, awtomatikong magbubukas ang pagpipilian ng software ng Ubuntu. Kakailanganin lamang naming i-click ang pindutang I-install upang simulan ang pag-install ng google-chrome-stable sa Ubuntu 18.04.
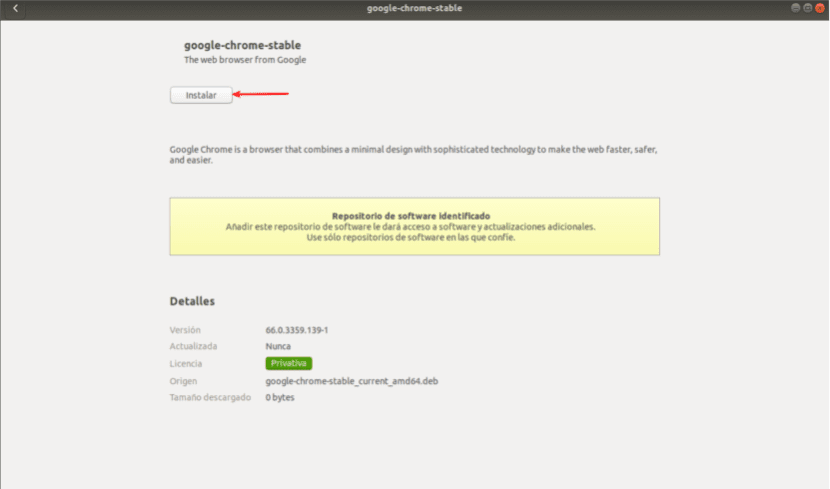
dahil sa ang pag-install ng software sa Gnu / Linux ay nangangailangan ng mga pribilehiyo ng ugat, kakailanganin para sa amin na isulat ang aming password kapag hiniling ito ng system sa pamamagitan ng isang screen na katulad ng sumusunod.

Kapag nakumpleto na ang pag-install, kaya namin simulan ang chrome browser mula sa menu ng mga application.

Maaari din itong masimulan sa pamamagitan ng pag-type ng sumusunod na utos sa terminal (Ctrl + Alt + T):
google-chrome-stable
Kung, sa kabilang banda, ikaw ay isa sa mga nais na sanayin ang aming mga kasanayan mula sa linya ng utos, susunod na makikita namin kung paano i-install ang Google Chrome sa Ubuntu 18.04 gamit ang terminal.
I-install ang Google Chrome sa Ubuntu 18.04 LTS mula sa linya ng utos
Upang magsimula bubuksan namin ang isang window ng terminal mula sa menu ng mga application o sa pamamagitan ng pagpindot sa key na kombinasyon ng Ctrl + Alt + T. Sa sandaling bukas, isusulat namin ang sumusunod na utos sa terminal kung saan lumikha ng source file para sa browser ng Google Chrome. Upang likhain ang file na ito, gagamitin namin ang Nano. Ito ay isang editor ng teksto ng linya ng utos na magpapahintulot sa amin na mag-edit ng mga file ng teksto sa terminal.

sudo nano /etc/apt/sources.list.d/google-chrome.list
Ngayon ay pupunta na kami kopyahin ang sumusunod na linya at i-paste namin ito sa google-chrome.list file na aming binuksan lamang:
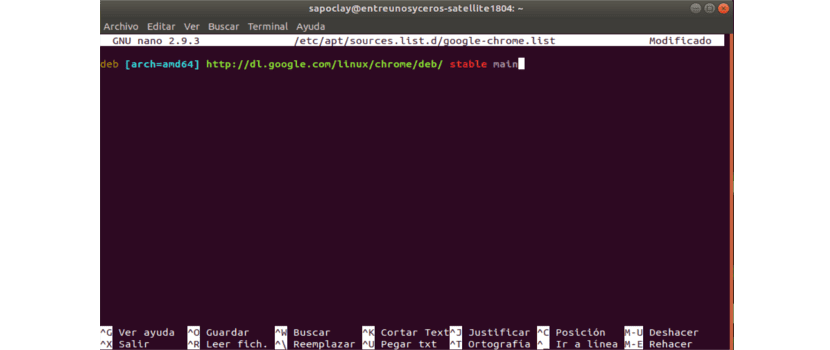
deb [arch=amd64] http://dl.google.com/linux/chrome/deb/ stable main
Upang mai-save ang file sa Nano text editor, kailangan naming pindutin ang key na kombinasyon na Ctrl + O. Pagkatapos ng pagpindot, pipindutin namin ang Enter upang kumpirmahin. Susunod, sa key na kombinasyon ng Ctrl + X lalabas kami sa file. Pagkatapos nito, pinapatakbo namin ang sumusunod na utos sa i-download ang susi sa pag-sign ng Google:
wget https://dl.google.com/linux/linux_signing_key.pub
Patuloy kaming gumagamit ng apt-key upang idagdag ang lagda sa aming keychain. Sa pamamagitan nito makakamtan natin iyon maaaring i-verify ng manager ng package ang integridad ng google chrome .deb package. Sa parehong terminal nagsusulat kami:
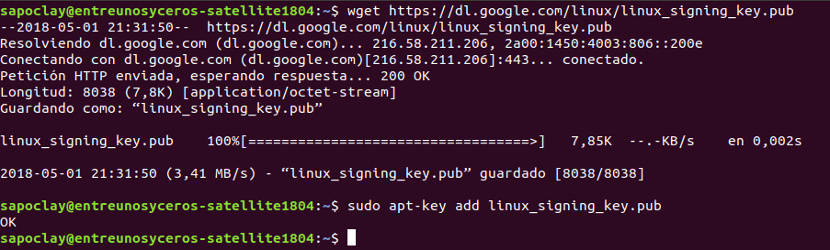
sudo apt-key add linux_signing_key.pub
Pagkatapos nito, ia-update namin ang listahan ng mga pakete at mag-install ng matatag na bersyon ng Google Chrome. Para dito gagamitin namin ang sumusunod na script:
sudo apt update && sudo apt install google-chrome-stable
Kung sa anumang kadahilanan, gusto mo i-install ang beta na bersyon ng Google Chrome, gamitin ang sumusunod na pagkakasunud-sunod sa halip na sa itaas:
sudo apt update && sudo apt install google-chrome-beta
Upang simulan ang Chrome browser, kung pipiliin namin ang matatag na bersyon, mula sa linya ng utos, papatupad kami:
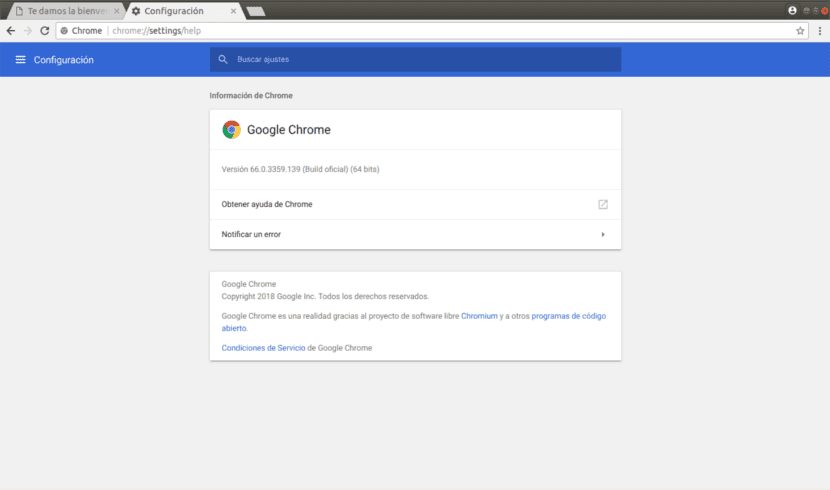
google-chrome-stable
Inaasahan kong makakatulong ang mga linyang ito sa sinumang nangangailangan nito i-install ang browser ng Google Chrome sa Ubuntu 18.04 LTS.
Maaari mo ring gamitin ang GDebi at sa pamamagitan ng terminal na may dpkg, ang Chrome, Opera at Vivaldi ay maaaring mai-install sa isang pag-click ng isang pindutan.
Malaki!. Salamat pagbati ..
Sa mga utos lamang na nakapag-install ako. Maraming salamat.
Ang bentahe ng pagdaragdag ng imbakan ay ang mga pag-update, salamat mahal
Imposibleng makamit ito, pagkatapos ng pagsunod sa mga hakbang na isinasaad mo, nakukuha ko ang sumusunod na mensahe:
"Ang pagtanggal sa google-chrome-list file mula sa direktoryo /etc/apt/siurces.list.d ay wala nang isang extension ng filename"
"Ang pakete ng Google-chrome-stable ay hindi magagamit, ngunit ang ilang iba pang mga pakete ay tumutukoy dito. Maaaring mangahulugan ito na ang pakete ay nawawala, hindi na ginagamit, o magagamit lamang mula sa ilang iba pang mapagkukunan »
Maraming salamat sa inyo.
Kamusta. Suriin na na-type mo nang tama ang mga utos. Nasubukan ko na ulit ang dalawang pagpipilian na ipinakita sa artikulo sa Ubuntu 18.10 at gumana sila ng tama para sa akin. Salu2.
Hello
Ang problema ko ay mayroon akong isang 32-bit na sistema, kaya't ang pagkabigo.
Maraming salamat pa rin.
Kumusta, maraming salamat sa artikulo. Sa pamamagitan ng console, lumakad isa. Pagbati po.
Diyos ka ba !!
Salamat malaki ang naitulong nito sa akin. Binabati kita
salamat kuya, mahusay itong nagsilbi sa akin.
pagkatapos ipasok ito:
wget https://dl.google.com/linux/linux lagda susi.pub
Nakukuha ko ang sumusunod:
–2019-09-13 05:34:06– https://dl.google.com/linux/linux
Paglutas ng dl.google.com (dl.google.com)… 172.217.2.78, 2607: f8b0: 4008: 80c :: 200e
Kumokonekta sa dl.google.com (dl.google.com) | 172.217.2.78 |: 443… nakakonekta.
Nagpadala ng kahilingan sa HTTP, naghihintay ng tugon… 404 Hindi Natagpuan
2019-09-13 05:34:07 ERROR 404: Hindi Nahanap.
–2019-09-13 05:34:07– http://signing/
Ang paglutas ng pag-sign (pag-sign)… ay nabigo: Hindi alam ang pangalan o serbisyo.
wget: hindi malutas ang host address na 'pag-sign'
–2019-09-13 05:34:07– http://key.pub/
Ang paglutas ng key.pub (key.pub)… ay nabigo: Walang address na nauugnay sa hostname.
wget: hindi malutas ang host address na 'key.pub
Maraming salamat sa inyo.
Kumusta, sinunod ko ang buong pamamaraan at sa huling hakbang na nakukuha ko:
E: Maling nabuong entry 1 sa listahan ng file /etc/apt/source.list.d/google-chrome.list (Component)
E: Hindi mabasa ang listahan ng mga mapagkukunan.
Hulyo8th @ July8th-ThinkStation-P500: ~ $ google-chrome-stable
google-chrome-stable: hindi nahanap ang utos
At hindi ko na alam kung ano ang gagawin ko.
Salamat
Naitama ko na ang pagkakamali ko. Salamat pa rin
Salamat, gumagana ito para sa Ubuntu 20.04 (x64 panghuling bersyon)
Napakahusay, salamat sa inyo.
Hindi rin ito gumana para sa akin
gumagamit ng dependency tree
Binabasa ang impormasyon ng estado ... Tapos na
Napapanahon ang lahat ng mga pakete.
Binabasa ang mga listahan ng package ... Tapos na
Pagbuo ng dependency tree
Binabasa ang impormasyon ng estado ... Tapos na
Ang pakete google-chrome-stable ay hindi magagamit, ngunit tinukoy ng isa pang pakete.
Maaari itong mangahulugan na ang pakete ay nawawala, ay hindi na ginagamit, o
magagamit lamang mula sa ibang mapagkukunan
E: Ang package na 'google-chrome-stable' ay walang kandidato sa pag-install
payunir @ Kahulugan-Makina: ~ $ google-chrome-stable
google-chrome-stable: hindi nahanap ang utos
pioneer @ Mean-Machine: ~ $ sudo google-chrome-stable
sudo: google-chrome-stable: hindi nahanap ang utos
payunir @ Kahulugan-Makina: ~ $
Maraming salamat, mahal ko ang pamayanan na ito at kung paano ang lahat ay tumutulong
At anong solusyon ang ibinibigay nila sa amin para sa atin na mayroong 32-bit ubuntu? I-install muli ang buong operating system at ipagsapalaran ang pagkawala ng mga file at setting? Lahat ay napaka maluwag, ilagay ang mga baterya, kung ano ang mga tutorial sa Miyerkules dito. Kailangan mong maging isang engineer upang mai-install ang dumi na ito. Kung sila ay mas mahusay na mga tagabuo, bibigyan nila kami ng isang program na nag-install ng dalawang pag-click. Bumalik sa kolehiyo at subukang magkaroon ng higit na pakikipag-ugnay sa mga tao. Pagbati sa lahat na ginawang posible ang mga bagay na ito, sa kabilang panig ng mga kalye ay hindi gaanong kumplikado (sinasabi ko ito sa W7).
Maraming salamat, para sa mga princimpiantes hindi mo lamang kami binibigyan ng mga tagubilin, sinabi mo sa amin kung bakit sa bawat isa
nagtrabaho ito ng unang huling bersyon ng stable na Ubuntu
sa computer na ito na may parehong bersyon tulad ng sa aking iba pang pc nakukuha ko iyon. bakit ito magiging Hindi ko masyadong maintindihan ang totoo ...
E: Ang pakete na "google-chrome-stable" ay walang isang kandidato para sa pag-install
llll @ lledaza: ~ $ google-chrome-stable
Kamusta. Ang iyong system ay 32 o 64 bit? Nasubukan mo na bang i-download ang .deb package nang direkta mula sa iyong website at pagkatapos ay i-install ito ?. Salu2.
Excelente !!
Kumusta, sinundan ko ang buong hakbang-hakbang at itinapon sa akin ang sumusunod na error: »[2662: 2662: 0507 / 151457.211727: ERROR: browser_main_loop.cc (1386)] Hindi mabuksan ang X display.», Mayroon bang alam kung paano ayusin?