
Ang mga PDF file ay malawakang ginagamit na mga file hindi lamang sa Internet kundi pati na rin ng mga gumagamit, sa punto na mas gusto ng maraming mga gumagamit ang ganitong uri ng format para sa kanilang mga dokumento kaysa sa orihinal na format. Ganito ang kaso ng mga ebook, kung saan ang format na pdf ay patok o mas popular kaysa sa mga file sa format na fb2 o sa format na epub.
Tiyak na marami sa inyo ang sumubok ibahin ang anyo ng isang hanay ng mga imahe sa mga PDF file, ngunit ito ay hindi isang bagay na kasingdali dahil ang dalas ng file na PDF ay dalubhasa sa mga dokumento ng teksto nang higit pa sa mga imahe, ngunit hindi ito nangangahulugan na hindi posible o walang sinuman ang makakagawa nito sa Libreng Software.
Kung mayroon kaming Ubuntu at kung mayroon kaming pinakabagong matatag na bersyon ng Ubuntu sa itaas, ang proseso ng paglikha ng isang pdf na may mga imahe ay isang bagay na napaka-simple at mabilis na gawin. Susunod ay pag-uusapan natin ang tungkol sa maraming mga pamamaraan upang maisakatuparan ang prosesong ito.
Mula sa isang web application
Ang mga web application na may isang solong pag-andar ay naging napakapopular, lalo na kapag ang pagpapaandar na iyon ay batay sa mga converter ng format. Kung maghanap kami sa Google makakahanap kami ng maraming mga tool na lilikha ng isang file na pdf mula sa isang hanay ng mga imahe. Sa pangkalahatan ay mga tool sa web na sumusuporta sa mga file at lumikha ng isang file na maaari naming i-download sa aming computer. Ang mga ito ay mga application ng web na kung minsan ay nag-iiwan ng isang watermark sa file at syempre hindi sila sumusuporta sa anumang privacy o hindi man namin alam ito.
Isa sa mga tool na personal kong nasubukan para sa mga personal na pangangailangan at gumagana ito ng tama ay jpg2pdf. Ang isang web application na hindi lamang lumilikha ng mga PDF file na may mga imahe sa format na jpg ngunit din ay pinipiga ang mga file na pdf, pinapalit kami sa iba pang mga format o pinapayagan kaming lumikha ng isang pdf na may mga imahe sa iba't ibang mga graphic format na hindi mga jpg na imahe, mga file na napakapopular ngunit hindi lamang iyon ang mga format ng imahe na umiiral sa mundo ng computing.
Kahit na, kung mayroon kaming mga problema sa mga format, maaari naming laging gamitin ang Gimp o Krita sa aming Ubuntu at sa pagpipiliang I-export sa File Menu na nai-save namin ang imahe sa format na nais o kailangan. Ngunit ang gawaing ito ay hindi talaga kinakailangan dahil tulad ng sinabi namin, mayroon maraming mga web application na pinapayagan kaming lumikha ng mga ganitong uri ng mga file mula sa mga imahe.
Paggamit ng Gimp / Krita

gimp-2-9-6-pass-through
Mayroong pangalawang pamamaraan na natuklasan ko nang hindi sinasadya na makakapagtipid sa atin ng kaunting problema kung ang ibang mga pamamaraan ay hindi gagana. Ang pamamaraang ito ay binubuo ng buksan ang mga imahe kasama ang aming ginustong editor ng imahe (Sinubukan ko ito kay Gimp ngunit gumagana rin si Krita). At nang buksan natin ito, pumunta kami sa File → I-export. Sa pag-export pipiliin namin ang format na PDF upang mai-export ang imahe at pagkatapos ng pagpindot sa pindutang "export" ang programa ay lilikha ng isang file na PDF na may imahe. Uulitin namin ang operasyong ito sa bawat isa sa mga imahe na nais naming gamitin para sa hinaharap na file na PDF. Ngayon, kapag mayroon na tayong lahat ng mga file na PDF na magagawa natin pagsamahin silang lahat sa isang solong file na pdfAlinman sa pamamagitan ng mga tool ng Ubuntu pdf o sa tool na MasterPDF, isang libreng programa na maaari nating makuha sa Ubuntu.
Pinag-usapan namin ang tungkol sa programa ng Gimp ngunit maaari din naming gawin ang pareho sa mga katulad na pamamaraan at parehong proseso sa mga programang tulad ng Gimp tulad ng Krita, ang editor ng imahe na ginamit sa mga KDE at Plasma lathes.
Ang reverse proseso ay maaari ring maisagawa. Maaari naming gamitin ang anumang file na PDF upang mai-edit ito gamit ang Gimp at lumikha ng mga imahe mula sa mga sheet ng dokumento ng pdf. Ang kabaligtaran na proseso ng paglikha ng isang pdf na may mga imahe.
Sa Imagemagick
Para sa maraming mga bersyon na kasama ng Ubuntu ang package na imagemagick, isang pakete na magpapahintulot sa amin na lumikha ng isang pdf na may mga imahe sa pamamagitan ng Ubuntu Terminal. Kung mayroon kaming pinakabagong bersyon ng Ubuntu hindi namin kailangang mag-install ng anuman, kailangan lamang naming buksan ang isang terminal kung saan ang lahat ng mga imahe na nais naming gamitin ay at isagawa ang sumusunod:
sudo convert imagen1.jpg imagen2.jpg imagen3.jpg archivo.pdf
Ang tool na imagemagick pati na rin ang pag-convert ng utos ay naglalaman ng isang kahanga-hanga at kumpletong file ng tao, kaya't isinasagawa ang utos
man convert
Ang isang pulutong ng mga variable ay lilitaw na maghatid upang ma-optimize ang nilikha na dokumentong PDF, na pinipiga ang kalidad ng mga imahe, sumali sa isang tiyak na hugis, atbp. Napaka kapaki-pakinabang at inirerekumenda kung nais naming lumikha ng na-optimize na mga file ng pdf na may ilang mga kinakailangan.

Lumikha ng isang pdf na may mga imahe at Googe Docs
Maaari rin naming likhain ang file na pdf sa suite ng tanggapan ng Google. Gumagana ang pamamaraang ito para sa anumang operating system, alinman para sa Ubuntu, para sa MacOS o para sa natitirang mga operating system. Upang lumikha ng isang pdf na may mga imahe kailangan naming magamit ang tool ng Google Drawings.
Ang app na ito ng Pinapayagan kami ng Google Drive na retouch at baguhin ang mga imaheng nais naming gamitin. Sa sandaling nagamit na namin ang mga imaheng nais naming gamitin, pupunta kami sa File at sa pagpipiliang "I-download bilang ..." pipiliin namin ang pagpipilian na file na PDF at kukuha kami ng isang pdf na may mga imaheng dati naming napili.
Master PDF at LibreOffice
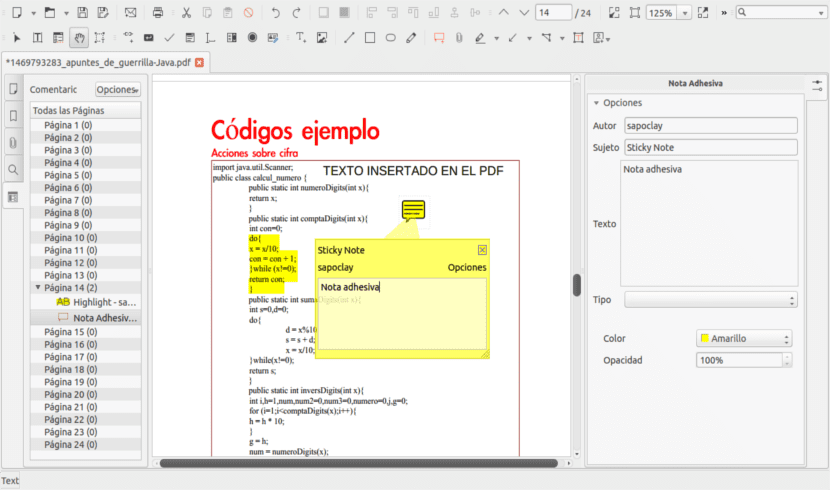
Maaari rin kaming lumikha ng isang pdf na may mga tool na nauugnay sa mga PDF file. Sa kasong ito mayroon kaming pagpipilian ng MasterPDF, isang programa na napag-usapan na natin dito at kasama nito hindi lamang namin mai-e-edit ang mga PDF file ngunit makakalikha rin kami ng mga file mula sa iba pang mga uri ng mga file tulad ng mga dokumento sa teksto, imahe o graphic ng data. Ano ang gusto namin.
Isa pa sa mga programa na maaari naming gamitin upang lumikha ng isang pdf mula sa mga imahe ay ang paggamit ng LibreOffice. Ang program na ito, tulad ng marami pang iba, ay matatagpuan sa opisyal na mga repository ng Ubuntu at nai-install pa sa pamamahagi. Sa kaso ng LibreOffice maaari naming gamitin ang LibreOffice Writer, na may mga katamtamang resulta at LibreOffice Presentations, na makakalikha ng isang file na pdf na may mga slide na imahe.
Aling pagpipilian ang pipiliin?
Nagpakita kami ng maraming mga pamamaraan na may nag-iisang layunin ng parehong resulta: lumikha ng isang pdf na may mga imahe. Ngunit anong pamamaraan ang pipiliin? Ang totoo ay personal akong pipili ng dalawang pamamaraan, depende kung mayroon akong koneksyon sa Internet o hindi.
Kung mayroon akong koneksyon sa Internet, pipiliin ko ang web application para sa pagiging mabilis at kung bakit gumagana ang drag and drop, isang bagay na nagbibigay-daan sa amin upang pumili ng maraming mga larawan at ipadala ang mga ito sa application sa pamamagitan ng pag-drag gamit ang mouse. Kung sa kabaligtaran wala kaming koneksyon sa internet, ang pinakamahusay na pagpipilian ay ang paggamit ng pag-convert na utos mula sa package na imagemagick, isang proseso na tapos na sa terminal at iyon ay kasing bilis at simple ng web application. Totoo rin na sa personal hindi ako masyadong hinihingi pagdating sa paggawa ng mga PDF file at iyon ang dahilan kung bakit napakahusay ko ng mga opsyong ito Anong mga pamamaraan ang pipiliin mo?
Kumusta palagay ko nakakalimutan mo ang pinakamadali.
Makipagtalo.
Isang pagbati
Salamat Javier, ang pinakamahusay na solusyon sa aking problema sa conversion sa mga batch ng mga imahe ay tiyak na inirerekumenda mo, nai-save ko ang artikulong ito para lamang sa iyong komento, ang application ay napaka-simple at kung ano ang kailangan.
hindi na kailangang patakbuhin ang pag-convert gamit ang superuser, alisin ang sudo mula sa linyang iyon.
so long at ang comment mo ang pinaka nakatulong sa akin, thank you