
Kung mayroong isang bagay na malinaw sa sektor ng mobile telephony, ito ay tuwing mas madali ang mga tao na humawak ng isang Smartphone. Ngayon mayroong isang mahusay na pagkakaiba-iba - parehong pang-ekonomiya at panteknikal- ng mga mobiles at iyon ang dahilan kung bakit ang isang malaking bahagi ng lipunan ay mayroon nang nasa kapangyarihan nito.
Para sa kadahilanang ito, ang pagbuo ng mga application para sa Android ay nagiging mas kaakit-akit at kawili-wili. Kaya simula Ubunlog gusto naming ipaliwanag sa iyo kung paano mag-download at mag-install ng Android Studio, ang kahusayan ng pag-unlad ng IDE para sa Androidd, sunud-sunod at sa tulong ng tool na Ubuntu Make.
Pag-install ng Ubuntu Make
Tulad ng sinabi namin, mai-install namin ang Android Studio sa pamamagitan ng Ubuntu Make, isang napaka kapaki-pakinabang na tool para sa i-download ang lahat ng uri ng mga programa sa pag-unlad. Upang mai-install ang Ubuntu Make, kailangan naming idagdag ang kaukulang mga repository, i-update ang mga ito at i-install ang package ng programa, tulad ng nakikita mo sa ibaba:
sudo add-apt-repository ppa: ubuntu-desktop / ubuntu-gumawa
sudo apt-makakuha ng update
sudo apt-get install ubuntu-make
Kapag na-install na namin ang Ubuntu Make (mula ngayon umake sa terminal), maaari nating makita kung alin ang mga sinusuportahang platform sa pamamagitan ng pagpapatupad ng utos umake –tulong.
Pag-install ng Java
Bago i-install ang Android Studio, kailangan naming tiyakin na naka-install ang Java sa aming PC. Kung hindi mo alam kung na-install mo ito o hindi, maaari mong patakbuhin ang utos java -version mula sa terminal, at, kung nakakuha ka ng isang tukoy na bersyon, na-install mo ito.
Kung wala kang naka-install na Java, magagawa mo ito sa pamamagitan ng pagpapatakbo ng mga sumusunod na utos:
sudo apt-get install default-jre
sudo apt-get install default-jdk
Ang mga utos na ito ay mai-install ang Kapaligiran ng Java Runtime (JRE) at Java Development Kit (JDK) na kakailanganin mo ito upang makapag-compile ng Java mula sa Android Studio. Gayundin, ang OpenJDK ay dapat na mai-install bilang default. Kapag na-install mo na ang Java, maaari kang magpatuloy upang mai-install ang Android Studio.
Pag-install ng Android Studio
Ngayon ay maaari na kaming magpatuloy sa pag-install ng Android Studio gamit ang Ubuntu Make. Upang magawa ito, kailangan nating isagawa ang utos umake android mula sa terminal, at magsisimula ang proseso ng pag-install.
Pag-install ng Mga Tool sa SDK
Para gumana nang maayos ang Android Studio, kailangan mong i-download ang SDK Tools, isang tool na magbibigay sa iyo ng iba't ibang mga pakete na kakailanganin mo, tulad ng mga API na naaayon sa bawat bersyon ng Android. Maaari mong i-download ang SDK Tools mula sa dito. Kapag na-download mo na ang programa, i-unzip ang .zip file na na-download mo at kabisaduhin nang mabuti kung saan mo ito na-unzip, dahil sa paglaon kailangan mong i-access ang direktoryo na iyon.
Dalawang pakete na maaaring kailanganin mo
Kung ang iyong PC ay 64-bit, kakailanganin mo mag-download ng dalawang package upang ang Android Studio ay maaaring tumakbo nang maayos. Ang mga package na ito ay mga library ng C ++ na ginagamit ng Android Studio at na sa mga 64-bit na PC ay hindi na-install bilang default, tulad ng mga ito libstdc ++ 6-4.6-dev y zlib1g-dev. Upang mai-install ang mga ito, madali mong magagawa ito sa pamamagitan ng paggamit ng utos:
sudo apt-get install na package_name
Pagse-set up ng Android Studio
Ang unang hakbang ay upang sabihin sa Android Studio kung saan mayroon kang folder ng SDK Tools. Maaari mong gawin ito mula sa File -> Istraktura ng Proyekto, at mula doon piliin ang folder na na-unzip mo noong na-download mo ang SDK Tools.
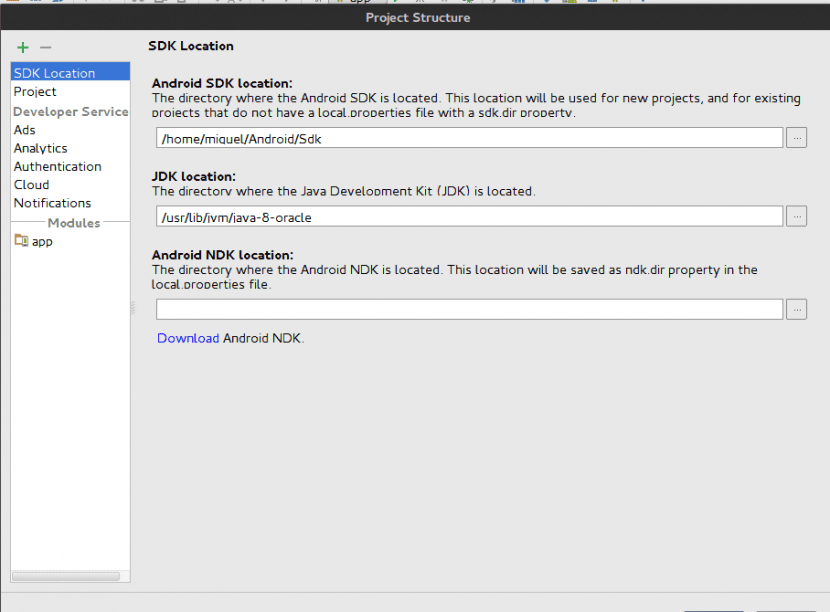
Kapag mayroon ka nang SDK na tumatakbo sa Android Studio, maaari mo itong ma-access mula sa IDE mismo, mula sa tab Kagamitansa pamamagitan ng pag-click sa Android at pagkatapos ay sa Tagapamahala ng SDK.
Sa ngayon, oras na upang mag-install ng mga API, iba't ibang mga serbisyo na inaalok ng Google, at iba pang mga package na magiging napaka kapaki-pakinabang kapag bumubuo ng iyong mga application para sa Android. Sa Android Studio SDK Manager, makikita mo na mayroong tatlong mga tab; Mga Platform ng SDK, Mga Kasangkapan sa SDK y Mga Site ng Pag-update ng SDK.
En Mga Platform ng SDK, kailangan mong i-download ang API ng bersyon kung saan mo nais na bumuo. Mayroon akong naka-install na API 16 (Android 4.0.3), dahil ang bersyon ng karamihan sa mga mobiles ngayon ay 4.0.3 o mas mataas. Gayunpaman, huwag mag-atubiling i-install ang API na gusto mo, basta may kamalayan ka na ang mga mobiles na may mga bersyon na nahuhulog sa ibaba ng API na na-install mo, hindi nila magagawang patakbuhin ang application na iyong binuo.
En Mga Kasangkapan sa SDK kailangan mong i-install ang mga sumusunod na package:
- Mga Tool sa Pagbuo ng Android SDK
- Mga Tool sa Android SDK
- Mga Android SDK Platform-Tool
- Dokumentasyon para sa Android SDK
- Mga Tool sa Pag-debug ng GPU,
- Repository ng Suporta ng Android
- Library ng Suporta sa Android
- Android Auto API
Tandaan na upang mai-install ang parehong API na gusto mo, at ang mga package na nakalista sa itaas, kailangan mo munang markahan ang mga ito upang mai-install at pagkatapos ay mag-click gamitin y Ok, para magsimula ang proseso ng pag-install.
Bilang karagdagan, lahat ng mga pakete ng Mga Site ng Pag-update ng SDK Dapat na naka-install ang mga ito bilang default. Kung hindi, markahan lamang ang mga ito upang mai-install din.
Ang proseso ng pag-install ng package ay maaaring magtagal, kaya't huwag magmadali. Kung ang proseso ng pag-install ay nagambala sa anumang kadahilanan, inirerekumenda namin sa iyo huwag subukang bawiin ito. Kung hindi man, ang mga problema sa panloob na IDE ay maaaring malikha na laging may posibilidad na magbigay ng maraming sakit ng ulo kung nais mong ayusin ang mga ito. Kaya ang pinakamahusay na bagay na magagawa mong gawin ay tanggalin ang folder ng SDK Tools, i-download muli ang programa, sabihin sa Android Studio kung saan mo na-unzip ang bagong SDK, at magpatuloy muli sa pag-install ng mga SDK package.
Kapag nakumpleto na ang proseso ng pag-install, i-restart ang Android Studio at dapat handa ka na upang simulan ang pagbuo ng iyong sariling mga app nang walang abala.
Inaasahan namin na nagustuhan mo ang post na ito at tinulungan kang madaling mai-install ang Android Studio. Kung mayroon kang anumang mga problema o pag-aalinlangan, iwanan ang mga ito sa seksyon ng mga komento.
Ringo rin