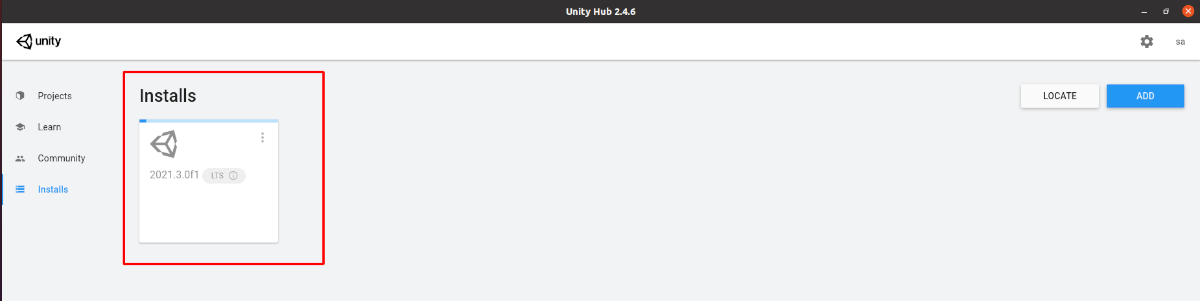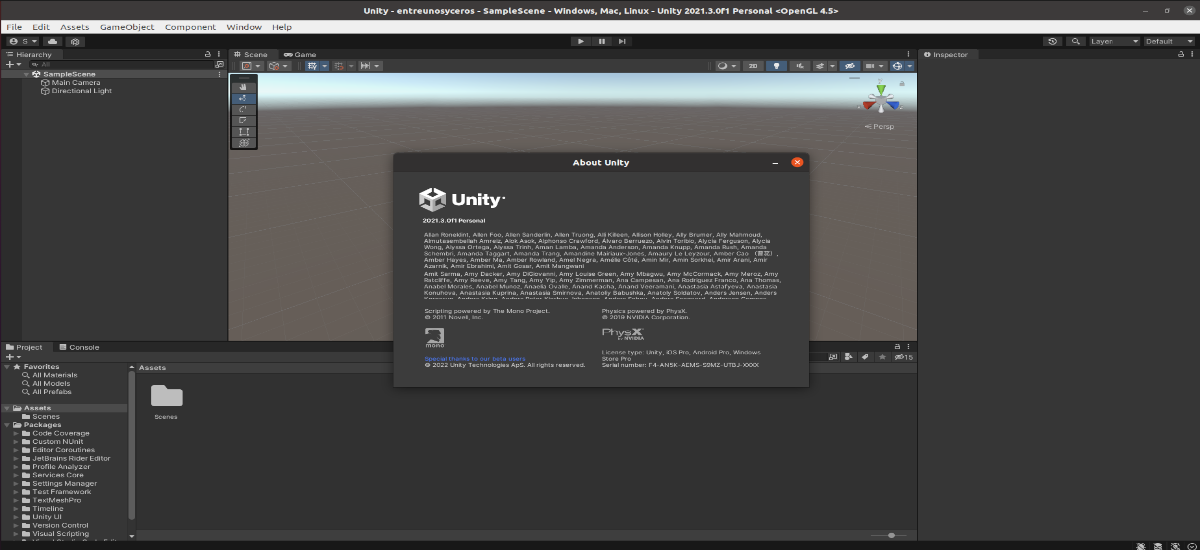
Sa susunod na artikulo ay titingnan natin kung paano natin magagawa i-install ang Unity Hub sa Ubuntu 20.04. Tulad ng makikita natin sa ibang pagkakataon, maaari itong ma-download at mai-install gamit ang AppImage file na makikita natin sa website nito.
Bagama't matagal nang katugma ang Unity Engine sa mga sistema ng Gnu/Linux, hindi ito nangyari sa interface ng GUI nito. Gamit ang Unity Editor (ang GUI interface), ang mga developer ay maaaring lumikha ng mga cross-platform na laro, nilalaman o 2D o 3D na laro, lahat sa tulong ng mga tool na inaalok nito para sa malawak na hanay ng mga device.
Bilang karagdagan sa Windows at macOS, Ang mga gumagamit ng Gnu/Linux ay maaari ding mag-download ng Unity editor mula sa opisyal na website gaya ng normal, nagsasagawa ng prosesong katulad ng sinusundan ng mga user ng iba pang operating system.
I-download ang Unity Hub at i-install ang editor sa Ubuntu 20.04
Kung gusto naming i-install ang Unity editor para sa Gnu/Linux, kailangan muna namin i-download ang Hub na available sa format AppImage.
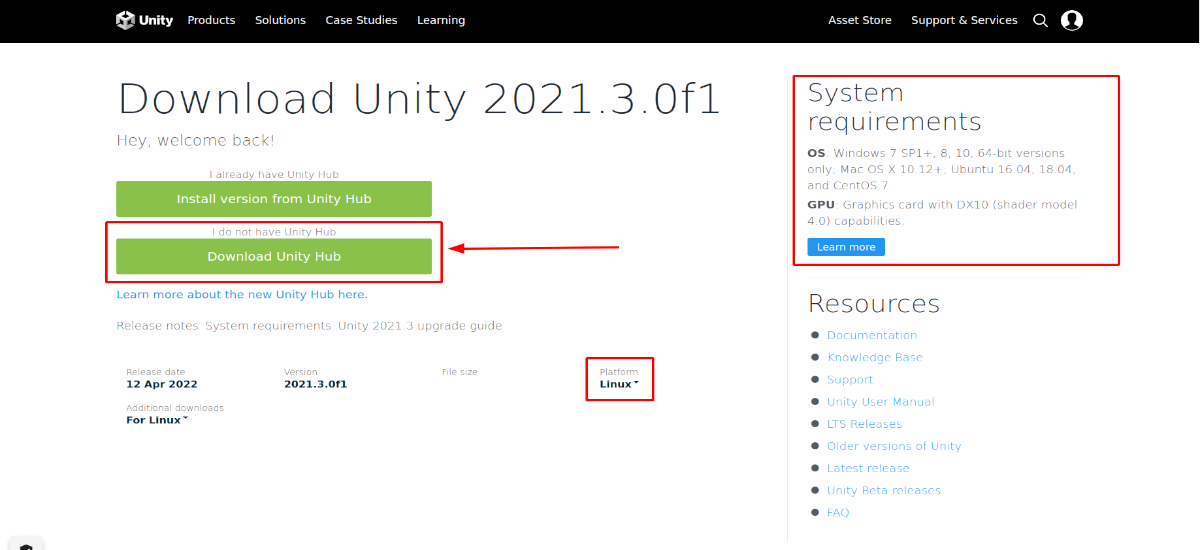
Maaari naming gamitin ang sumusunod na link sa i-download ang UnityHub mula sa pahina ng proyekto. Sa pahinang ito, ang kailangan mo lang gawin ay piliin ang Gnu/Linux bilang platform, at pagkatapos ay pindutin ang button na nagsasabing «I-download ang Unity Hub".
Magbigay ng mga pahintulot sa Unity Hub AppImage file
Pagkatapos i-download ang AppImage package mula sa Unity Hub, patakbuhin muna ito dapat nating gawing executable ang file. Upang makamit ito, i-right-click lang sa UnityHub.AppImage file. Pagkatapos ay kailangan lang nating pumili Katangian, upang pumunta sa tab Pahintulot. Doon lamang suriin ang kahon para sa 'Payagan na patakbuhin ang file bilang isang programa'.
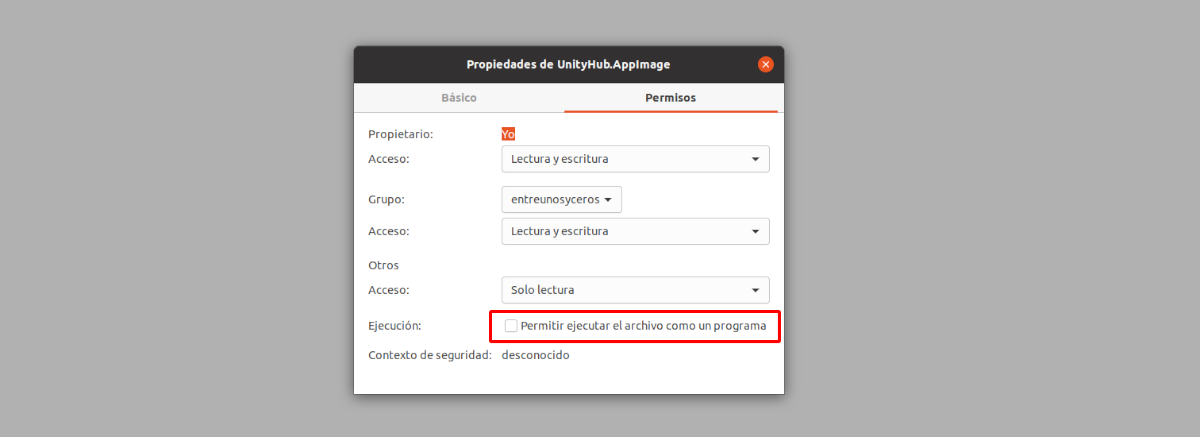
Pagkatapos magtalaga ng mga pahintulot, kailangan lang namin i-double click ang fileUnityHub.AppImage” at tanggapin ang mga tuntunin.
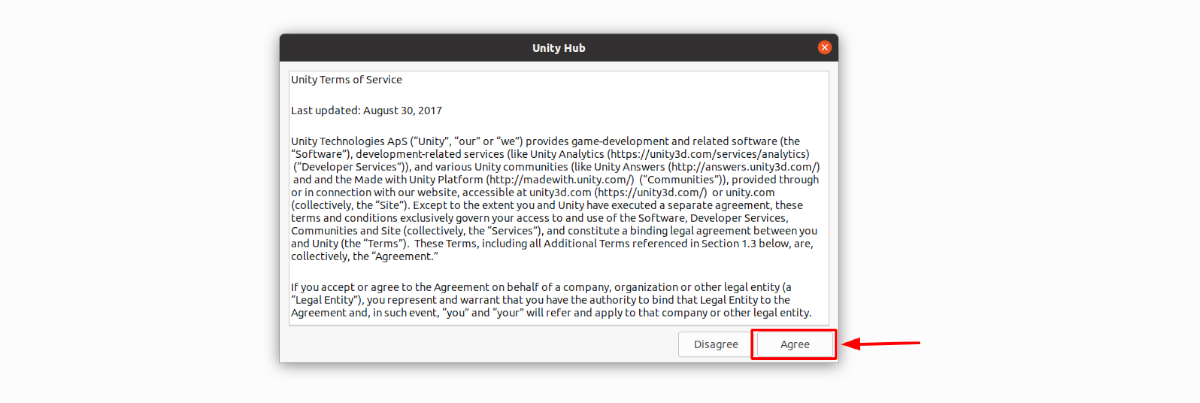
Mag-sign in sa iyong Unity Technologies account
Matapos tanggapin ang mga tuntunin, kung mayroon kang account sa Unity Technologies, i-click ang icon ng profile. Ito ay nasa kanang itaas. Doon ay kailangan lamang piliin ang 'Mag-sign in'.
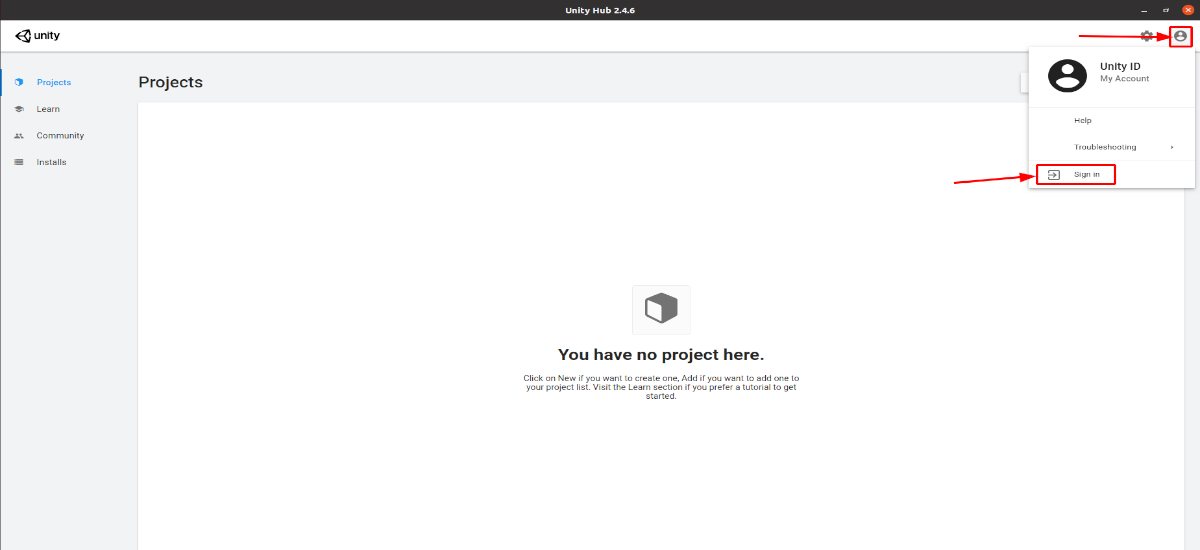
Sa window na lilitaw ay gagawin namin ilagay ang mga detalye ng Unity account.
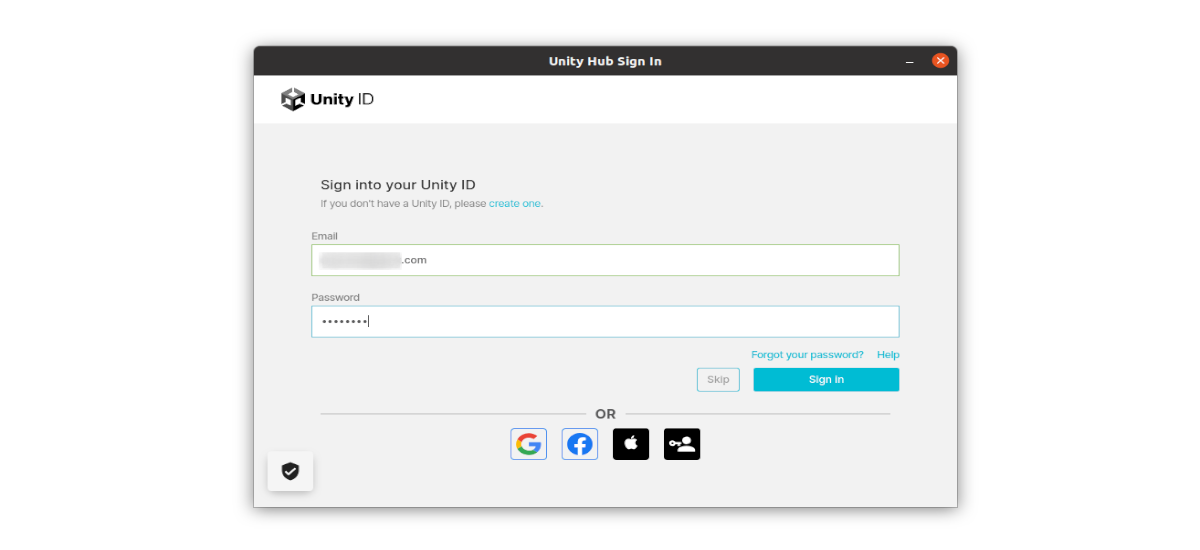
Ang mga walang account ay maaaring mag-click sa link na 'Gumawa ng isa' sa screen upang maglagay ng mga kredensyal.
I-aktibo ang lisensya
Kapag naka-log in, magki-click kami sa icon na gear sa kanang tuktok. Mamaya Pipiliin namin ang seksyon «Pamamahala ng Lisensya«, at mag-click kami sa pindutan 'I-activate ang bagong lisensya'.
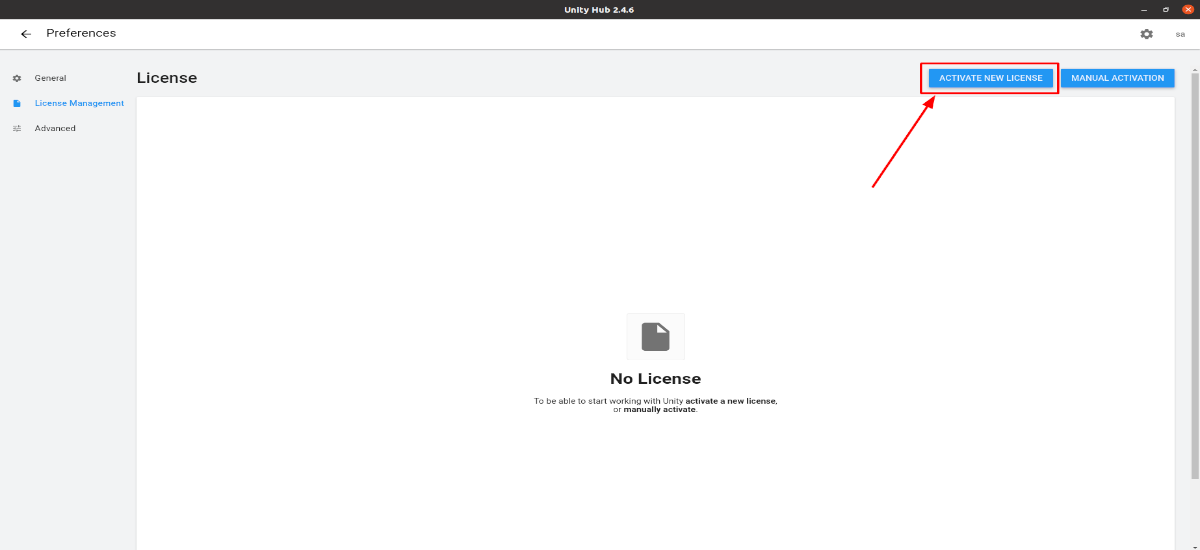
Pumili ng Libreng Personal na Lisensya
Sa susunod na hakbang, markahan namin ang lisensya na gusto naming gamitin. Kung pipiliin natin ang opsyon 'Pagkakaisa Personal' makakakuha tayo ng libreng personal na lisensya, at kapag i-activate ito, pipiliin din natin 'Hindi ko ginagamit ang Unity sa isang propesyonal na kapasidad'.
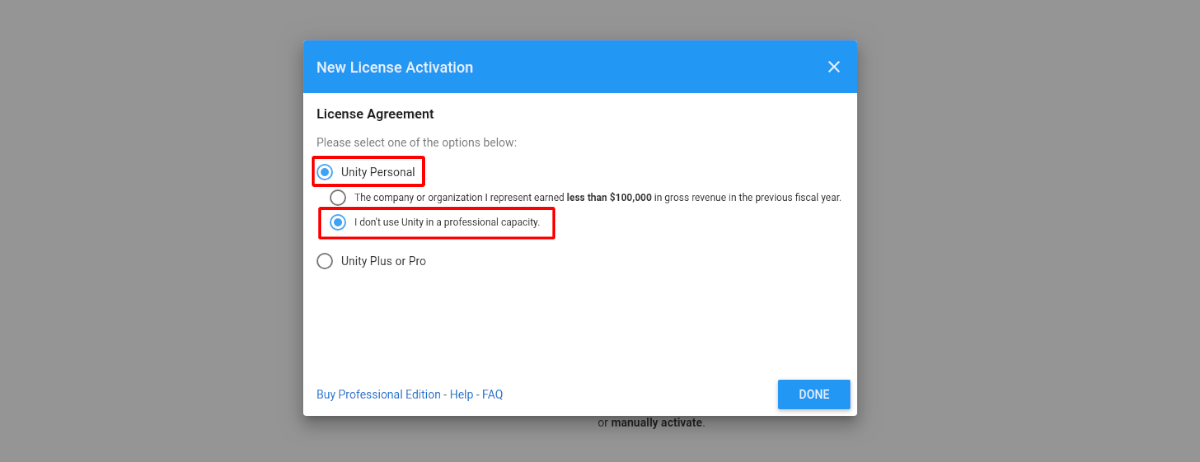
Kapag nasunod mo na ang mga hakbang sa itaas, Dapat ay na-activate na ang personal na lisensya ng Unity. Ito ay magpapahintulot sa amin na i-download ang editor ng Unity.
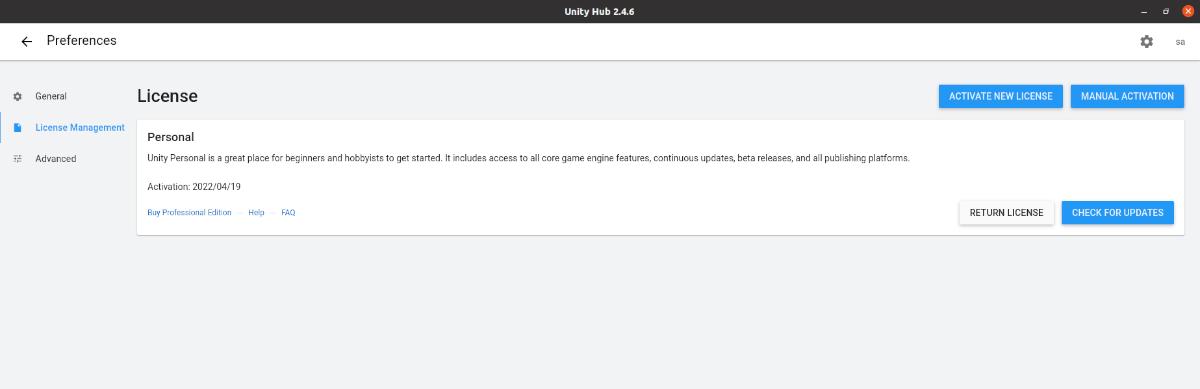
Itakda ang folder ng Unity
Sa wakas, dumating kami sa mga hakbang kung saan kino-configure namin ang folder ng Unity Editor sa Gnu/Linux para i-install ito. Para diyan, sa Unity Hub, pipiliin namin ang 'Pangkalahatan' at pagkatapos ay pipiliin namin ang lokasyon o folder kung saan namin gustong i-install ang Unity Editors sa aming Gnu/Linux system. Para doon, mag-click kami sa tatlong puntos. Bukod sa, Maaari din nating piliin ang wika, bilang default ito ay English (Hindi lumilitaw ang Espanyol sa listahan).
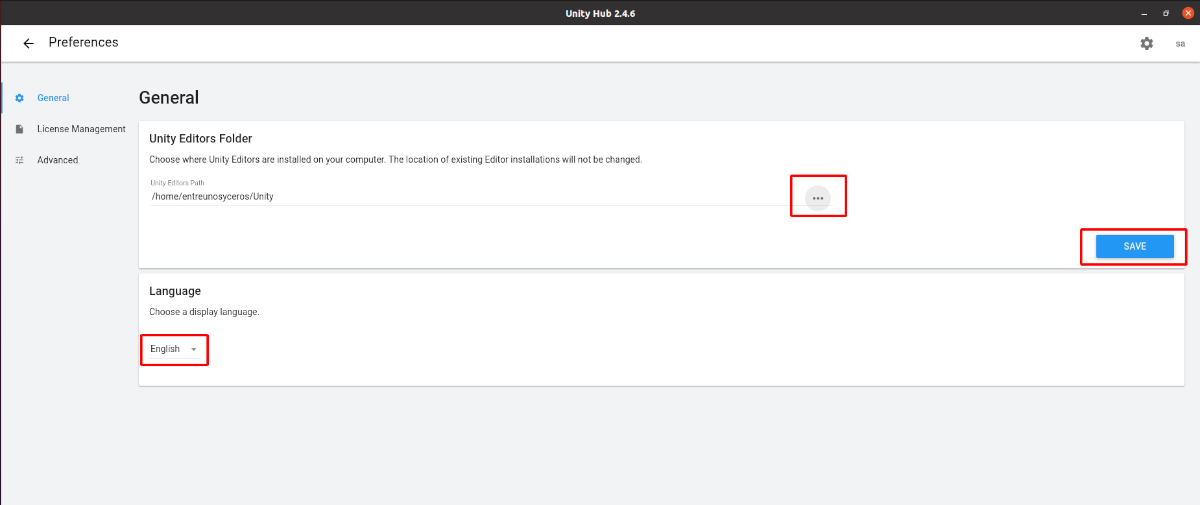
Kapag tapos na ito, magki-click kami sa back arrow sa Bumalik sa Main Menu, na nasa kaliwang itaas ng Hub window.
I-install ang Unity Editor sa Ubuntu
Kapag nasa main menu na tayo, pupunta tayo sa section"Nag-i-install' mula sa Unity Hub. Ito ay magpapahintulot sa amin na magdagdag ng iba't ibang bersyon ng editor. Upang simulan ang proseso ng pag-install ng isang editor, ito ay kinakailangan lamang mag-click sa pindutan na "Idagdag", na naka-highlight sa screenshot sa ibaba.
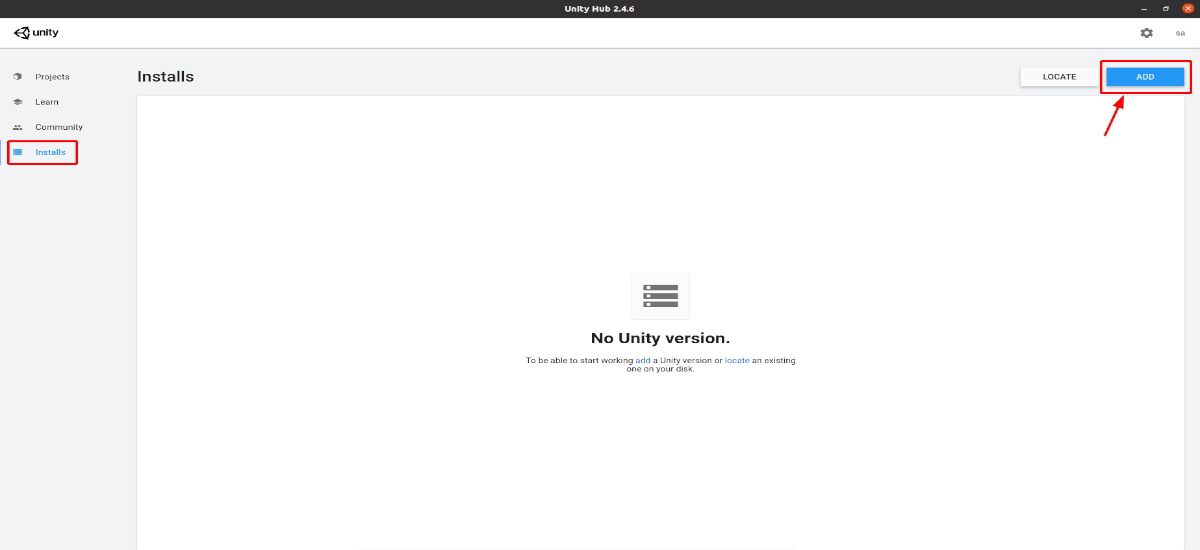
Magdagdag ng Bersyon ng Unity
Kaya na natin pumili sa pagitan ng iba't ibang bersyon ng Unity editor na makikitang available para sa Gnu/Linux. Sa halimbawang ito, mananatili kami sa inirerekomendang bersyon.
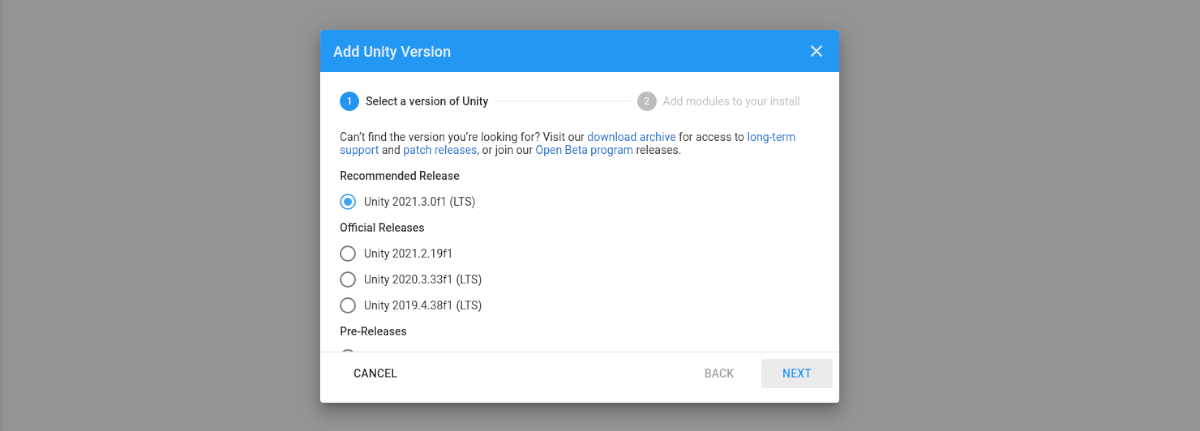
Magdagdag ng mga module na i-install
Kapag napagpasyahan na namin ang bersyon ng editor ng Unity na gusto naming i-download, sa susunod na hakbang pipiliin namin ang mga bahagi, bilang karagdagan sa katutubong compilation para sa GNU/Linux.
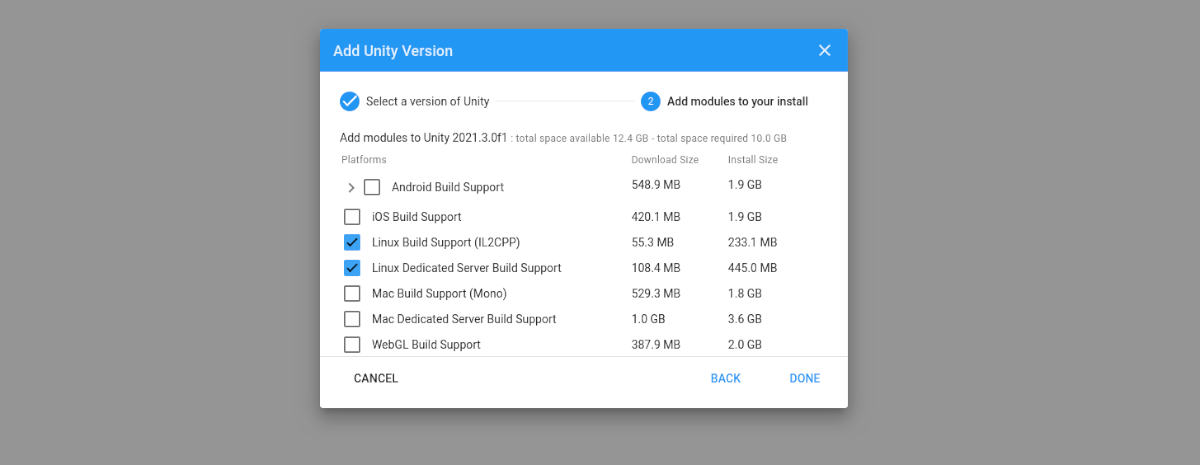
Sa likod nito magsisimula ang pag-install.
Lumikha ng bagong proyekto
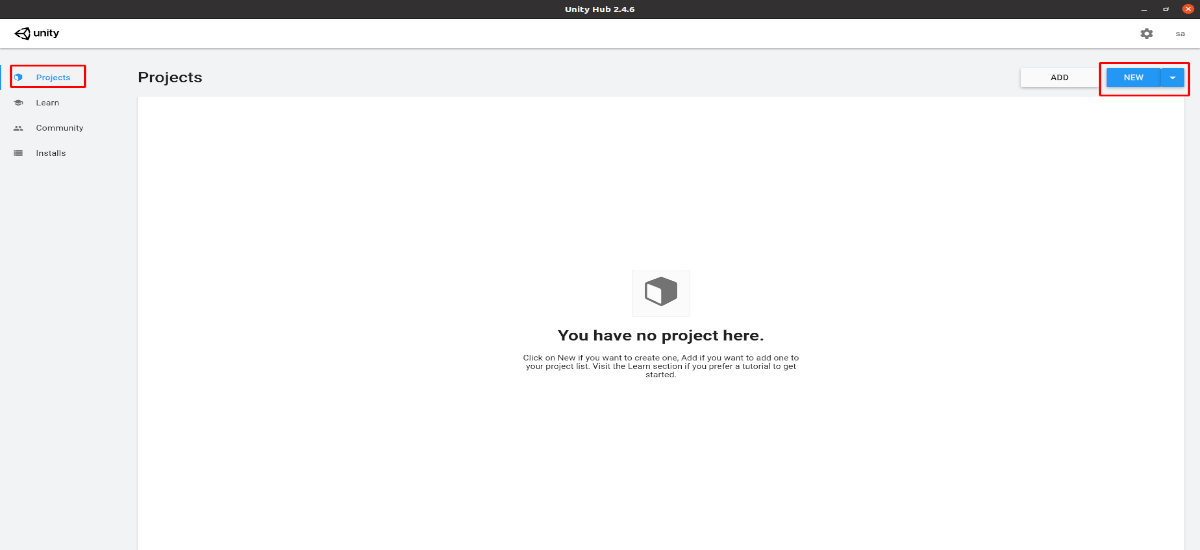
Pagkatapos i-install ang napiling bersyon ng editor ng Unity, kailangan nating pumunta sa Unity Hub sa seksyon 'proyekto'. I-click namin ang 'bago'. Ang susunod na hakbang ay ang pagpili ng uri ng proyekto, bilang karagdagan sa pagbibigay nito ng pangalan. Tatapusin natin sa pamamagitan ng pag-click sa 'Lumikha'.
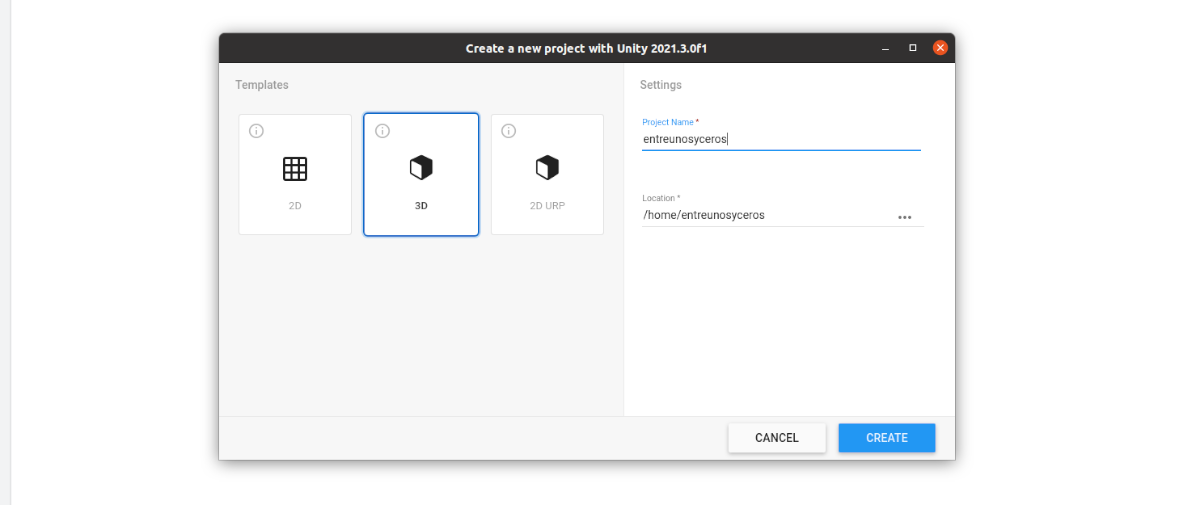
Ang interface ng Unity editor

Kapag na-install at nalikha nang maayos ang lahat, pagkatapos ng maikling oras ng paglo-load, magkakaroon ka ng interface ng Unity editor na handa upang simulan ang pagbuo ng iyong proyekto gamit ang graphical na user interface.
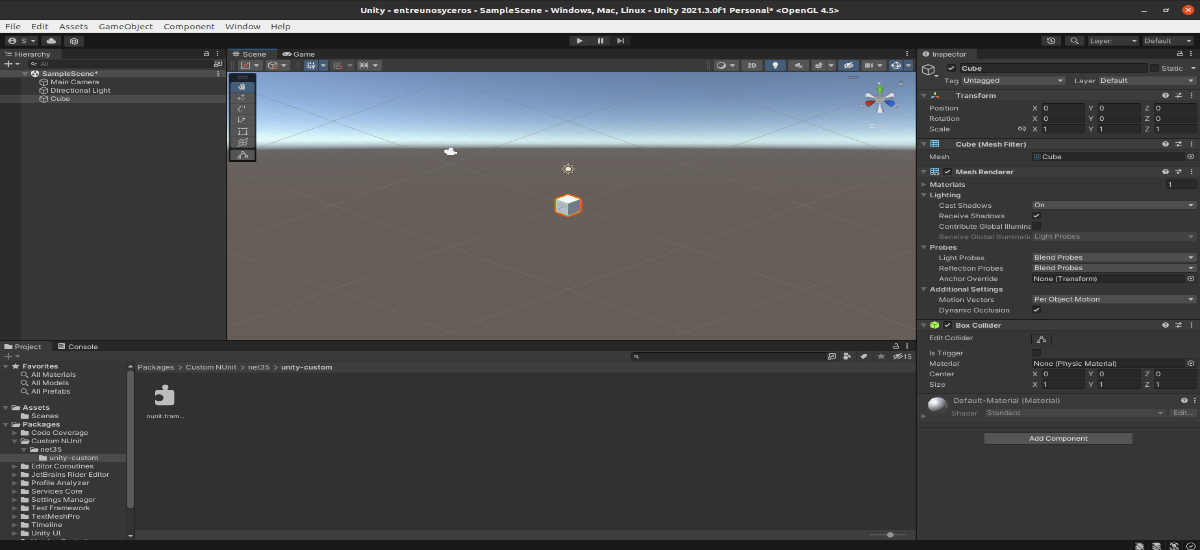
Para sa karagdagang impormasyon tungkol sa program na ito, magagawa ng mga gumagamit resort sa documentación inaalok sa website ng proyekto.