
Sa sumusunod na artikulo titingnan namin kung paano namin mai-install ang LAMP sa Ubuntu 20.04 LTS. Ito ay isang bundle na hanay ng mga tool ng software. Ang LAMP ay nangangahulugang Linux, Apache, MariaDB / MySQL at PHP, na ang lahat ay bukas na mapagkukunan at malayang magamit. Ito ang pinakakaraniwang stack ng software na nagpapatakbo ng mga dynamic na website at web application.
Ang Linux ay ang operating system, ang Apache ay ang web server, ang MariaDB / MySQL ay ang database server, at ang PHP ay ang server-side scripting na wika na responsable para sa pagbuo ng mga dynamic na web page. Upang sundin ang mga sumusunod na linya kinakailangan na magkaroon ng isang operating system Tumatakbo ang Ubuntu 20.04 sa isang lokal na makina o sa isang remote server.
I-install ang LAMP sa Ubuntu 20.04
Bago i-install ang LAMP stack, magandang ideya ito i-update ang imbakan at magagamit na mga pakete ng software. Gagawin namin ito sa pamamagitan ng pagpapatupad sa isang terminal (Ctrl + Alt + T):
sudo apt update; sudo apt upgrade
I-install ang Apache web server
I-type ang sumusunod na utos sa isang terminal (Ctrl + Alt + T) upang i-install ang Apache web server:
sudo apt install -y apache2 apache2-utils
Kapag naka-install, Dapat na awtomatikong magsimula ang Apache. Maaari naming mapatunayan ito sa pamamagitan ng pagsulat:
systemctl status apache2
Maaari din namin suriin ang bersyon ng Apache:
apache2 -v
Ngayon i-type ang pampublikong IP address ng Ubuntu 20.04 server sa address bar ng browser. Dapat mong makita ang panimulang web page, na nangangahulugang ang Apache web server ay tumatakbo nang tama. Kung nag-i-install ka ng LAMP sa isang lokal na makina ng Ubuntu 20.04, i-type ang 127.0.0.1 o localhost sa address bar browser.
Kung ang koneksyon ay tinanggihan o hindi nakumpleto, maaari kaming magkaroon ng isang firewall na pumipigil sa mga papasok na kahilingan sa TCP port 80. Kung gumagamit ka ng iptables firewall, dapat mong patakbuhin ang sumusunod na utos upang buksan ang TCP port 80:
sudo iptables -I INPUT -p tcp --dport 80 -j ACCEPT
Kung gumagamit ka ng firewall UFW, ipatupad ang utos na buksan ang TCP port 80:
sudo ufw allow http
Ngayon kailangan namin itakda ang www-data (Gumagamit ng Apache) bilang may-ari ng web root. Makakamit natin ito sa pamamagitan ng pagsulat:
sudo chown www-data:www-data /var/www/html/ -R
I-install ang MariaDB database server
Ang MariaDB ay isang direktang kapalit ng MySQL. Isulat ang sumusunod na utos sa i-install MariaDB sa Ubuntu 20.04:
sudo apt install mariadb-server mariadb-client
Matapos itong mai-install, dapat awtomatikong tumakbo ang server ng MariaDB. Magagawa natin suriin ang iyong katayuan may utos:
systemctl status mariadb
Kung hindi ito tumatakbo, sisimulan natin ito sa pamamagitan ng pagsusulat:
sudo systemctl start mariadb
Sa payagan ang MariaDB na awtomatikong magsimula sa oras ng pag-boot, dapat nating isagawa:
sudo systemctl enable mariadb
Suriin ang Bersyon ng server ng MariaDB:
mariadb --version
Ngayon patakbuhin ang script ng seguridad ng post-install:
sudo mysql_secure_installation
Kapag hiniling mo sa amin na ipasok ang root password ng MariaDB, credit Intro dahil ang root password ay hindi pa naitakda. Pagkatapos ay ipasok ang iyong root password para sa MariaDB server.
Pagkatapos maaari naming pindutin Intro upang sagutin ang lahat ng natitirang mga katanungan. Aalisin nito ang hindi nagpapakilalang gumagamit, hindi papaganahin ang pag-login ng remote root, at aalisin ang database ng pagsubok.
Default, ang MaraiDB package sa Ubuntu ay gumagamit unix_socket upang patunayan ang pag-login ng gumagamit.
I-install ang PHP7.4
Sa pagsulat ng artikulong ito, ang PHP7.4 ay ang pinakabagong matatag na bersyon ng PHP. Para sa mga ito isusulat namin ang sumusunod na utos i-install ang PHP7.4 at ilang mga karaniwang module ng PHP:
sudo apt install php7.4 libapache2-mod-php7.4 php7.4-mysql php-common php7.4-cli php7.4-common php7.4-json php7.4-opcache php7.4-readline
Ngayon ay mayroon kaming buhayin ang Apache php7.4 module at i-restart ang Apache web server.
sudo a2enmod php7.4 sudo systemctl restart apache2
Maaari naming suriin ang bersyon ng PHP may utos:
php --version
Upang subukan ang mga script ng PHP gamit ang Apache server, kailangan naming lumikha ng isang info.php file sa root Directory:
sudo vim /var/www/html/info.php
Sa loob ng file ay i-paste namin ang sumusunod na PHP code:
<?php phpinfo(); ?>
Sa sandaling nai-save ang file, ngayon sa address bar ng browser kailangan naming magsulat ip-address / info.php. Palitan ang ip-address ng iyong kasalukuyang IP. Kung gumagamit ka ng isang lokal na makina, i-type 127.0.0.1 / info.php o localhos / info.php. Dapat itong ipakita ang impormasyong PHP.
Patakbuhin ang PHP-FPM kasama ang Apache
Mahahanap namin ang dalawang paraan upang mapatakbo ang PHP code sa Apache web server. Gamit ang module na PHP Apache at may PHP-FPM.
Sa mga hakbang sa itaas, ang module na Apache PHP7.4 ay ginagamit upang hawakan ang PHP code. Sa pangkalahatan ay mabuti ito, ngunit sa ilang mga kaso kailangan naming magpatupad ng PHP code kasama Ang PHP-FPM. Upang gawin ito, kakailanganin naming huwag paganahin ang module na Apache PHP7.4:
sudo a2dismod php7.4
Ngayon tayo i-install ang PHP-FPM:
sudo apt install php7.4-fpm
Nagpatuloy kami pagpapagana ng proxy_fcgi at setenvif module:
sudo a2enmod proxy_fcgi setenvif
Ang susunod na hakbang ay paganahin ang config file /etc/apache2/conf-available/php7.4-fpm.conf:
sudo a2enconf php7.4-fpm
Kung gayon kailangan natin muling simulan ang apache:
sudo systemctl restart apache2
Ngayon kung i-refresh mo ang pahina info.php sa browser, mahahanap mo iyan Ang Server API ay binago mula sa Apache 2.0 Handler patungong FPM / FastCGI, na nangangahulugang ipasa ng web server ng Apache ang mga kahilingan mula sa PHP hanggang PHP-FPM.
Sa wakas at para sa seguridad ng server, kailangan namin tanggalin ang info.php file.
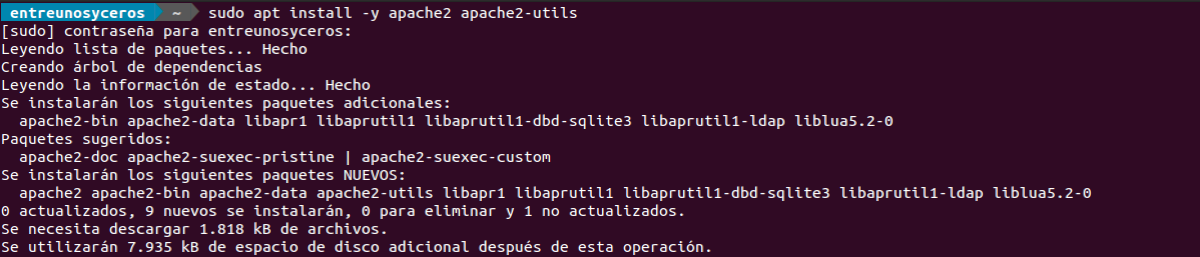
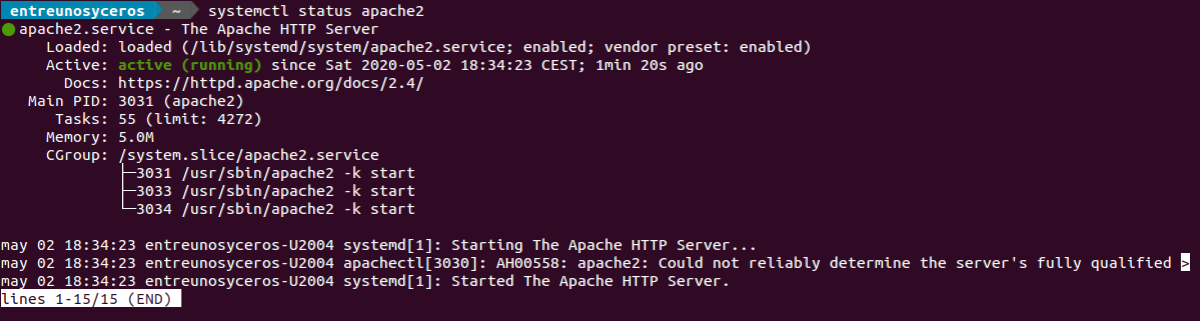

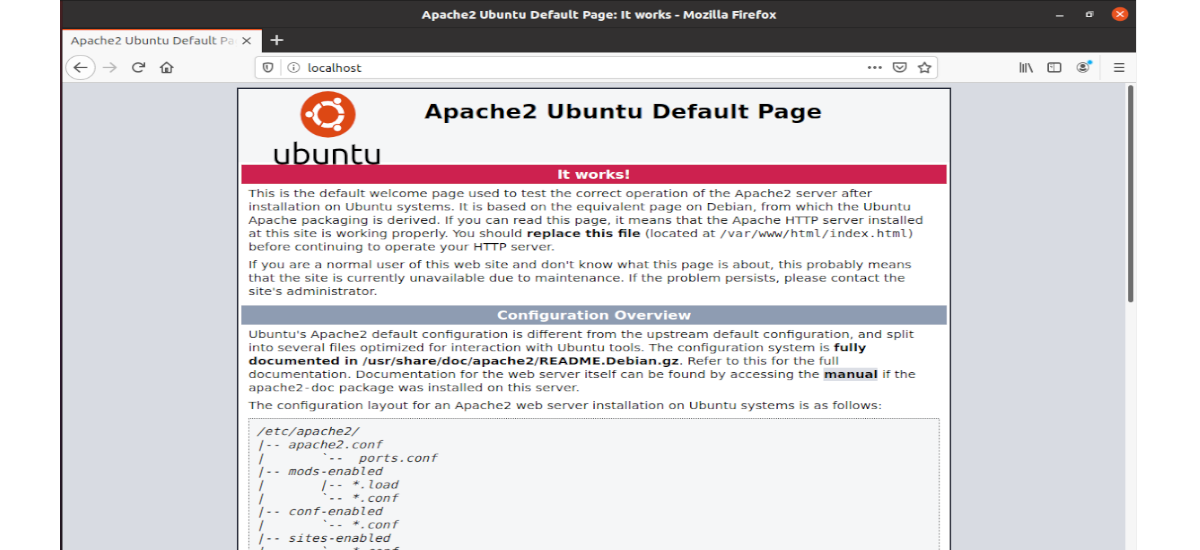
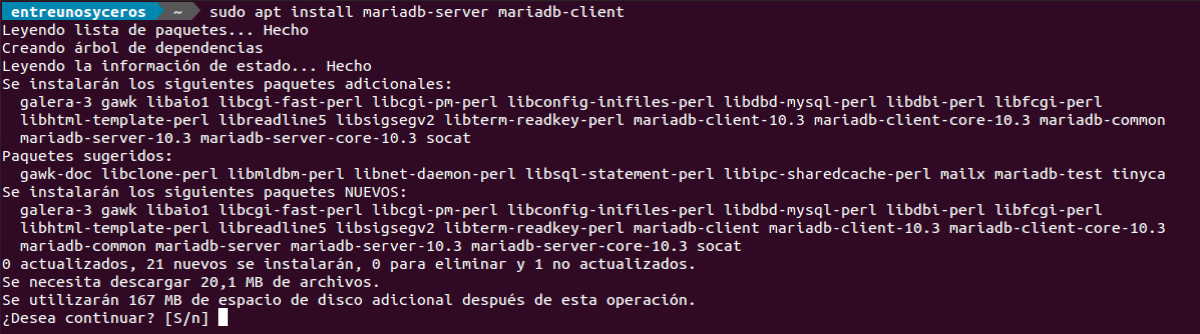


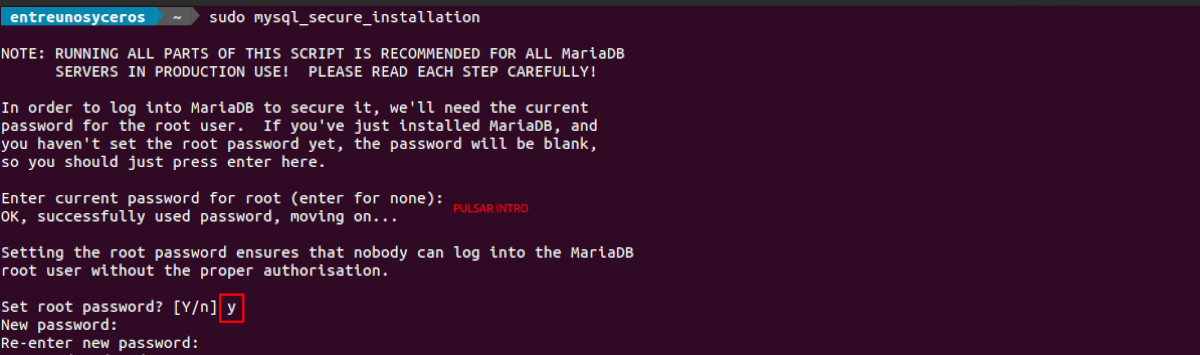
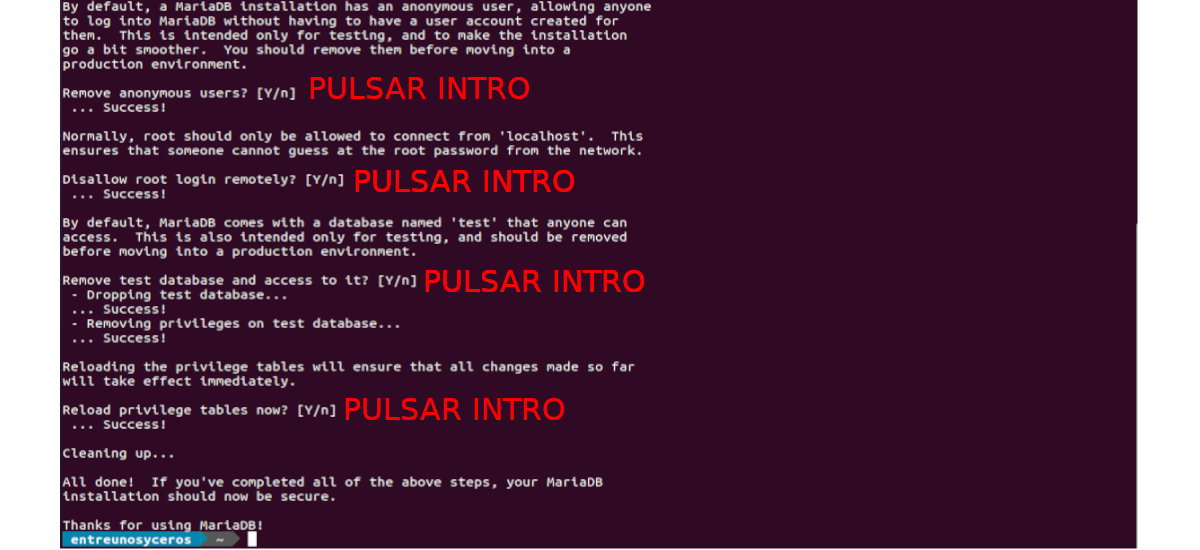



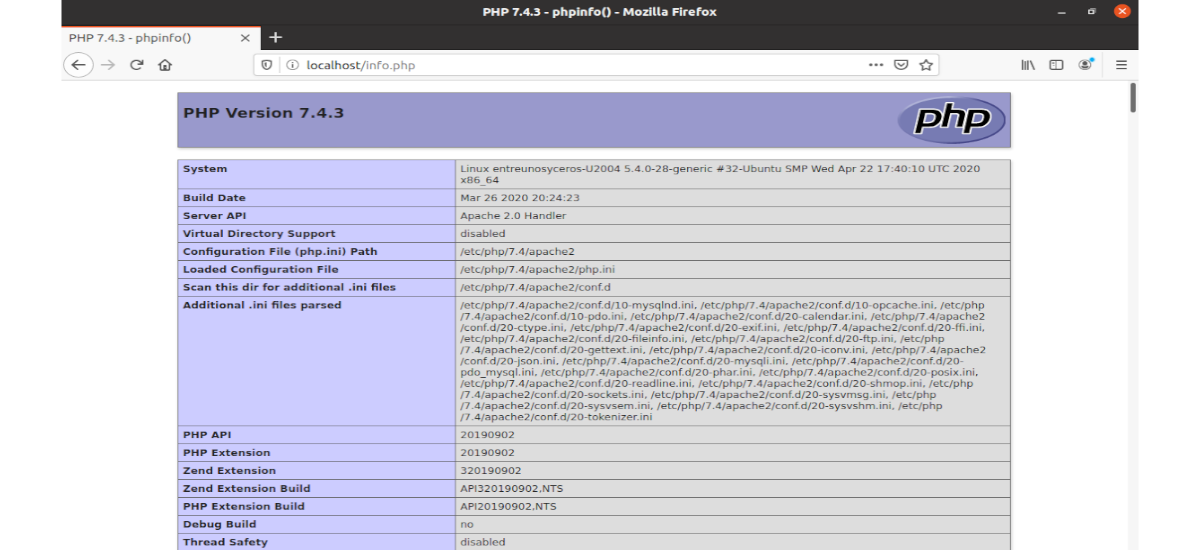




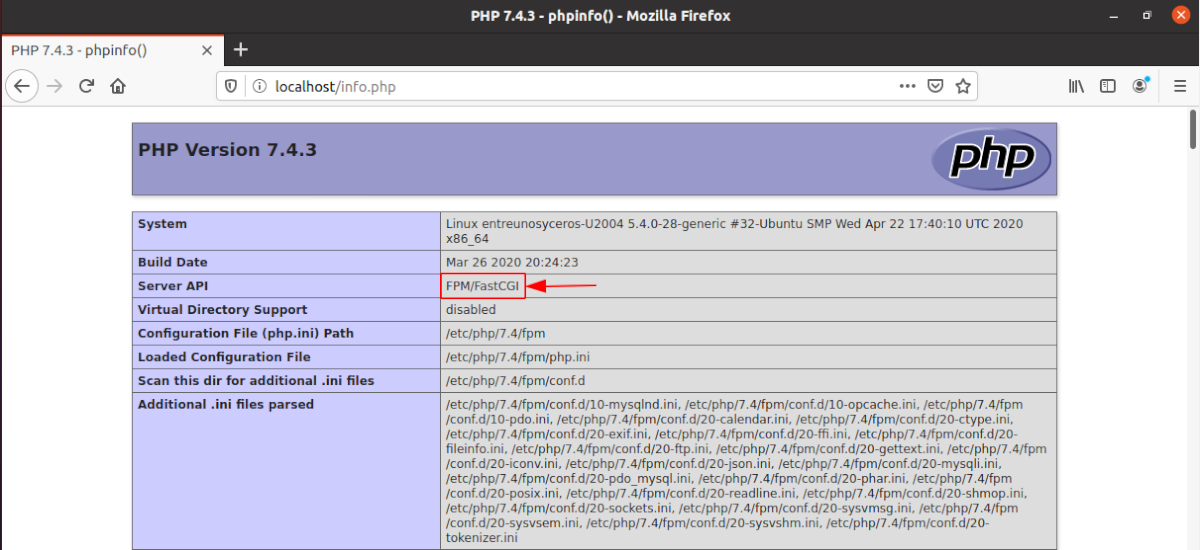
Maraming salamat sa iyong gabay, malaki ang naitulong sa akin at ok ang lahat ... pagbati
Isang malinaw at maigsi na gabay
Salamat
Napakahusay at lahat ngunit sa huli ay hindi ko pinagana ang server ng apache upang bigyang kahulugan ang .php file. Sayang sa oras
Kamusta. Hindi mo ba muling i-restart ang apache?
Ang gabay na "perpekto".
Malaking salamat.
tama ang mga hakbang ngunit kailangan ng kaunting pagsubok sa mysql root user. Ang info.php file ay hindi gumana para sa akin