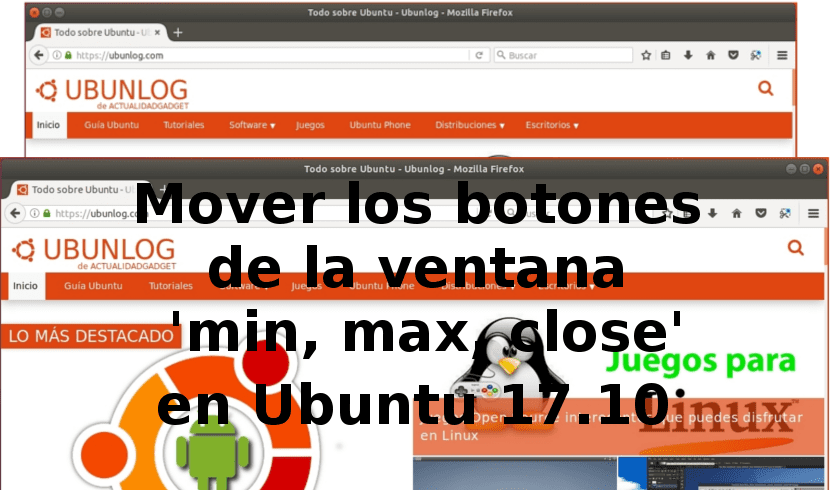
Sa susunod na artikulo ay titingnan natin isang klasikong sa mga post tungkol sa Ubuntu. Ito ay tungkol sa nakikita kung paano ilipat ang pag-minimize, i-maximize at isara ang mga pindutan ng mga bintana ng aming system pagpapatakbo. Sa pinakabagong bersyon ng Ubuntu, na kung saan ay 17.10, Ang pagkakaisa ay napalitan ng Gnome 3 bilang iyong default na kapaligiran sa desktop. Ang mga pindutan ng window ng application (i-minimize, i-maximize at isara) ay nasa kanang bahagi ng title bar, na hindi mahalaga para sa ilan at napakahalaga para sa iba.
Sa bersyon na ito ng Ubuntu, sa kabutihang palad ang layout ng pindutan maaaring mai-configure mula sa gnome-desktop. Sa mga simpleng hakbang na makikita natin, lahat ng mga nakasanayan na magkaroon ng mga window button sa kaliwa, makikita muli sila kung saan nila nais ang mga ito nang hindi na kinakailangang gawing kumplikado ang mga bagay.
Hindi ito ang unang pagkakataon na ang mga pindutan ng window ay nagbago ng mga panig sa buong kasaysayan ng Ubuntu. Bagaman totoo na matagal na mula nang lumipat sila sa kaliwa sa istilo ng Mac. Kung nagsisilbi ang memorya, bumalik ito noong 2010. Ngayon na wala nang Unity bilang default, ang mga dahilan upang panatilihin ang mga ito sa kaliwa ng tapos na, at bumalik sa kanan tulad ng sa Windows. Tulad ng dati, may isang taong ginugusto ang mga ito sa kabilang panig, sapagkat ang artikulong ito ay para sa kanila.
Upang gawin ang mga pagbabagong ito sa aming mga bintana, magkakaroon kami ng dalawang pagpipilian upang maisagawa ang pagsasaayos na ito. Kahit papaano sila ang pinakasimpleng alam ko.
Ilipat ang mga pindutan na 'min, max, close'
Baguhin ang lokasyon ng pindutan gamit ang GSettings
Ang pinakamadaling paraan upang baguhin ang mga setting ay ang paggamit ng a tool sa utos ng utos na kung tawagin ay GSettings. Tutulungan kami ng tool na ito na mai-edit ang mga setting ng aming system mula sa terminal. Ito ay isang mahusay na paraan upang pamahalaan ang aming mga setting ng application. Ang mga setting na ito ay nakaimbak sa binary form para sa mabilis na pagkuha. Maaari rin silang manipulahin mula sa labas ng application na ito gamit ang mga partikular na tool. Ang GSettings ay talagang isang interface na may maraming mga posibleng interface. Ang tipikal at inirekumenda na isa ay dconf.
Upang magamit ang tool na ito sa aming Ubuntu 17.10, kakailanganin lamang naming buksan ang terminal (Ctrl + Alt + T) o maghanap para sa "terminal" mula sa application browser. Kapag nabuksan, kakailanganin lamang naming ipatupad ang sumusunod na order sa ilipat ang mga pindutan sa kaliwang bahagi ng mga bintana:
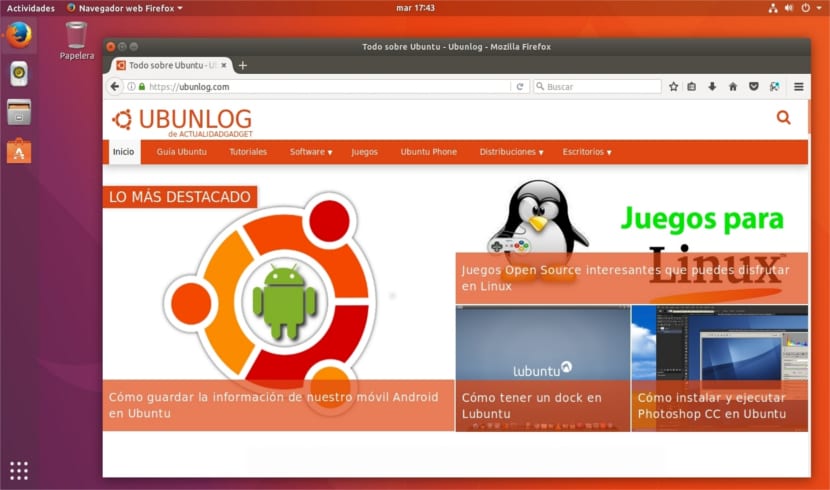
gsettings set org.gnome.desktop.wm.preferences button-layout 'close,maximize,minimize:'
Kung pagkatapos subukan ito hindi tayo kumbinsido, maaari nating lagi ibalik ang mga pindutan sa kanang bahagi. Para dito kailangan naming isagawa sa terminal (Ctrl + Alt + T) ang utos:
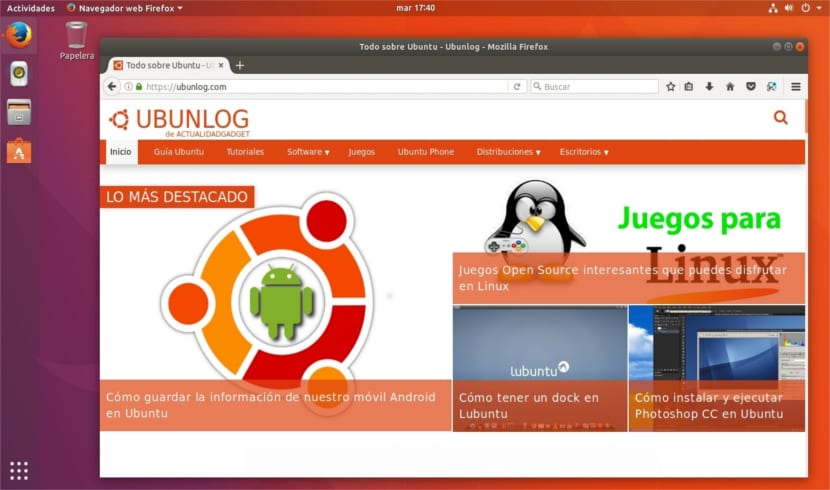
gsettings set org.gnome.desktop.wm.preferences button-layout ':close,maximize,minimize'
Kapag ang pagkopya at pag-paste ng mga utos na naisakatuparan, ipinapayong mag-ingat sa mga solong quote.
Baguhin ang lokasyon ng pindutan gamit ang dconf
Tulad ng laging may isang tao na napopoot sa terminal at ang mga utos ng Gnu / Linux na ginagamit dito, tingnan natin ang kakayahang gumamit ng dconf-editor. Gamit ang utility na ito maaari naming mai-configure ang layout ng pindutan ng Gnome Desktop.
Ang Dconf ay isang mababang antas ng sistema ng pagsasaayos. Ang pangunahing layunin nito ay upang magbigay isang grapikong kapaligiran sa GSettings sa mga platform na walang mga sistema ng pag-iimbak ng pagsasaayos. Gumagana din ang tool na Dconf bilang a Editor ng rehistro ng Ubuntu.
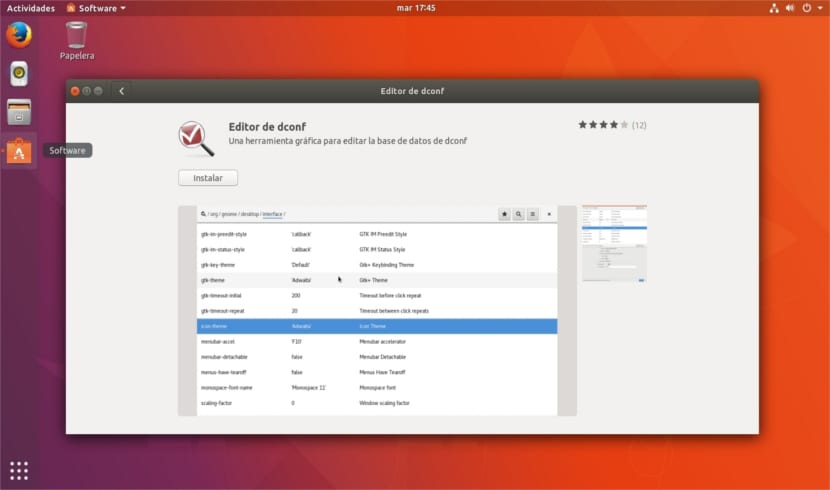
Upang magsimula kakailanganin naming i-install ang dconf sa aming operating system. Hindi ito karaniwang nai-install sa pamamahagi. Para sa ito ay palagi nating kailangan manu-manong i-install ito para magamit mo. Para dito bubuksan namin ang Application ng software ng Ubuntu, at dito natin hahanapin i-install ang dconf editor.
Ang susunod na gagawin natin ay simulan ang tool. Kapag nagsimula na, lilipat kami sa puno sa sumusunod na landas: org / gnome / desktop / wm / mga kagustuhan.
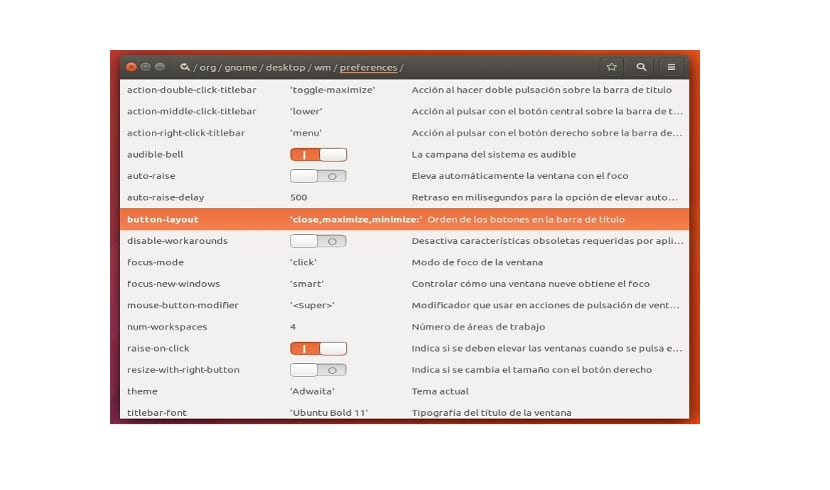
Dumating dito, kailangan nating hanapin ang linya 'layout ng pindutan'at mag-click dito upang mai-edit ito. Dito maaari nating baguhin ang default na halaga at itakda ang halaga nito sa: isara, i-maximize, i-minimize.
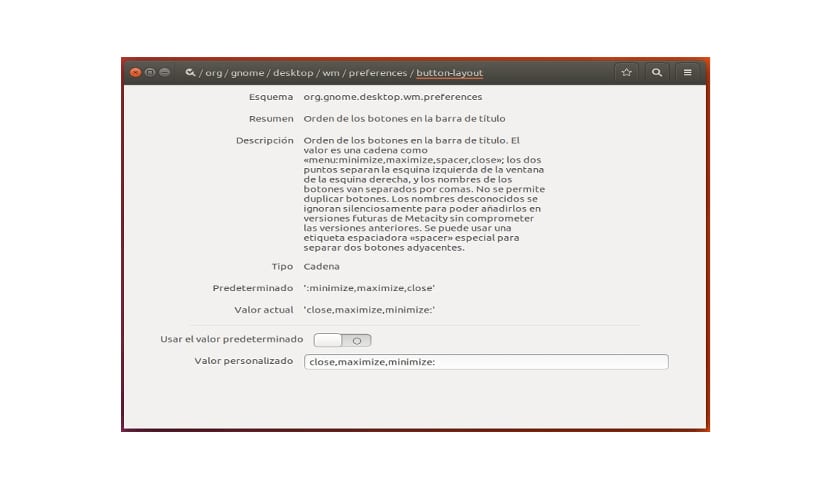
Upang maibalik, simpleng paganahin lamang namin ang default sa mga setting ng dconf at voila.
Maraming salamat ngunit ang mga utos ay hindi lilitaw sa tutorial
Kamusta. Ang mga utos para magamit sa GSettings ay lilitaw sa ibaba lamang ng mga screenshot. Salu2.
Kung sila ay lilitaw
Dapat itong ang aking telepono, sa computer ng seguro ay masisingil ako ng mabuti?
Salamat
Balik sa pinagmulan ehhhh ??
Involution, ang totoo ay binigyan ko ito ng pagsubok tulad ng 2 oras at tila "HORRIBLE" ang Ubuntu ay hindi kung ano ito
Kumusta, maraming salamat sa impormasyon. Sa pamamagitan ng paraan, ang tool na ito ay ginagamit din upang alisin ang mga tagapagpahiwatig mula sa tuktok na bar sa 17.10? Sa aking kaso nais kong alisin ang tagapagpahiwatig ng wika at hindi ko alam kung paano ito gawin. Laking pasasalamat. Pagbati sa lahat ng linuxers.
Isa pang paraan upang baguhin ang mga pindutan sa gilid: nag-i-install ka ng gnome-tweak-tool mula sa repo at palitan ito mula doon.
Nang makita ko na ang mga pindutan na "min, max, close" ay nasa kanan, literal na isang sipa sa mga bola, salamat sa katotohanan na dumaan ako sa block na ito na naghahanap ng mga solusyon sa mga bagay na pinapayagan ng aking pag-unawa, inilagay ko ang linya sa terminal at Gumagana ito, mayroon akong mga sumpung pindutan sa kaliwa.
Ang hindi ko gusto, at talagang nakakaabala sa akin, ay nawawalan ng pinakamataas na puwang, may halos 2 bar, ang menu ng mga programa na lumilitaw sa itaas, ay pinalitan ng isang hindi kinakailangang "mga aktibidad", walang kinakailangang pagbabago, kahit na kaya gusto kong bumalik sa aking comfort zone. Ang Gnome at ang kapaligiran ay mukhang maganda, kahit na may mga bagay na hindi ako nakakumbinsi at mas mabuting baguhin ito, hindi ako isang programmer, ngunit marami akong nagtatrabaho sa Ubuntu.
Kaya paano ko aalisin ang "mga aktibidad" na bar na ito upang magmukhang Ubuntu 17.04?
Inaasahan kong ang sagot ay "Bumalik sa U-17.04" hahahhaha
Regards
Maraming salamat :)) Bumalik ako sa normal hahaha
Maaari akong mamatay sa kapayapaan ngayon: 3 Akala ko imposible ito ngunit gumagana ito sa aking Debian!
Pagbati mula sa Colombia