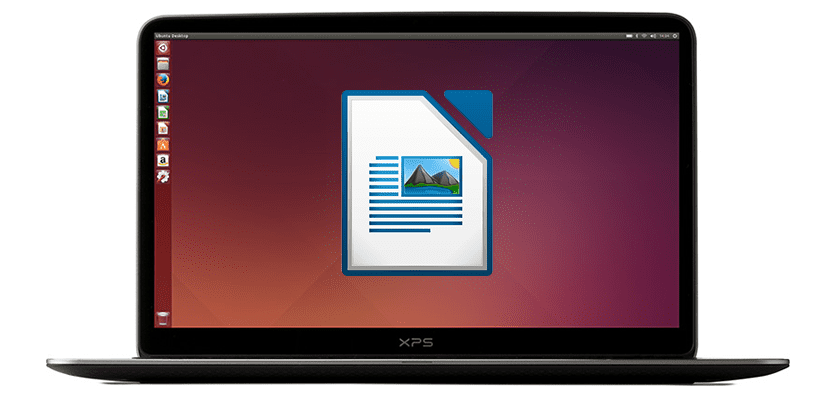
Tulad ng lagi kong sinasabi, ang karamihan sa mga software doon para sa Linux ay mas mahusay kaysa sa kung ano ang magagamit para sa Windows. Ang problema lamang ay ang pagiging tugma, dahil, kahit na mukhang pareho ito, hindi ito eksaktong pareho, halimbawa, ang paglikha o pagtingin ng isang dokumento sa Microsoft Word kaysa sa Writer, LibreOffice na libreng panukala. Kung mas gusto mo pa ring gumamit ng software na hindi pagmamay-ari, sa artikulong ito bibigyan ka namin 5 mga tip na magpapahintulot sa iyo na maging mas produktibo gamit ang Manunulat.
Baguhin ang default na format ng pag-save sa Word
Ang isyu ng pagiging tugma ay isang bagay na maihahambing natin sa paggamit ng WhatsApp: marami sa atin ang nakakaalam na ang Telegram at maraming iba pang mga application ay mas mahusay, ngunit ano ang paggamit ng paggamit ng isang mas mahusay na application kung kailangan nating gamitin ito nang nag-iisa? Ipinaliwanag ko ito dahil ang LibreOffice Writer bilang default ay nagse-save ng mga file sa Format ng ODT, isang format na maaaring maging perpekto kung ang mga file na nilikha ay gagamitin lamang namin mula sa Writer, ngunit hindi masyadong perpekto kung kailangan naming ibahagi ang mga ito o gamitin ang mga ito sa iba pang mga computer kung saan malamang na magamit ang Word ng Microsoft.
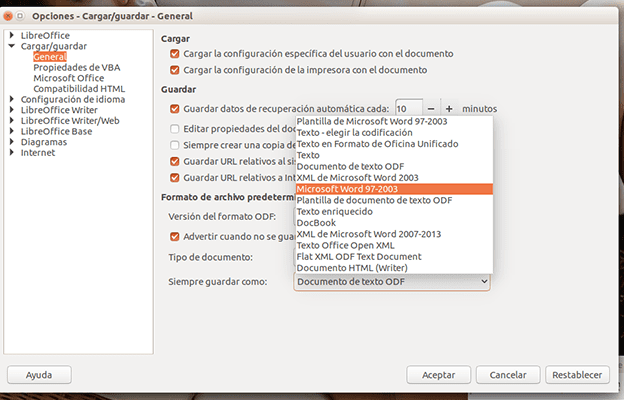
Ipinaliwanag ito, para sa baguhin ang format kung saan mai-save namin ang mga file Manunulat sa pamamagitan ng default pupunta kami Mga tool / Pagpipilian ... / I-load / I-save / Pangkalahatan. Sa seksyong ito, sa ilalim ng seksyon «Default na format ng file at mga pagpipilian sa ODF«, Ipinapakita namin ang menu«Laging makatipid bilang«, Pipiliin namin«Microsoft Word 97-2003»At i-click ang« Tanggapin ».
Lumikha ng mga istilo ng pag-format para sa mga dokumento ng Magsusulat
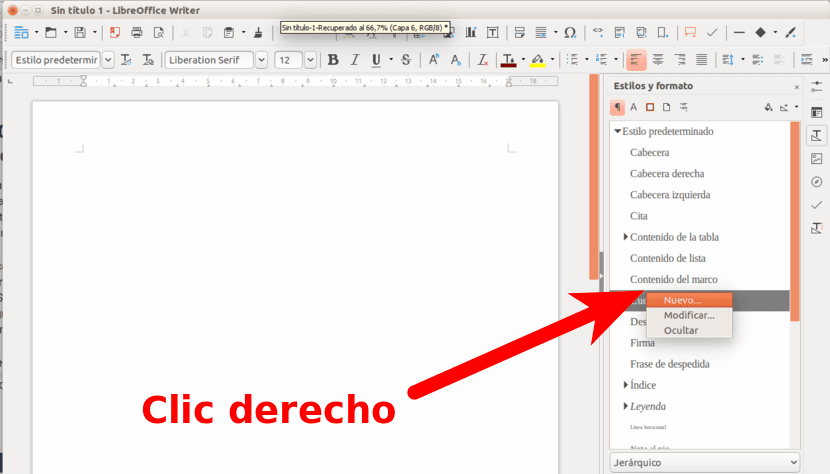
Kung nagsusulat kami ng mga teksto para sa iba't ibang mga kliyente o patutunguhan, sulit ito lumikha ng mga template na makatipid sa atin ng maraming oras. Magagawa natin ito sa pamamagitan ng pagpunta sa Mga Estilo / Estilo at format. Upang lumikha ng isang bagong estilo, mag-right click kami sa mga istilo. Sa seksyong ito maaari naming bigyan ito ng isang pangalan, i-edit ang font, effects, indentation, atbp.
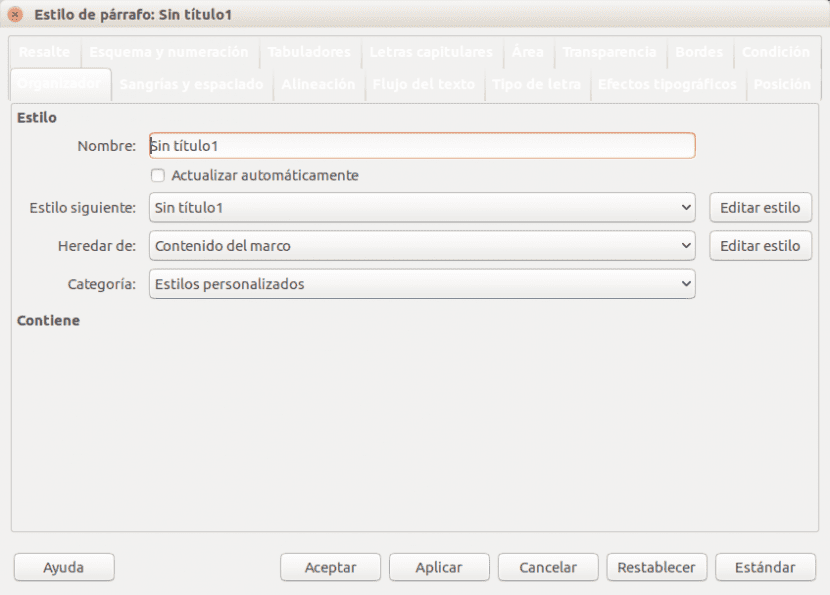
Gumamit ng mga keyboard shortcut, laging mahalaga sa isang text editor
Ito ay mahalaga sa anumang programa, ngunit higit sa lahat sa anumang text editor. Bilang karagdagan sa kilalang Ctrl + C upang makopya, Ctrl + X upang i-cut at Ctrl + V upang i-paste, mahalaga alamin ang mga sumusunod na mga keyboard shortcut magiging kapaki-pakinabang iyon sa Manunulat:
- I-undo at gawin: Ctrl + Z at Ctrl + Y
- Bagong talata sa loob ng isang listahan: Alt + Enter
- Bagong linya nang walang bagong talata: Shift + Enter
- Manu-manong bagong pahina: Ctrl + Enter
- Piliin ang buong salita: Ctrl + Shift + Cursor Up / Down / Left / Right. Maaari naming hawakan o pindutin ang mga cursor key nang maraming beses upang pumili ng maraming mga salita.
Mag-install ng mga bagong extension
Tulad ng sa iba pang mga uri ng software tulad ng Firefox, ang LibreOffice ay mayroong a seksyon kung saan maaari kaming mag-install ng mga extension. Ang mga extension na ito ay lubos na minamaliit at sulit na suriin ang mga magagamit mula sa oras-oras mula ang link na ito. Maaari naming makita ang na-install namin mula sa menu Mga tool ng manager / Extension ni Manunulat.
I-convert ang mga PDF file upang mai-e-edit na dokumento gamit ang OCR
Ang huling tip o tip sa post na ito ay marahil ang pinaka-kagiliw-giliw na: paggamit ng OCR upang i-convert ang mga PDF file sa mai-e-edit na mga file. Hindi ito isang pagpapaandar na magagamit bilang default, ngunit sa gayon kakailanganin naming i-install ang extension nito, kaya't tutulungan din kami ng puntong ito na turuan ka kung paano mag-install ng mga extension sa Manunulat. Gagawin namin ito sa pamamagitan ng pagsunod sa mga hakbang na ito:
- Sa Manunulat, na-access namin ang menu Mga tool ng manager / Extension.
- Nag-click kami sa «Kumuha ng higit pang mga extension sa online".
- Sa box para sa paghahanap ng web page na magbubukas, naghahanap kami para sa OCR. Kung nais mo, maaari mong direktang ma-access ang pahina ng extension sa pamamagitan ng pag-click sa ang link na ito o sa pahina ng proyekto sa pamamagitan ng pag-click dito. Ang nakakainteres sa amin ay tinatawag na Libreng OCR.
- Ina-download namin ang .oxt file sa aming computer.
- Ngayon ay bumalik tayo sa Mga tool ng manager / Extension.
- Nag-click kami sa "Magdagdag" at hanapin ang .oxt file na na-download sa hakbang 4.
- Tumatanggap kami at dapat na makita na namin ang pagpipiliang OCR sa tuktok na bar. Mahalagang banggitin ang extension Ang manunulat na OCR ay nangangailangan ng Java upang makapag-andar. Kung wala ito sa amin, magpapakita ito sa amin ng isang error at hindi namin mai-convert ang mga PDF na dokumento sa mai-e-edit na mga file kasama ang extension na ito.
Nakatulong ba sa iyo ang alinman sa mga tip sa itaas? Ano ang iyong mga paborito?
Katanungan, patungkol sa pagiging tugma, sa anong font ang dapat kong i-save ang file sa LibreOffice Writer upang mabasa ito sa Microsoft Word (bilang default)? Kung wala, mayroong isang libreng mapagkukunan ng Salita upang mai-install sa Linux?
Hindi iyan mahalaga. Ibig kong sabihin, kung sumulat ka ng isang dokumento na may isang font na hindi mamaya sa Microsoft Office, awtomatiko itong babago kapag binuksan ang dokumento. Ang parehong nangyayari mula sa Microsoft Word to Writer. Ang inirerekumenda ko ay ang paggamit ng ODT.
Mayroon kang mga katugmang font ngunit maaari mo ring mai-install ang mga MS font na may mga sumusunod na package na ttf-ms-font, marahil ang pangalan ay bahagyang nag-iiba, ang package na iyon ay kung paano ito pinangalanan para sa Ark, hindi ko alam kung sa Ubuntu ito ay ttf- mscore-font.
Maaari kang mag-install ng mga microsoft font at gamitin ang anuman sa mga ito.
Ang ginagawa ko ay i-install ang mga font ng Microsoft sa terminal o sa pamamagitan ng pagtingin para sa ttf-mscorefonts-installer file sa store ng application. Maaari mong magamit doon ang mga font ng Arial o Times New Roman na ginagamit ng mga computer sa Windows.
Tunay na kagiliw-giliw na pumunta mula sa pdf hanggang sa nababago na teksto. Salamat
Ang pagtatakda bilang default upang i-save ang mga dokumento sa format ng salita, alang-alang sa dapat na pagiging tugma, ay upang sirain ang lahat ng mga gawaing ginagawa upang maitaguyod ang mga libreng pamantayan. Ito ay hindi lamang isang madiskarteng pagkakamali, ngunit isang pandaraya.
Tunay na totoo, at kung ang mga may balak na i-convert ito sa format ng salita tulad nito, gamitin nang direkta ang micro $ madalas na programa. Salu2.
Hindi ito gumagana, na-install ko habang ipinapaliwanag mo ito ngunit kapag ginamit ko ito wala itong ginagawa o sinasabi na ito ay nag-i-abort; salamat pa rin