
Sa susunod na artikulo ay titingnan namin ang Komodo Edit. Ito ay editor ng code bukas para sa Gnu / Linux. Ito ay isang pangunahing kapaki-pakinabang na tool para sa mga developer ng software. Ang pinag-uusapang text editor ay binuo ng kumpanya ng software ng ActiveState noong 2007 at inilabas sa ilalim ng Mozilla Public Lisensya.
Komodo IDE ay may isang open source na katapat na tinatawag na Komodo Edit. Parehas silang nagbabahagi ng pareho ng batayan ng code, ngunit naglalaman ang Komodo IDE ng pinaka-advanced na mga tampok ng IDE, tulad ng pag-debug, pagsubok sa yunit, atbp. Parehong suporta ng Komodo Edit at IDE pagpapasadya ng gumagamit sa pamamagitan ng mga plugin at macros. Ang mga plugin ng Komodo ay batay sa mga plugin ng Mozilla at ang mga extension ay maaaring hanapin, ma-download, mai-configure, mai-install at mai-update mula sa loob ng application. Ang Mga Extension Magagamit na isama ang isang inspektor ng Modelong Bagay ng Dokumento (DOM), mga tampok sa pipeline, karagdagang suporta sa wika, at mga pagpapahusay sa interface ng gumagamit.
Pangkalahatang mga tampok ng Komodo Edit
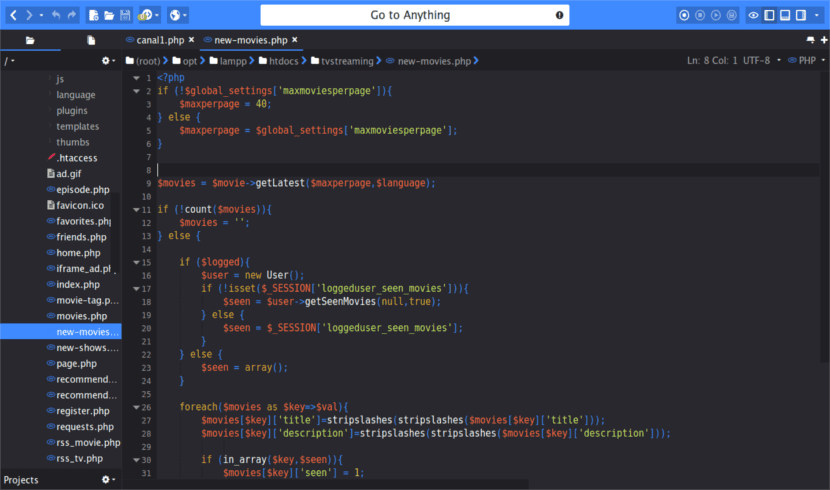
Tingnan natin ang mga tampok ng Komodo na nag-e-edit ng libreng text editor:
- Ang Komodo Edit ay isang mahusay na editor ng code katulad (hindi pareho) sa Notepad ++ matatagpuan sa Windows at iba pang mga operating system.
- Mahahanap namin ang program na ito na magagamit para sa Mac, Windows at Gnu / Linux.
- Maaari naming gamitin ang application na ito sa programa gamit ang maramihang mga wika ng programa, tulad ng PHP, CSS, Ruby, HTML, SQL, XML, at marami pa.
- Sinusuportahan ang fawtomatikong pagkumpleto ng code at pag-highlight ng syntax.
- Magkakaroon tayo ng posibilidad na makakuha ng a preview ng web page na aming dinidisenyo.
- Ito ay magagamit para sa mga operating system ng 32 bit at 64 bit.
- Ang libreng text editor Sinusuportahan ni Komodo ang mga macros.
- Maaari naming i-download ang source code ng application na ito mula sa iyong pahina ng github.
I-install ang Komodo Edit sa Ubuntu 16.04
Ang kamangha-manghang editor na ito ay maaaring mai-install nang madali. Kailangan mo lamang sundin ang mga hakbang na detalyado sa ibaba upang mahawakan ito, kapwa sa bersyon 11 at bersyon 10. Ang bersyon na maaari naming mai-install gamit ang opisyal na PPA ay hindi ang pinakabagong, kaya't napagpasyahan kong ipakita din ang pag-install ng bersyon 11.
Komodo I-edit ang 11
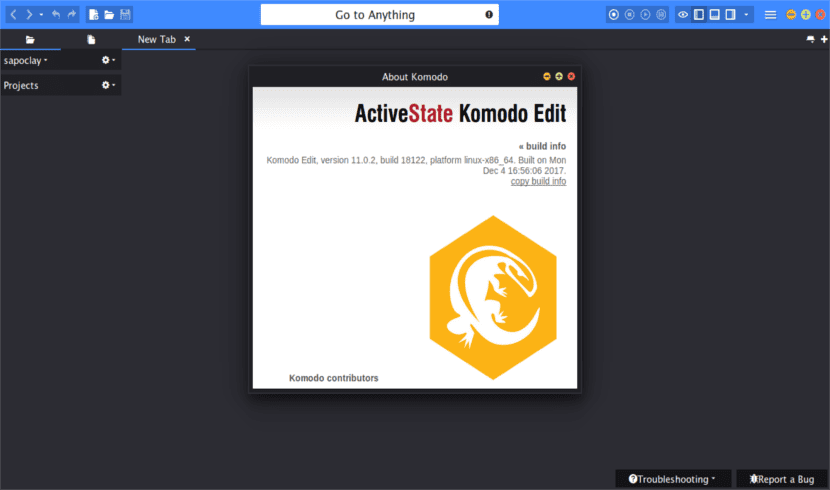
Kung nais nating magkaroon ang pinakabagong bersyon, kailangan nating pumunta sa i-download ang pahina na mahahanap namin sa iyong website. Sa website na iyon, mai-download namin ang .tar.gz package at sa sandaling nai-save i-unzip namin ito. Sa loob ng folder na makukuha natin, mahahanap natin ang install.sh file. Sa pamamagitan ng paglulunsad ng file na ito, sisimulan namin ang pag-install ng pinakabagong bersyon. Upang magawa ito, pupunta lamang kami sa terminal (Ctrl + Alt + T), pumunta sa folder kung saan matatagpuan ang file na ito at isagawa:
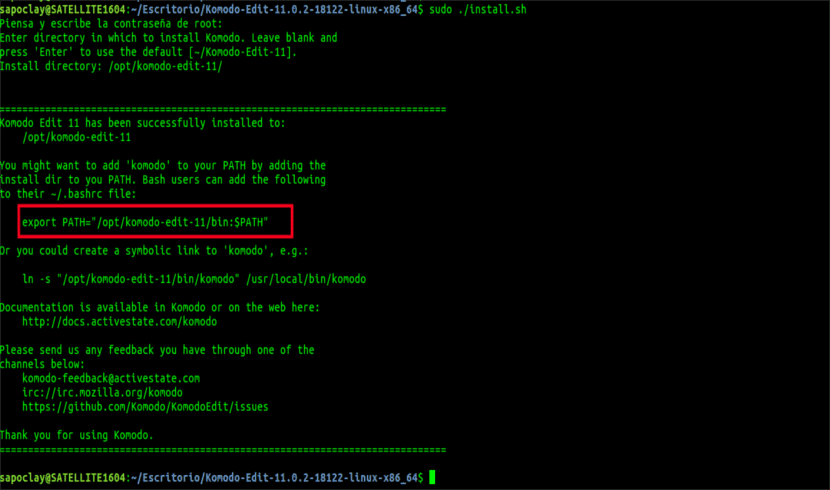
sudo ./install.sh
Tulad ng nakikita mo sa nakaraang screenshot, hihilingin sa amin ng programa ang isang direktoryo ng pag-install. Para sa halimbawang ito nakita ko ang pag-install sa / opt / komodo-edit-11 /.
Ngayon ay mailulunsad na namin ang aming bagong naka-install na programa sa pamamagitan ng paghahanap para sa aming computer.
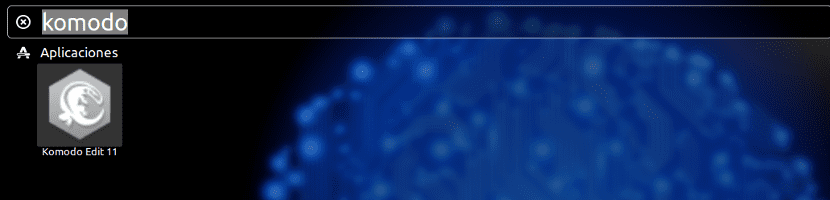
Komodo I-edit ang 10 mula sa PPA
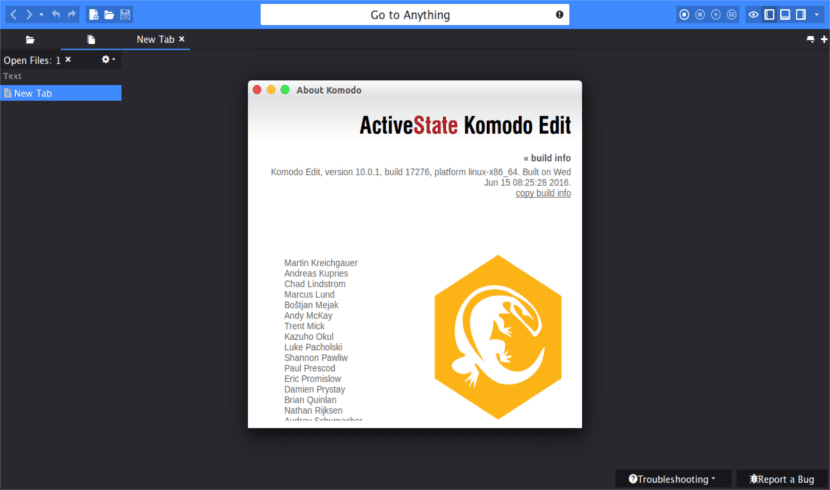
Bago simulan ang pag-install ng libreng text editor Komodo 10, kailangan namin idagdag ang opisyal na PPA dahil hindi ito bahagi ng default na repository ng Ubuntu 16.04. Kaya, upang mai-install ang PPA, kakailanganin nating i-type sa terminal (Ctrl + Alt + T) ang sumusunod na utos:
sudo add-apt-repository ppa:mystic-mirage/komodo-edit
Kapag naidagdag na sa aming system, kakailanganin namin i-update ang mga pakete at repository mula sa Ubuntu 16.04 gamit ang sumusunod na utos upang magkabisa:
sudo apt-get update
Handa na kami ngayon i-install ang Komodo Editor app. Kaya sa parehong terminal isusulat namin ang sumusunod na utos:
sudo apt-get install komodo-edit
Matapos ang pag-install, sa buksan ang application magsusulat lamang kami ng utos komodo-edit sa shell prompt. Magagawa din naming buksan ang application na Komodo nang grapiko gamit ang box para sa Paghahanap sa iyong computer.
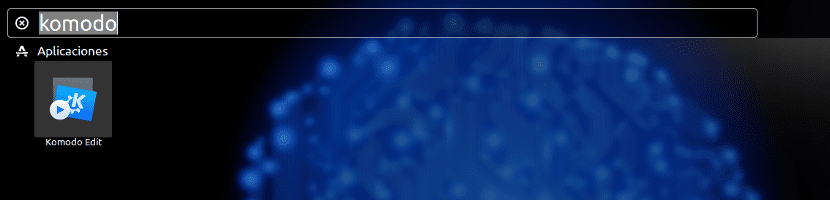
I-uninstall
Alisin ang Komodo Edit 11
Upang ma-uninstall ang bersyon na ito ng Komodo mula sa aming operating system, sundin ang mga simpleng hakbang na ito:
- Tanggalin ang direktoryo na nilikha ni Komodo sa panahon ng pag-install. Sa aking kaso ito ang direktoryo na nilikha ko sa / opt /.
- Kung nais nating tanggalin din ang aming mga kagustuhan sa Komodo, kakailanganin namin alisin ang ~ / .komodo direktoryo. Kung hindi namin aalisin ang direktoryo na ito, ang kasunod na mga pag-install ng Komodo ay gagamit ng parehong mga kagustuhan.
Alisin ang Komodo Edit 10
Upang ma-uninstall ang Komodo 10 na nag-edit ng libreng text editor, gamitin ang sumusunod na utos sa terminal (Ctrl + Alt + T):
sudo dpkg -r komodo-edit
Ito kung paano namin mai-install ang alinman sa dalawang bersyon ng Komodo na libreng text editor sa Ubuntu 16.04.