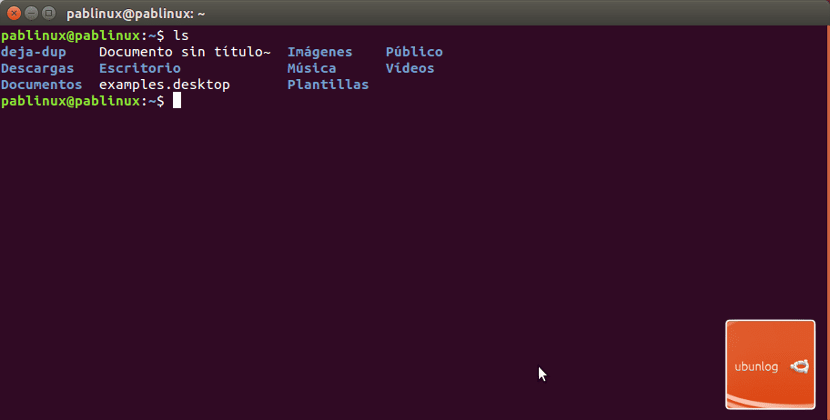
Sa ilang mga pamamahagi ng Linux, ang Pandulo nagpapakita lamang ito ng dalawang kulay, kaya't kung minsan mahirap makilala ang mga file o linya gamit ang mata. Sa ilang iba pang mga layout, ipinapakita ng Terminal ang impormasyon sa maraming kulay. Kung gumagamit kami ng isang operating system o isang variant ng unang pangkat, paano namin maa-aktibo ang mga kulay? Kaya, pagsunod sa ilang mga simpleng hakbang na maaaring magawa mula sa parehong Terminal na nais naming bigyan ng ilang buhay.
Sa buhayin ang mga kulay mula sa Terminal kakailanganin naming i-edit ang file ~ / .bashrc. Bilang default ang file ay walang o walang laman, ngunit mayroong isang pagsubok sa landas / etc / skel. Sa pamamagitan ng pag-edit ng file ng pagsubok na ito at paglalagay nito sa tamang landas, ipapakita ang mga kulay ng terminal tulad ng sa screenshot sa tuktok ng artikulong ito. Susunod, idetalye ko ang mga hakbang na susundan upang maisaaktibo ang mga kulay ng mga bintana ng tool na ito na malawakang ginagamit.
Paano i-aktibo ang mga kulay ng Terminal kung saan hindi ito bilang default
- Kopyahin muna namin ang ~ / bashrc file sa desktop sa pamamagitan ng pagbubukas ng isang Terminal at pagta-type ng sumusunod na utos:
cp /etc/skel/.bashrc ~/.bashrc
- Susunod, isinusulat namin ang iba pang utos na i-edit ito:
nano ~/.bashrc
- Ang nilalaman ng file ay ipapakita sa parehong window. Kailangan nating hanapin ang linya na nagsasabi # force_color_prompt = oo at alisin ang pad (#) na nasa harap ng linya, na magiging force_color_prompt = oo. Upang sumulong, maaari mong gamitin ang shortcut Ctrl + W, ipasok ang teksto na "puwersa" at pindutin ang Enter.
- Susunod, nagse-save kami gamit ang Crtl + O at lumabas gamit ang Ctrl + X.
- At sa wakas, na-reload namin ang profile sa pamamagitan ng sumusunod na utos:
source ~/.bashrc
Kung naging maayos ang lahat, maaari mong suriin na ang mga kulay ay naaktibo sa pamamagitan ng pagsara ng kasalukuyang window, muling pagbubukas ng bago at pag-type ng "ls". Dapat itong ipakita sa iyo ang isang imahe tulad ng nasa tuktok ng maliit na tutorial na ito, kasama ang gumagamit sa isang kulay, kung ano ang sinusulat namin sa isa pa at ang mga folder sa isa pa. Ano sa tingin mo?
Ito ang unang ginawa ko, ilagay ang mga kulay ng Amstrad dito, gusto ko ang GEDIT
Nagustuhan ko. Salamat pablo.
Maganda
Napakahusay, hindi ko alam na kaya mo! Salamat
Napakahusay Super simple. Dapat itong dumating bilang default. Salamat
Salamat Pablo, napakasimple nito lalo na sa iyong mga paliwanag nang sunud-sunod. Cheers at salamat ulit.
Maraming salamat, ang tutorial ay lubhang kapaki-pakinabang at madaling gawin
Ito na tila isang hangal na bagay sa akin ay tumutulong sa akin ng marami. Ngayon nakikita ko kung saan ko inilagay ang huling utos kapag nag-i-install ako ng mga package. Ang terminal blink na ginagamit ko dati ngunit mas mabuti ito. Salamat.
Malaki!! Maraming salamat, gumagana rin ito sa Terminator!
Maraming salamat, nagtrabaho ito ng perpekto at ang aking mga mata ay magpasalamat sa iyo nang walang hanggan.
Tumulong ito sa akin. Talagang kapaki-pakinabang. Maraming salamat ^. ^
Kamusta! salamat sa iyong oras at mga tagubiling ito!! Sa kasamaang palad, hindi ko makuha ang nilalaman ng file 🙁 Hindi ako makapunta sa # force_color_prompt = yes para alisin ang hash mark (#). kapag nagta-type ng nano ~ / .bashrc sa terminal ang tugon ay ang mga sumusunod:
GNU nano 2.9.3 /home/patricuismart/.bashrc
# ~ / .bashrc: pinaandar ng bash (1) para sa mga hindi pag-login na shell.
# see / usr / share / doc / bash / examples / startup-files (sa package bash-doc)
# halimbawa
# Kung hindi tumatakbo nang interactive, huwag gumawa ng anuman
kaso $ - sa
*i*);;
*) bumalik ;;
na C
[Basahin ang 117 linya]
^ G Humingi ng Tulong ^ O Sumulat ^ W Nasaan ^ K Cut Text ^ J Justify ^ C Cur Pos MU I-undo
^ X Exit ^ R Basahin ang File ^ \ Palitan ^ U Uncut Text ^ T To Spell ^ _ Go To Line ME Redo
anumang mga ideya? Salamat!!!
Salamat kapatid