
Walang duda Ang Ubuntu ay isang mahusay na operating system para sa parehong mga nagsisimula at advanced na mga gumagamit na kung saan maaari itong magamit para sa iba't ibang mga aktibidad.
Isa sa mga bagay na may posibilidad na gawing hindi komportable ang mga bagong dating Sa system Kinakailangan nitong mai-mount ang mga partisyon ng iyong mga hard drive sa system sa bawat pag-reboot.
At lalo na kapag naglalaman ang mga ito ng kanilang mga laro, musika o anumang dokumento na dapat nilang gamitin kaagad.
Maaari itong magawa sa pamamagitan lamang ng pagpunta sa system file manager at pag-click lamang sa pagkahati na nais mong i-mount.
Kung nakikita natin ito mula sa isang praktikal na pananaw, ito ay medyo simple at madaling gawin, lalo na kung ang mga partisyon ng mga hard drive ay pinangalanan, dahil mabilis silang makilala dito.
Peras Ano ang mangyayari sa kaso kung mayroon kang higit sa 4 na mga partisyon o mayroong higit na mga hard drive na konektado?, maaari itong magtagal nang kaunti pa ngayon.
Sa isip, awtomatiko itong gagawin ng system nang hindi kinakailangang magamit ng gumagamit na gawin ito nang manu-mano. at kinakailangang sayangin ang iyong oras dito.
Ang totoo ay hindi ko alam kung bakit ang Ubuntu, pati na rin ang iba pang mga system, ay hindi awtomatikong ginagawa ito, kahit na ilang mga sistema ang pinakatanyag.
Iyon ang dahilan kung bakit maaari nating gawin ang system na mag-ingat sa pag-mount ng mga partisyon, ngunit dapat naming isagawa ang ilang mga nakaraang hakbang upang ito ay gumana.
Mga hakbang na susundan upang awtomatikong mai-mount ang mga pagkahati
Ang unang bagay ang dapat nating gawin ay pumunta sa aming menu ng aplikasyon at hanapin ang aplikasyon ng "mga disc" o "disk" kung saan maaari naming suportahan ang ating sarili upang mai-mount ang aming mga partisyon sa system.
Kapag ang application ay bukas Dapat naming piliin ang hard disk na naglalaman ng mga partisyon na mai-mount namin.
Sa kanang bahagi ng panel ang lahat ng mga partisyon na naglalaman ng disk ay lilitaw, narito kinakailangan upang makilala ang bawat pagkahati na nais mong mai-mount sa system.
Ngayon pipiliin namin ang pagkahati na nais naming mai-mount sa system awtomatiko.
Ang paggawa nito ay magpapagana sa isang menu sa ibaba lamang ng mga partisyon ng hard drive. SADito kami mag-click sa icon na gear.
Dito magbubukas ang isang menu, kung saan dapat nating piliin ang pagpipilian ng "I-edit ang mga pagpipilian sa pag-mount" o "i-edit ang mga pagpipilian sa pag-mount".
Tapos na Magbubukas ang isang bagong window kung saan ipinakita sa amin ang iba't ibang mga pagpipilian, dapat nating i-deactivate ang kahong "Mga setting ng default na session ng gumagamit" na kahon.
Ngayon sa mga pagpipilian na pinagana dapat nating lagyan ng tsek ang kahon na "mount at startup ng system".
Dapat din nating lagyan ng tsek ang kahon na "Ipakita sa interface ng gumagamit"Kapag tapos na ito, i-click lamang ang ok.
Sa pamamagitan nito, ang pagkahati kung saan mo ginawa ang mga pagsasaayos na ito ay mai-mount sa tuwing awtomatikong sinisimulan mo ang iyong system.
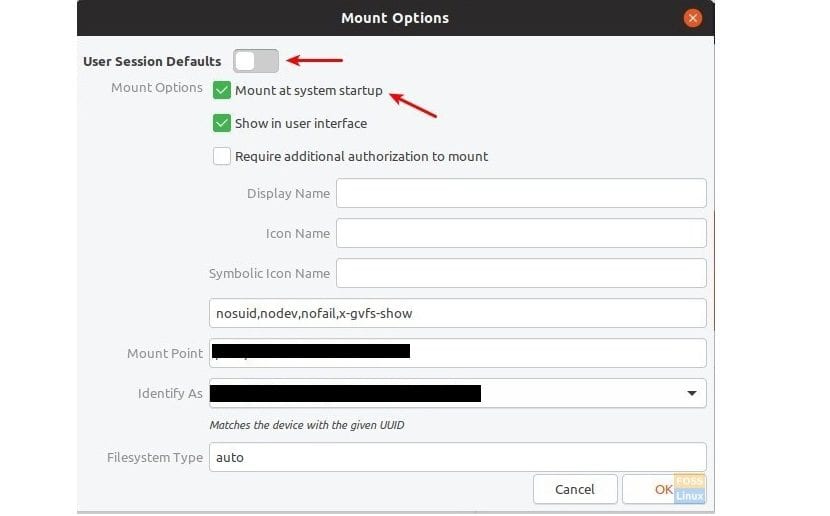
Ang prosesong ito ay dapat na isagawa sa disk o sa bawat pagkahati na nais nilang awtomatikong isagawa ang pag-mount kapag sinimulan ang system.
Rin posible na magdagdag ng isang layer ng seguridad sa awtomatikong pag-mount ng mga partisyon, kung saan maaari mong itakda ang pahintulot para sa pag-mount ng isang hard disk o pagkahati, maaari mo ring gawin ito mula sa "disk" na utility.
Karaniwanat isinasagawa ang parehong proseso, dito mo lamang mai-e-enable ang "karagdagang pahintulot kapag nag-mount" na kahon
Mangyaring tandaan na ang pahintulot na ito ay nalalapat lamang sa mga gumagamit na hindi mga tagapangasiwa ng system.
Sa ganitong paraan maaari nilang paghigpitan ang pag-access ng ibang mga gumagamit sa mga pagkahati na may personal na impormasyon.
Magagawa ng administrator na gumagamit na mai-mount ang pagkahati nang hindi naipapasok ang password. Nangangahulugan din ito na kung may isang account lamang sa iyong system, na nangangahulugang ito ay nasa administrator, ang setting na ito ay walang epekto.
Kumusta: Medyo bago ako sa mundo ng Linux at ito ang uri ng artikulo at / o tandaan na nais kong basahin. Iyon ng mga pangunahing pag-andar ng system na sa aking kaso ay hindi ko pinapansin o kung paano ko makuha ang aking mga kamay nang hindi sinisira ang anumang bagay sa OS.
Galing ako sa mundo ng Windows at kung minsan ay nasobrahan ako sa Linux. Hindi ko titigil ang pagkilala na ang Linux ay isang mahusay na OS na pumalit sa Windows sa aking kaso at sa kasong iyon ay hindi ako pinagsisisihan na nagawa ko ito.
Mangyaring magpatuloy paminsan-minsan sa ganitong uri ng artikulo, nagpapasalamat mula sa akin.
At ang mga artikulo ng software ay naging kapaki-pakinabang din sa akin, ngunit binigyan ng pagpipilian, mas gusto ko ang ganitong uri ng mga tala
Pagbati at salamat