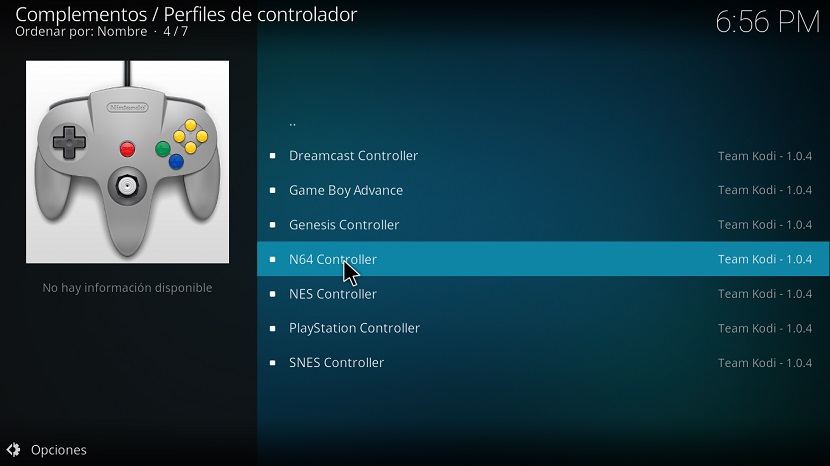Matapos maging matagumpay Pag-install ng Kodi sa aming system, isa ng mga unang problema na karaniwang mayroon ang ilan ay iyon ang aplikasyon ay nasa Ingles kaya hindi lahat nagkagusto dito.
Rin sa maliit na tutorial na ito makikita natin ang paraan ng kung paano mag-install ng pluginsa aming multimedia center at ilang karagdagang mga setting.
Paano baguhin ang wika ng Kodi?
Sa baguhin sa Spanish Kodi dapat kaming pumunta sa mga setting ng application:

Makikita natin dito ang isang listahan ng mga pagpipilian, ang isa na interesado sa amin ay ang pagpipilian ng Panrehiyon> Wika:
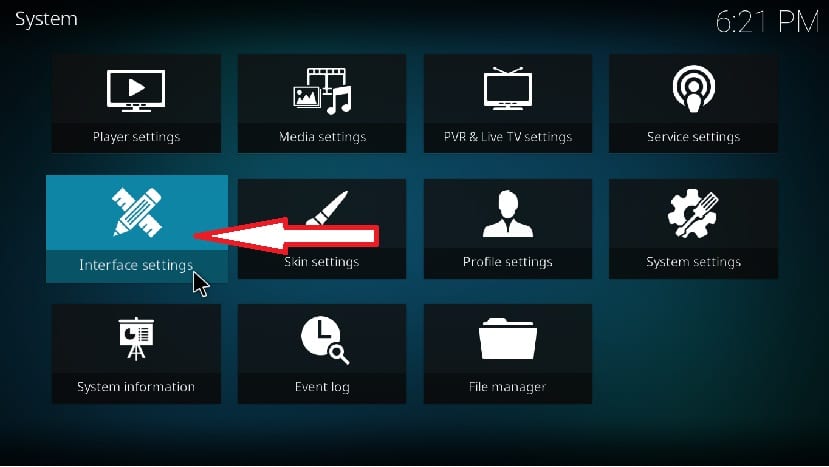
Kailangan lang naming hanapin ang wika ng aming kagustuhan at hintayin itong mag-download ng mga pakete ng pagsasalin at mayroon na kaming Kodi na may ibang wika.
Paano magdagdag ng nilalamang multimedia sa Kodi?
Sa mga pinaka-pangunahing mga aspeto Upang hawakan si Kodi at malinaw naman kinakailangan na idagdag ang aming nilalaman sa multimedia upang masiyahan ito sa aming entertainment center.diniretso ka namin sa mga setting ng Kodi:

Ngayon pumunta kami sa "Mga Setting ng Media"> Library:

Y Makikita natin na nag-aalok ito sa amin ng tatlong mga pagpipilian upang magdagdag ng nilalaman, Mga Video, Larawan at Musika.
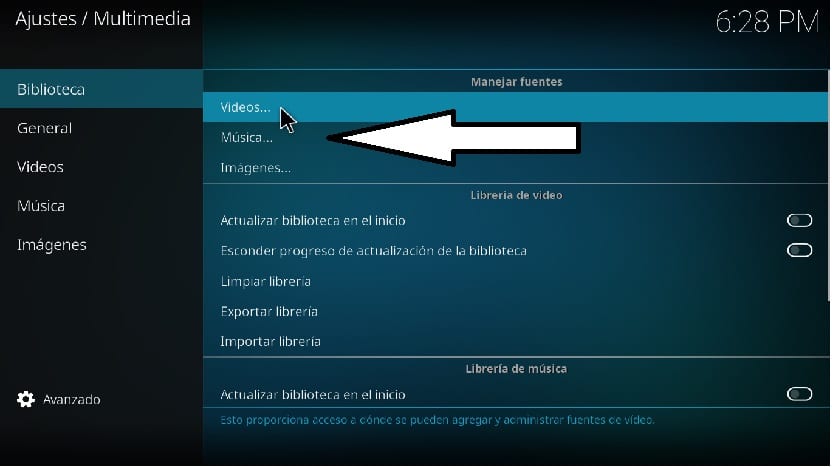
Dito ang pinapayong bagay na magkaroon ng bawat uri ng nilalaman nang magkahiwalay sa isang folder o pagkahati, isa para sa pagkakaroon ng higit pang pagkakasunud-sunod at ang isa pa upang mapabilis ang gawain ng pagdaragdag ng nilalaman sa Kodi.
Kapag napili na namin ang uri ng nilalaman na idaragdag namin sa Kodi, mag-click kami dito, isang window ay magbubukas kung saan kami mag-click sa paghahanap, pagkatapos ay magbubukas ang isang search engine kung saan namin ito gagamitin upang makita ang mga folder kung saan namin mayroon ang aming nilalaman.
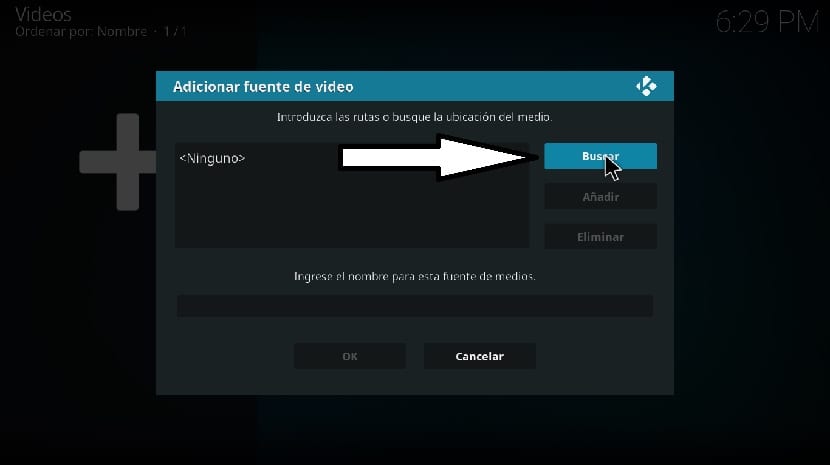
Pinipili namin ito at kasama nito ay magsisimulang idagdag ni Kodi ang lahat ng nilalaman ng folder na iyon at ng uri na pinili namin sa aming media library.
Baguhin ang resolusyon ni Kodi?
Kung hindi mo gusto ang buong resolusyon ng screen na ginagamit ni Kodi o nais mong magpatakbo ang application sa isa pang resolusyon o mode, Dapat kaming pumunta sa seksyon ng mga setting at sa pagpipiliang Pag-configure ng System.
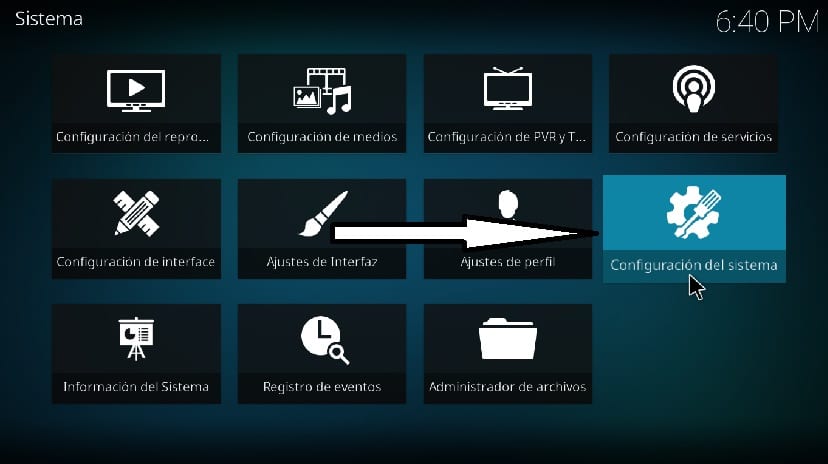
Ang isang listahan ng mga pagpipilian ay ipapakita sa amin ang iba ay interesado sa "Screen", makakakita kami ng tulad nito, dito lamang namin pipiliin ang mga naaangkop na setting para sa aming pangangailangan.
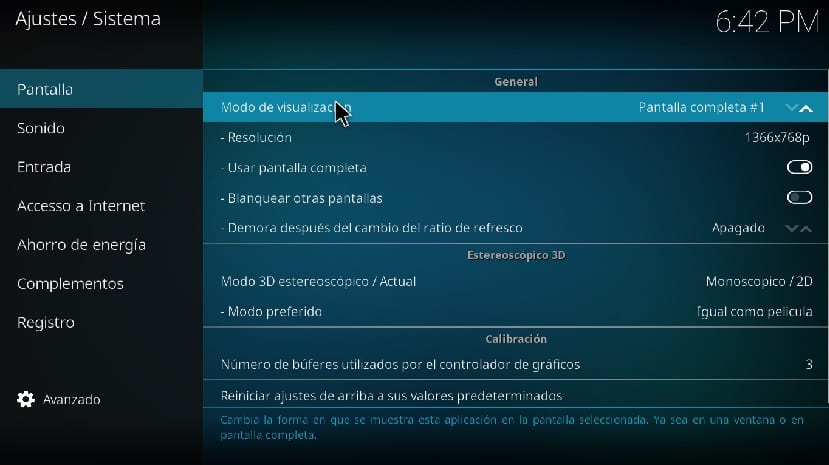
- Maaari naming piliin kung tumatakbo ito sa buong screen o sa windowed mode.
- Sa kaso ng pagkakaroon ng higit sa isang screen na konektado sa kung aling screen ang Kodi ay ipapakita kapag binuksan ito, kung nais naming maputi ang iba pang mga screen kapag inilunsad ang Kodi.
- Anong resolusyon sa screen ang gagamitin ni Kodi kapag inilunsad.
At sa mga pagpipilian sa 3D dito sila ay personal dahil ang bawat isa ay may iba't ibang mga hardware kaya't iniiwan ko ang seksyon na ito.
Paano mag-install ng mga addon sa Kodi?
Upang magdagdag ng mga add-on sa Kodi, mayroon kaming mga ibinibigay sa amin ng Kodi nang direkta mula sa repertoire nito, kahit na may iba pang napakahusay, para dito dapat naming paganahin ang pag-install ng mga addon ng third-party.

Para sa Pumunta kami sa pangunahing screen ng Kodi at sa listahan na mayroon kami sa kaliwang bahagi hinahanap namin ang mga pagpipilian na add-on, na nasa loob makikita natin sa kanang itaas na bahagi ang isang gear na na-click namin dito:
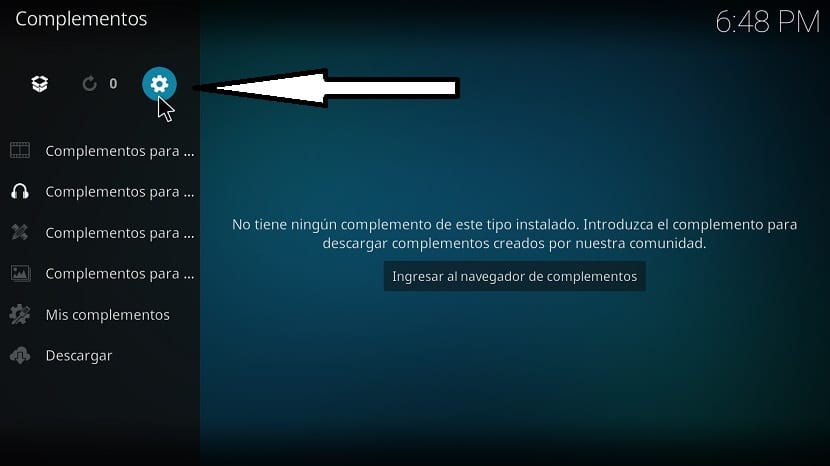
Dadalhin kami sa seksyon ng mga setting ng mga add-on, ngayon ay pagaganahin namin ang hindi kilalang mga mapagkukunan.

Kapag tapos na ito, bumalik kami sa nakaraang screen at ngayon ay mag-click kami sa iba pang icon na ito:
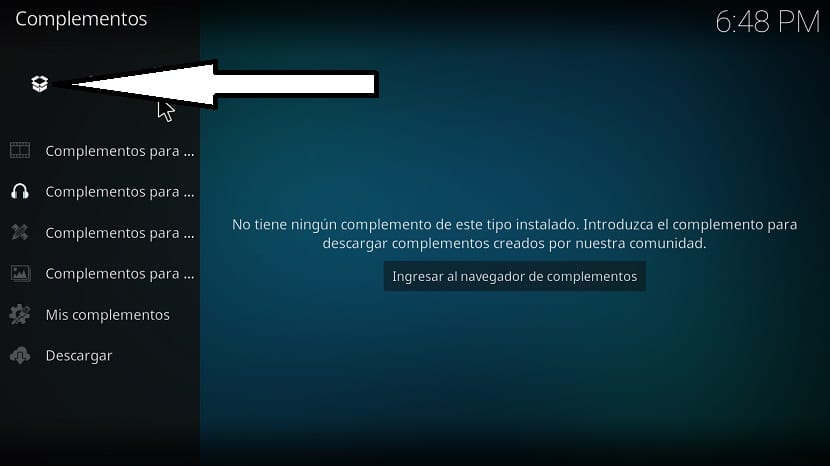
Narito nIpapakita ko ang listahang ito, kung saan nag-aalok ito sa amin ng maraming paraan upang magdagdag ng mga accessoriesAng pinaka-karaniwan ay kapag nagdaragdag ng isang imbakan gamit ang isang url na karaniwang ibinibigay ng tagalikha ng addon.

Ang isa pa, na halos kapareho ng kanilang lahat, ay sa pamamagitan ng isang zip file, ang lahat ng mga add-on ng Kodi ay karaniwang ipinamamahagi ng pamamaraang ito, kaya't sa tingin ko personal na ito ang iyong pinaka gagamitin.
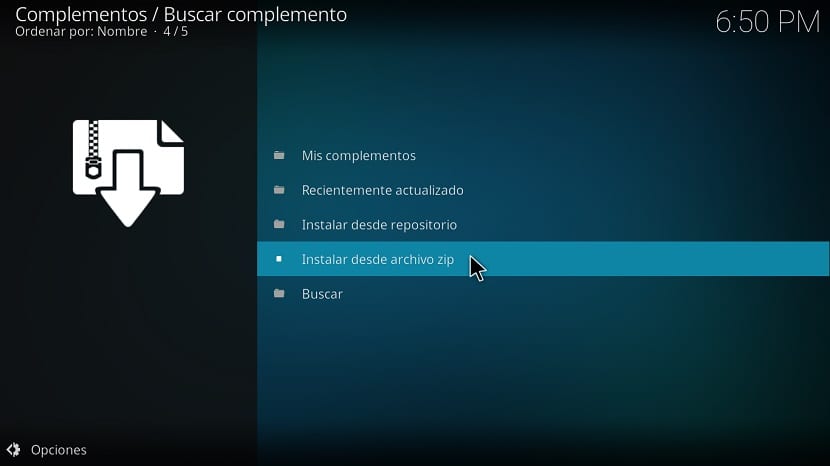
Kung gagawin natin ito sa ganitong paraan, hihilingin sa amin na hanapin ang zip ng add-on, piliin ito at mai-install ito.
Ngayon kung gagawin mo ito mula sa lalagyan, ipapakita nito ang mga addon ayon sa mga kategorya, at dito kakailanganin mong mag-navigate at hanapin kung ano ang gusto mo.