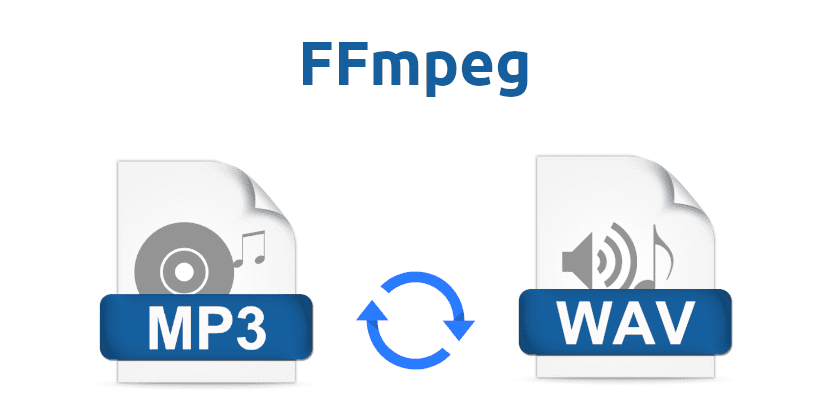
Mas gusto ng maraming mga gumagamit na gumamit ng mga application ng UI upang maisagawa ang aming mga gawain. Ngunit sa Linux (at macOS) mayroong isang bagay na tinatawag na isang terminal (pamilyar ba ito?), Kung saan maaari nating gawin ang lahat nang hindi kinakailangang mag-install ng labis na software, hangga't naaalala natin ang mga kinakailangang utos. Sa artikulong ito ipapakita namin sa iyo kung paano i-convert ang audio sa iba pang mga format gamit ang terminal at FFmpeg, isang bagay na na-install bilang default sa karamihan ng mga pamamahagi ng Linux.
Ang magandang bagay tungkol sa paggamit ng FFmpeg nang direkta mula sa terminal ay iyon, sa pamamagitan ng hindi kinakailangang ilipat din ang GUI o interface ng gumagamit, ang pagganap at pagiging maaasahan ay magiging mas mataas. Ito ay magiging mas mabilis din dahil hindi ka nagsasayang ng mga mapagkukunan sa "frills". Bilang karagdagan, ang FFmpeg ay isang napakalakas at katugma na balangkas, na tinitiyak na maaari naming mai-convert ang halos anumang audio file sa anumang format. Narito ipinapaliwanag namin kung paano ito gawin.
Ang FFmpeg ay katugma sa pinakasikat na mga format
Ang unang bagay na gagawin namin ay tiyakin na mayroon kaming naka-install na FFmpeg sa aming computer. Maaari nating gawin ito sa dalawang paraan, ang isa sa kanila ay ang opisyal at ang isa bilang isang shortcut. Ang opisyal na paraan ay ang pagsusulat, nang walang mga quote, "ffmpeg -version" sa terminal, na ipapakita sa amin ang bersyon ng balangkas na na-install namin at ang mga magagamit na pagpipilian. Ang shortcut ay mas simple: simpleng nai-type namin ang pangalan ng balangkas, iyon ay, "Ffmpeg" nang walang mga quote. Makikita natin ang isang bagay tulad ng sumusunod:

Kung wala kaming makitang tulad sa itaas, nag-i-install kami ng FFmpeg na may sumusunod na utos:
sudo apt install ffmpeg
Kapag na-install at kung nais mong mapahanga, maaari mong i-type ang "ffmpeg -help" upang makita kung ano ang magagawa nito. Maraming mga pagpipilian, ngunit ang artikulong ito ay mag-focus sa isang simple. At ngayon oo, magpatuloy kami sa pag-convert ng audio sa iba pang mga format.
I-convert ang MP3 sa WAV gamit ang FFmpeg
Ang pag-convert ng mga audio file sa iba pang mga format na may FFmpeg ay maaaring maging napaka-simple. Kung ito lang ang gusto natin, ang utos ay magiging katulad ng sumusunod:
ffmpeg -i archivodeentrada.mp3 archivodesalida.wav
Tulad ng nakikita mo, ang tanging dapat tandaan lamang ay idagdag ang "-i" sa harap ng input file at ang output file (palitan ang "inputfile" at "outputfile" ng isang pangalan na iyong pinili). Wala na. Kung nais naming malaman ang mga format at codec na magagamit, isusulat namin ang mga utos na "ffmpeg -formats" o "ffmpeg -codecs", palaging walang mga quote.
Paikutin natin ito nang kaunti
Ngayon ay kumplikado namin ito nang kaunti. Pinapayagan kami ng balangkas na ito i-convert ang parehong file sa iba't ibang mga format sabay-sabay. Para saan ito? Kaya, marahil mayroon kaming iba't ibang mga aparato na may iba't ibang mga pagiging magkatugma at ang isa ay mas mahusay sa MP3 at isa pa sa OGG. Anuman ang dahilan, magagawa natin ito at para dito sapat na upang idagdag ang natitirang mga format sa nakaraang utos, na magiging ganito ang hitsura o mas kaunti:
ffmpeg -i archivodeentrada.mp3 archivodesalida.wav archivodesalida.ogg archivodesalida.mp4
Kung nais naming ipahiwatig ang isang tukoy na codec, gagawin namin ito sa pamamagitan ng pagdaragdag ng "c: isang + codec" bago ang output file, na kung saan upang i-convert ang isang MP4 sa OGG na may "libopus" na codec ay ganito ang hitsura:
ffmpeg -i archivodeentrada.mp4 c:a libopus archivodesalida.ogg
Sa pinakamahirap na isa, kung ano ang gagawin namin ay i-convert ang isang audio file na AIF sa MP3 na nagpapahiwatig ng isang tukoy na bitrate, sa kasong ito 320. Gagawin namin ito sa sumusunod na utos:
ffmpeg -i archivodeentrada.aif -b:a 320000 archivodesalida.mp3
Maaaring nagtataka ka: "320000?" Oo Dapat nating tandaan na ang bitrate ay nasa kbit / s, kaya kailangan nating idagdag ang alam na alam natin (halimbawa, 320) na pinarami ng 1000.
Mas marami pa ang inaalok sa amin ng FFmpeg
Ang malakas na balangkas na ito ay nag-aalok sa amin nito at higit pa. Sa katunayan, ang ipinaliwanag sa artikulong ito ay ang tip lamang ng isang malaking malaking yelo na maaari mong makita nang buo ang link na ito. Sa ibang araw ipapaliwanag namin kung paano i-record ang screen sa FFmpeg, isang bagay na magagawa natin nang walang audio o may audio, kung sakaling ayaw mong gumamit ng mga application tulad ng VLC o SimpleScreenRecorder.
Mayroon bang ibang gawain / pagbabago na karaniwang ginagawa mo sa FFmpeg?

Nakakatuwa!
Paano ko dapat palitan ang audio sa isang magaan na file na 3gp nang hindi nawawala ang kalidad?
Salamat sa pagtuturo, kung ano lang ang hinahanap kong mag-convert mula sa terminal nang direkta