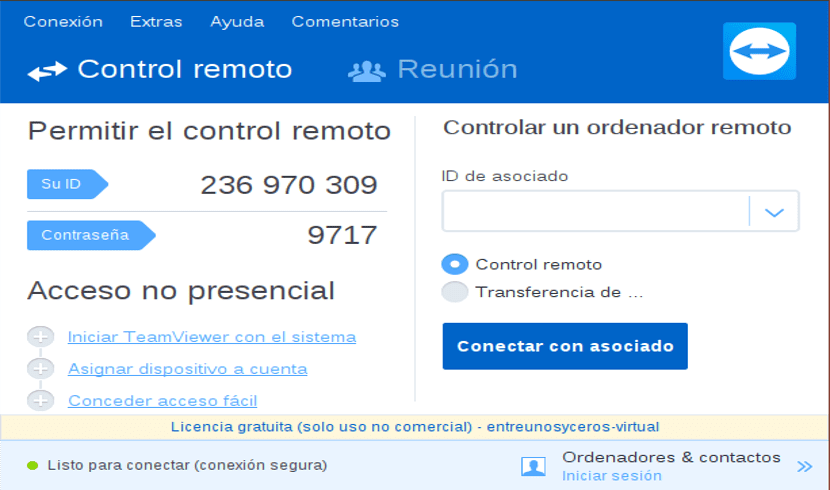
Pangunahing screen ng TeamViewer
TeamViewer ay isang libre, proyekto ng cross-platform na dinisenyo para sa mga end user at sysadmins naghahanap ng isang mahusay at madaling gamiting solusyon upang makontrol ang mga computer nang malayuan, na parang nasa harap mo.
Kabilang sa mga pangunahing tampok ang pamamahala ng malayuang server, paglilipat ng file, mataas na pamantayan sa seguridad, mga update sa katayuan sa online, malayuang suporta nang walang pag-install, pati na rin ang malayuang pagtatanghal ng mga produkto, solusyon at serbisyo.
Bukod dito, maaari naming i-highlight na ang application ay gumagana sa likod ng mga firewall, nagbibigay sa mga gumagamit ng access na batay sa browser, napaka-mapagkumpitensyang presyo, nagtatampok ng na-optimize na pagganap, at magagamit upang i-download bilang isang libreng bersyon.
Ang grapikong interface ng gumagamit ay moderno, pinapayagan ang mga gumagamit na mabilis na mag-log in sa kanilang TeamViewer account at kumonekta sa mga server ng TeamViewer upang matulungan ang kanilang mga kaibigan, kasamahan o pamilya na may iba't ibang mga gawain sa computing.
Ano ang bago sa TeamViewer 13.2
Sa bersyon na ito ng TeamViewer 13.2 maaari kaming makahanap ng isang solong interface ng gumagamit ng window.
Kung saan maraming mga gumagamit ang labis na nasiyahan sa bagong disenyo, kung saan condens at pinapasimple ang maraming mga bintana at tool sa isang madaling gamiting window ng client at ng malaki laki, na mananatiling bukas din kapag nagtataguyod ng isang remote na koneksyon.
Rin maaari kaming makahanap ng isang konektor ng Aktibong Direktoryo- Kung saan maaari mong matiyak na ang mga tamang tao ay palaging may access sa isang account ng TeamViewer ng kumpanya.
Ang bagong AD Connector GUI para sa pag-configure at pag-sync ng maraming mga pangkat ng AD, pagpapatakbo ng mga pagpapatakbo ng pagsubok, at pag-configure ng mga naka-iskedyul na pag-sync.
Nalutas ang ilang iba pang mga isyu na sanhi ng pag-crash.
Pag-install ng TeamViewer 13.2 sa Ubuntu 18.10 at mga derivatives

Upang mai-install ang pinakabagong bersyon ng TeamViewer stable sa Ubuntu 18.10 pati na rin ang 18.04 Bionic Beaver at mga derivatives nito.
Dapat tayong magtungo sa opisyal na website ng proyekto at sa seksyon ng pag-download maaari kaming makakuha ng deb package para sa 32 at 64 bit system.
Bagaman ang pangunahing sangay ng Ubuntu ay bumagsak ng 32-bit na suporta, ang ilan sa mga derivatives ay nagpalabas pa rin ng 32-bit na mga bersyon sa bagong installment ng Ubuntu 18.10.
Maaari nilang buksan ang isang bagong window ng Terminal na may Ctrl + Alt + T at sa loob nito maaari naming maisagawa ang sumusunod na utos upang i-download ang bersyon na ito ng Teamviewer:
wget https://download.teamviewer.com/download/linux/teamviewer_amd64.deb
Tapos na ang pag-download maaari naming mai-install ang package sa aming ginustong manager ng package o mula rin sa terminal.
Upang magawa ito, kailangan lamang naming buksan ang isang console, iposisyon ang aming mga sarili sa folder kung saan namin nai-save ang na-download na pakete at isagawa ang sumusunod na utos:
sudo dpkg -i teamviewer*.deb
Kapag tapos na ang pag-install, maaari itong hilingin sa amin na mai-configure ang ilang mga dependency para sa tamang pagpapatupad ng TeamViewer sa aming computer, para dito lamang namin isinasagawa ang terminal:
sudo apt-get install -f
Ngayon ay kailangan mo lamang buksan ang application na naghahanap ng shortcut nito mula sa iyong menu ng application upang simulang gamitin ito sa iyong system.
Sa unang pagkakataon na buksan nila ang application, ipapakita nito ang mga lisensya at mga tuntunin ng paggamit, sapat na upang tanggapin ang mga ito upang magamit ang application.
Paano gamitin ang TeamViewer sa Ubuntu?
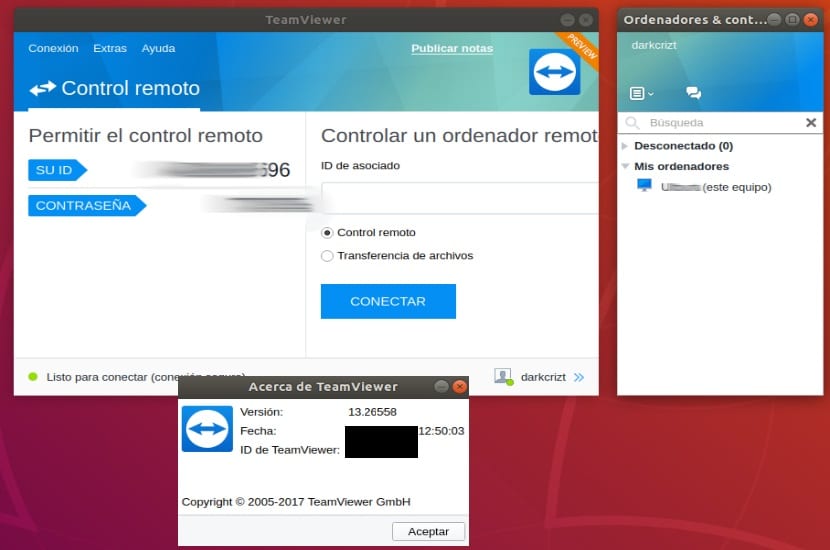
Kung ito ang kauna-unahang pagkakataon na ginagamit mo ang application na ito, pagkatapos na magawa ang pag-install dapat mong patakbuhin ang client ng TeamViewer sa iyong system at sa mga computer na magkokonekta sa bawat isa.
Ngayon upang kumonekta sa isa pang computer, bibigyan ka ng kliyente ng isang seksyon upang ilagay ang ID ng computer kung saan ka makakonekta at hihilingin sa iyo ang isang password na dapat ibigay sa iyoSa parehong paraan, nagbibigay ito sa iyo ng isang ID at isang password na iyong gagamitin upang kumonekta nang malayuan sa iyong computer.
Dapat mong ilagay ang mga ito at sa makina na makokontrol mo nang malayuan dapat mong tanggapin ang papasok na koneksyon.
Ang isa pang paraan upang maiwasan na hilingin para sa pahintulot sa lahat ng oras sa iyong mga koponan ay sa pamamagitan ng paglikha ng isang account at pagdaragdag ng iyong mga koponan dito, isang email ng kumpirmasyon ay ipapadala sa iyo para sa bawat koponan dahil dapat kang mag-log in at dapat mong kilalanin ang nasabing pag-access sa iyong account sa loob nito
Kapag tapos na ito, kailangan mo lamang idagdag ang kagamitan sa iyong account at iyan lang.
Sa palagay ko ang pag-install ng TeamViewer 13.2 kapag magagamit ang bersyon 14 ay isang bug.
Ang 14 ay nasa mga pagsubok pa rin, ang 13.2 ay ang kasalukuyang matatag.
Pagbati