
Bagaman maraming mga gumagamit ang nag-iisip na ang pamamahagi ng Gnu / Linux at mga system tulad ng Windows ay walang katulad, ang totoo ay ginagawa nila iyon. Ang parehong mga operating system ay may ilang mga elemento na magkakatulad tulad ng uri ng mga file na maaaring matingnan o ang pamamahala ng mga file ng computer.
Sa mga bagay na ito, ang Gnu / Linux ay may katulad na Windows ngunit sa ibang paraan. Isa sa ang mga uri ng mga file na nag-aalok ng pinakamaraming problema sa gumagamit ng baguhan sa Gnu / Linux ang naka-compress na file at ang mga paraan ng pagtatrabaho. Kaya, upang mai-decompress ang mga file sa Gnu / Linux kailangan namin ng mga program na ginagawa ito at ilang mga utos upang mai-compress o ma-decompress ang mga file. Ngunit una sa lahat, tingnan muna natin kung ano ang mga naka-compress na file.
Ano ang mga naka-compress na file?
Ang mga naka-compress na file ay mga file ng computer na nailalarawan sa pamamagitan ng pag-okupa ng mas kaunting puwang sa hard disk kaysa sa mga file na nasa loob ng mga file na ito. Kaya, ang mga naka-compress na file ay ginagamit at mainam para sa mga lugar kung saan kailangan mong makatipid ng puwang. Ang mga naka-compress na file ay nasa ibang format kaysa sa orihinal na format at hindi maa-access ng anumang programa maliban sa programang tagapiga na magiging singil ng decompressing upang patakbuhin at tingnan ang mga naka-compress na file.
Magagawa natin sa Gnu / Linux hanapin ang mga naka-compress na file sa mga program na ipinapadala sa amin ng mga repository, kapag na-download namin ang mga package ng programa at kahit na nag-install kami ng mga package ng programa, dahil ang magkakaibang mga format ng package ay isang uri pa rin ng mga naka-compress na file na hindi nangangailangan ng anumang programang tagapiga upang tumakbo.
Sa loob ng mga operating system ng Gnu / Linux, mahahanap namin ang iba't ibang mga naka-compress na format ng file na maaaring magamit mula sa simula, ngunit ang ilan pa ay nangangailangan ng isang compressor program at isa pang program na decompressor. Sa pangkalahatan, pinapayagan kaming lahat ng mga program na compressor na i-decompress ang file at samakatuwid hindi hihigit sa isang programa ang kinakailangan upang pamahalaan ang mga ganitong uri ng mga file at may mga programa ding namamahala sa iba't ibang uri ng mga naka-compress na file.
Paano mag-install ng mga compressor sa Gnu / Linux?
Mayroong maraming uri ng mga naka-compress na file na maaaring hawakan ng anumang pamamahagi mula sa unang segundo. Ang tar, tar.gz at ang kanilang mga derivatives ay naka-compress na mga file na maaaring magamit, ngunit hindi sila ang pinakatanyag sa mga computer system, na may .zip at rar na ginustong at pinakatanyag na mga format ng file. Ngunit walang pamamahagi ang tagapiga para sa ganitong uri ng file o tukoy na mga naka-compress na uri ng file na naka-install bilang default, samakatuwid, pagkatapos i-install ang pamamahagi kailangan naming isagawa ang sumusunod sa terminal:
sudo apt-get install rar unrar unace zip unzip p7zip-full p7zip-rar sharutils mpack arj cabextract file-roller uudeview
Ito kung gumagamit kami ng pamamahagi ng Gnu / Linux batay sa Ubuntu o Debian. Kung sa kabaligtaran, wala kaming Ubuntu at gumamit kami ng pamamahagi batay sa Fedora o Red Hat, kailangan nating isulat ang sumusunod:
sudo dnf install rar unrar unace zip unzip p7zip-full p7zip-rar sharutils mpack arj cabextract file-roller uudeview
Kung wala kaming Ubuntu at mayroon kaming Arch Linux o mga derivatives nito, kailangan naming isulat ang sumusunod:
Pacman -S rar unrar unace zip unzip p7zip-full p7zip-rar sharutils mpack arj cabextract file-roller uudeview
Ang pamamaraang ito ay sa pamamagitan ng isang terminal ngunit magagawa rin natin ito sa pamamagitan ng isang graphic na manager ng software. Sa kasong ito, kailangan naming maghanap ng mga compressor na nauugnay sa .zip, rar, ace at arj na mga format. Ang lahat ng mga pamamahagi ay may mga graphic na tagapamahala ng software na may isang browser, kaya ang pag-install ng grapiko ay magiging isang mabilis at madaling pamamaraan. Kapag na-install na namin sila, magbabago ang file manager pati na rin ang menu ng mga application at menu ng konteksto.
Paano gamitin ang mga ito sa terminal?
Ang proseso ng paggamit sa terminal ng Gnu / Linux ay napakadali at simple. Sa pangkalahatan, maaari nating sabihin na upang mai-compress ang mga file kailangan naming ipatupad ang command ng compressor na susundan ng pangalan ng naka-compress na file na lilikha namin at ang mga file na nais naming i-compress.
Kaya upang mai-compress ang isang file sa format ng zip kailangan nating gamitin ang sumusunod na pattern:
zip archivo.zip archivo.doc archivo.jpg
Kung nais naming lumikha ng isang file sa format na gzip, ang pattern ay ang mga sumusunod:
gzip archivo.doc
Kung nais naming lumikha ng isang file sa tar format, pagkatapos ay kailangan nating isulat ang sumusunod:
tar -zcvf archivo.tgz archivo.doc

Kailangan nating magsagawa ng isang katulad na proseso kapag nais naming i-decompress ang mga file sa pamamagitan ng terminal. Para sa mga ito kailangan naming sundin ang parehong mga pattern ngunit binabago ang utos na naisakatuparan. Kaya, para sa i-unzip ang mga file sa format na .zip kailangan nating magsulat:
unzip archivo.zip
Kung nais naming i-unzip ang mga file sa format na .rar kailangan nating magsulat:
unrar archivo.rar
Kung nais naming i-unzip ang mga file sa format ng alkitran, pagkatapos ay kailangan nating isagawa ang mga sumusunod:
tar -zxvf archivo.tgz
Kung ang file ay nasa format ng gzip, pagkatapos ay kailangan nating isagawa ang mga sumusunod:
gzip -d archivo.zip
Mayroong iba pang mga naka-compress na format ng file na maaaring mai-install at magamit sa pamamagitan ng terminal. Sa pangkalahatan ang mga compressor na ito ay sumusunod sa parehong pattern at kung hindi, palagi itong lilitaw sa pahina ng tao ng repository, isang napaka kapaki-pakinabang na pahina upang magkaroon ng impormasyon tungkol sa programa na gagamitin namin.
Paano gamitin ang mga ito nang grapiko?
Ang paglikha ng mga naka-compress na file sa aming pamamahagi sa isang grapikong paraan ay medyo simple. Kapag nag-install ng nakaraang mga compressor, ang file manager ay nabago. Kaya, sa menu ng konteksto na lilitaw kapag ginawa namin i-double click sa isang file magkakaroon ka ng pagpipilian upang I-compress…. Ang pagpili ng opsyong ito ay magpapakita ng isang window tulad ng sumusunod:
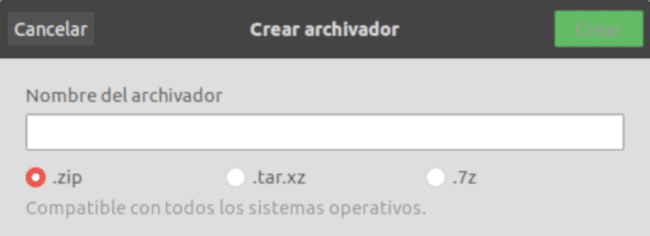
Dito inilalagay namin ang pangalan ng bagong file at minarkahan ang uri ng compression na nais naming gampanan. Iyon ay, kung mai-compress ito sa .zip, tar.xz, rar, .7z, atbp.
Ang proseso para sa ang decompressing ng mga file nang grapiko sa Gnu / Linux ay mas madali kaysa sa pamamagitan ng mismong terminal. Nag-double click kami sa naka-compress na file at lilitaw ang isang window kasama ang lahat ng mga dokumento na naglalaman ng file. Kung doble ang pag-click sa alinman sa mga dokumentong ito, ipapakita ito pansamantala, kung nais naming i-unzip ang file pagkatapos ay markahan namin ito at pagkatapos ay pindutin ang pindutan ng pagkuha. Din maaari nating i-unzip ang lahat ng mga file sa pamamagitan ng direktang pagpindot sa pindutang "Extract", ngunit dapat naming tiyakin na walang file na minarkahan o napili.
Magagawa lamang ito sa mga naka-compress na file?
Ang totoo ay hindi. Maraming iba pang mga operasyon na maaari nating gawin sa mga naka-compress na file. Hindi lamang natin mai-unzip o makakalikha ng mga file ngunit maaari din nating mai-encrypt ang mga ito o maaari lamang kaming lumikha ng maraming mga file ng isang tukoy na laki at sumali sa kanila upang lumikha ng isang solong naka-compress na file.
Ngunit ang mga operasyon na ito Mas kumplikado ang mga ito upang maisakatuparan at hindi mahalaga na gumana kasama ang mga ganitong uri ng mga file, sa mga utos at gabay sa itaas ay higit pa sa sapat upang gumana sa mga naka-compress na file sa isang mahusay at mabungang paraan.
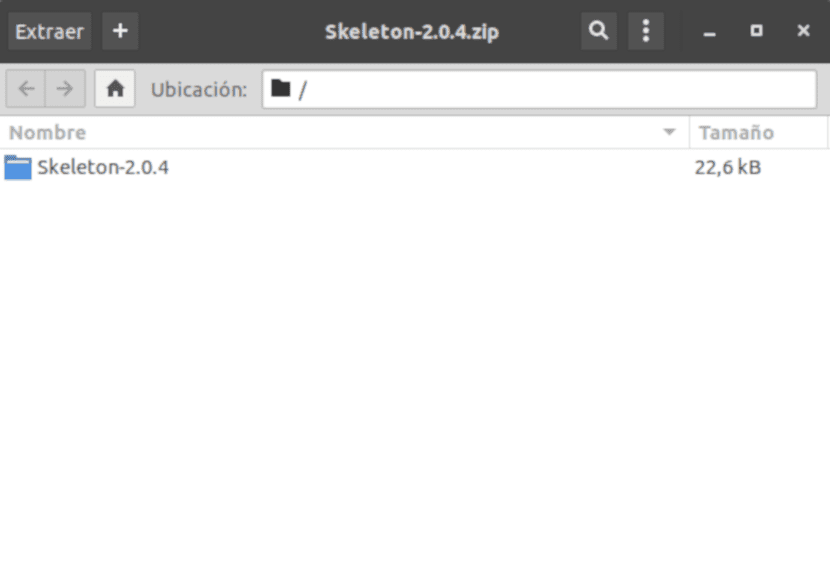
$ sudo apt-get install ark
pagkatapos ay mag-right click sa file, buksan gamit ang ark at i-extract 🙂
Para sa mga may Ubuntu o Fedora (dumating ito bilang default)
sa terminal sumulat:
hindi
hindi kumukuha ng isa o higit pang mga file na ibinigay bilang mga argument ng linya ng utos:
$ unp file.tar
$ unp file.bz2 file.rpm file.dat file.lzip
Mga sinusuportahang format:
$ mga hindi
Mga kilalang format ng archive at tool:
7z: p7zip o p7zip-puno
alas: unace
ar, deb: binutils
arj: arj
bz2: bzip2
taksi: cabextract
chm: libchm-bin o archmage
cpio, taon: cpio o taon
dat: tnef
dms: xdms
exe: baka orange or unzip o unrar or unarj o lha
gz: gzip
hqx: macutil
lha, lzh: lha
lz: lzip
lzma: xz-utils o lzma
lzo: lzop
lzx: unlzx
mbox: formail at mpack
pmd: ppmd
rar: rar o unrar o unrar-free
rpm: rpm2cpio at cpio
dagat, dagat.bin: macutil
shar: sharutils
alkitran: alkitran
tar.bz2, tbz2: tar na may bzip2
tar.lzip: alkitran na may lzip
tar.lzop, tzo: tar na may lzop
tar.xz, txz: alkitran na may xz-utils
tar.z: alkitran na may compress
tgz, tar.gz: tar na may gzip
uu: sharutils
xz: xz-utils
Ang negatibong bilang ng ulit ay walang ginagawa sa / usr / bin / hindi linya 317.
zip, cbz, cbr, garapon, giyera, tainga, xpi, adf: unzip
zoo: zoo
upang i-unzip ang mga file ng tar, tar -zxvf file.tgz ??
Sa tingin ko ay sapat na -xvf
Ang isang tao ay gagawa ng isang tutorial sa kung paano i-install ang PeaZip sa Ubuntu at iba pang mga distrito at kung paano ito isama sa Gnome at Plasma 5, salamat.
Salamat unzip dokumento na may pass sa isang pag-install ubuntu 18
Mahusay na tuto ngunit mas mahusay kung ang mga compressor ay maaaring gumamit ng multithreading. Kailangan kong i-unzip ang mga file na 4gb at tumatagal ng mahabang oras sa isang ryzen 5 1600x. Sa htop napansin ko na ang pagganap ay napakababa dahil gumagamit ito ng isang solong cpu.