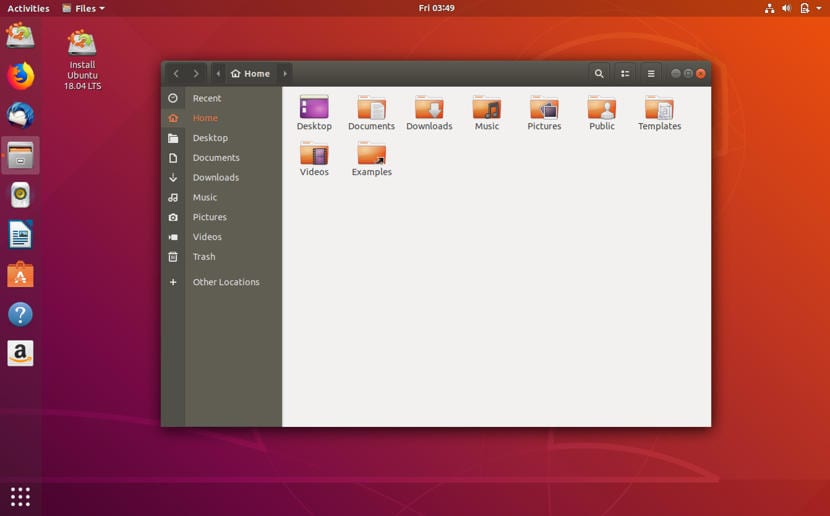
Ang isa sa mga pinaka pangunahing paraan upang makolekta ang impormasyon ng Ubuntu o kung paano idokumento ang isang proseso sa Ubuntu ay sa pamamagitan ng mga screenshot. Ang mga screenshot ay mahalagang item na madalas na ginagamit nang mas kaunti kaysa sa nais naming lahat, dahil sa maraming mga kaso ang isang screenshot ay maaaring malutas ang mga problema na mayroon kami at kung saan kami humihingi ng tulong sa mga forum at chat.
Sa maliit na tutorial na ito ay ituturo namin sa iyo kung paano kumuha ng mga screenshot nang may pagkaantala makakatulong iyon sa amin upang makuha ang ilang mga proseso, ngunit ipapaliwanag din namin kung paano ito gawin sa pamamagitan ng terminal.
Upang makuha ang pagkuha ng screen nang graphic, kailangan muna naming patakbuhin ang programa, hindi namin ito magagawa sa pamamagitan ng key na kumbinasyon. Naghanap kami sa ang menu ng aplikasyon sa pamamagitan ng pangalang «screenshot» at lilitaw ang isang screen tulad ng sumusunod:
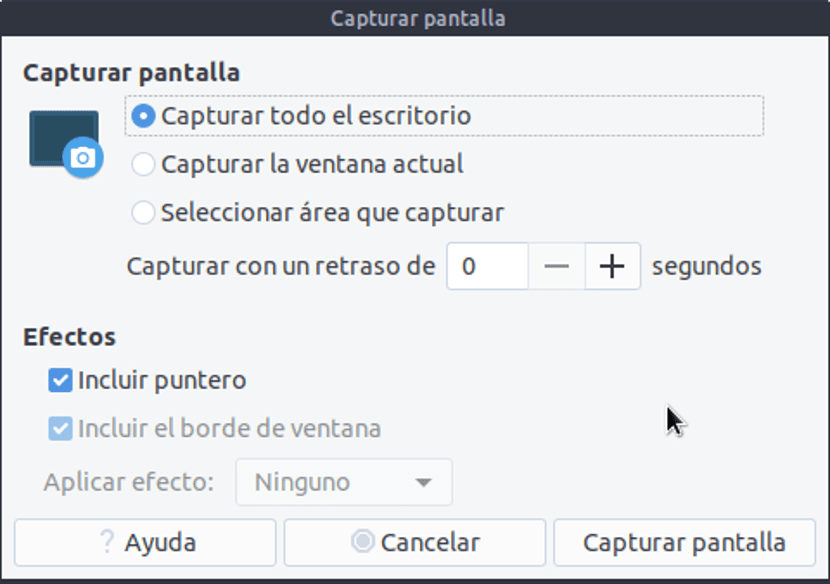
sa screen na ito kailangan nating markahan ang lugar na nais nating makuha, sa kasong ito kailangan nating markahan ang pagpipiliang "makuha ang buong desktop". Bumaba kami ngayon at pupunta kami sa «Makunan nang may pagkaantala» at binago namin ang mga segundo na nais naming magkaroon ng pagkaantala. Sa pangkalahatan, ang pinakamahusay na pigura ay 5 segundo, ngunit maaari kaming pumili ng anumang numero depende sa aming mga pangangailangan.
Sa kaso ng terminal, magagawa rin natin ito, ngunit ang prosesong ito ay mas mabilis at mas madali kaysa sa grapiko. Una kailangan nating magpatakbo ng isang terminal. Kapag mayroon kaming terminal na iyon, pagkatapos ay kailangan nating isagawa ang sumusunod na code:
gnome-screenshot -w -d 5
Sa kasong ito kailangan nating baguhin ang bilang na "5" para sa bilang sa mga segundo na nais naming gamitin, maaari itong maging 5 segundo o maaari itong maging 20 segundo o 10 segundo, hangga't gusto namin ngunit laging sa segundo.
Ang mga screenshot na kinukuha namin pareho sa pamamaraang ito at ng iba pa ay maiimbak sa folder ng mga imahe ng aming Ubuntu.
Alam mo ba kung paano ipadala ang nakunan ng imahe sa clipboard upang i-paste ito nang direkta sa katawan ng isang email, halimbawa, nang hindi mo muna kinakailangang i-save ito bilang isang file?