
Ang Ubuntu ay isang operating system na maaaring mai-install sa halos anumang computer at gumagana nang perpekto. Kung ang aming hangarin ay upang ayusin ang isa pang computer, ang Ubuntu ay maaari ring maghatid sa atin nang perpekto sa maraming mga problema. Ngunit kung hindi namin ito nagamit o ang aming hangarin ay hindi mai-install ito sa ibang computer, maaari kaming laging lumikha Live na USB kasama ang operating system na binuo ng Canonical. Ang isang Live USB ay isang pendrive bootable kung saan maaari naming simulan ang isang operating system at gawin ang lahat ng mga pagbabago na gusto namin, ngunit hindi ito mapapanatili sa sandaling patayin namin o i-restart ang computer.
Ngunit kung mayroon na tayong Ubuntu, bakit natin nais ang isang Live USB? Sa gayon, maaaring magkaroon ng maraming kaguluhan para sa mga madaling gamiting. Halimbawa, palaging magkaroon ng isang malinis na pag-install sa isang USB na handa nang gumana sa anumang computer. Bilang karagdagan, kung nais namin, maaari din kaming subukan ang iba pang mga operating system. Ang pamamaraan na ipinapaliwanag namin ngayon ay napakabilis din ng proseso, kaya palagi mas mahusay kaysa sa paggamit ng UNetbootin o Lili USB Creator, na kapwa gumugugol ng oras, hangga't hindi namin alintana na mawala ang aming trabaho kapag pinapatay o muling nai-restart ang computer. Totoo na ang mga nabanggit na programa ay lumilikha ng mas mahusay na mga pagpipilian, ngunit hindi sila mas mahusay kung ang nais natin ay isang Live USB lamang. Ipinapakita namin dito sa iyo kung paano ito likhain sa Ubuntu.
Paano lumikha ng isang Linux Live USB
Napakadali ng proseso at sundin mo lang ang mga hakbang na ito:
- Mag-right click kami sa ISO na imahe na nais naming ilagay sa Live USB at piliin Buksan kasama ang Disk Image Writer.
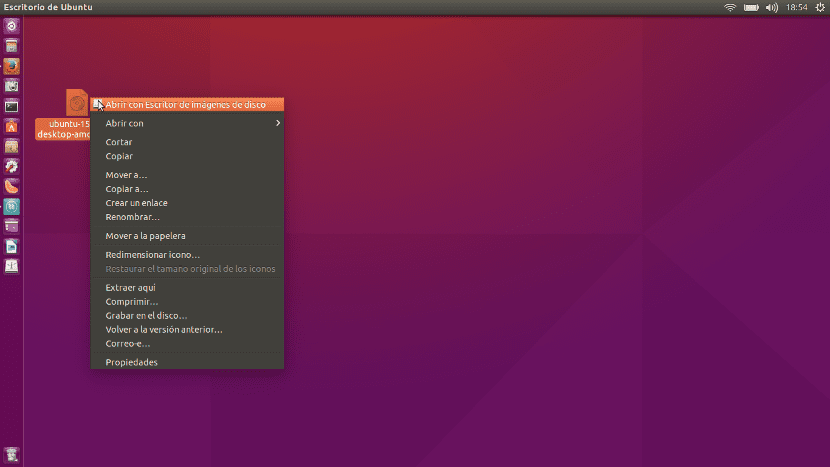
- Susunod, nag-click kami sa drop-down na menu at pipiliin ang yunit ng aming Pendrive.
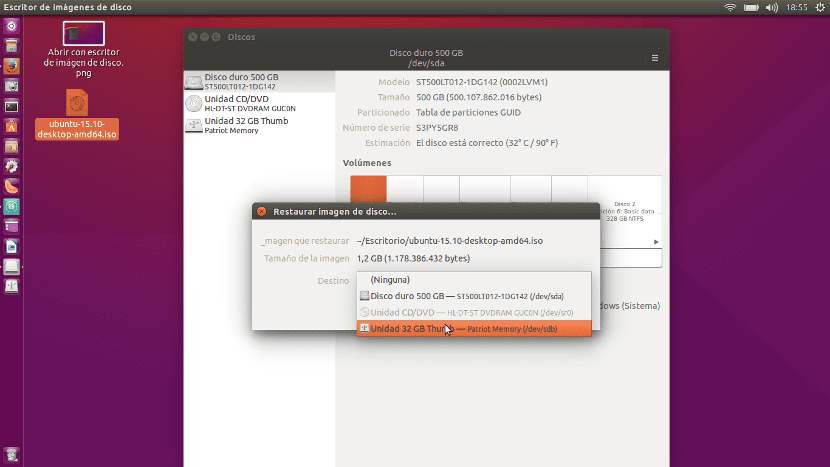
- Sa lalabas na window, pipiliin namin Simulang ibalik ...

- Pagkatapos ay lilitaw ang tipikal na window na nagbabala sa amin na kung magpapatuloy mawawala ang lahat ng data. Kung ito ang gusto namin at malinaw kami tungkol dito, nag-click kami sa Ibalik.
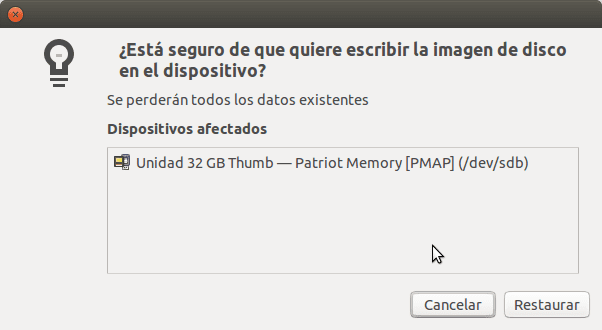
Napakabilis ng proseso, kaya tulad ng sinabi ko dati, kung hindi namin kailangan ng mga pagbabago upang manatili at kailangan namin ng isang mabilis na pagpipilian, ito ang pinakamahusay na isa. Upang patakbuhin ang Live USB kailangan lang naming muling simulan at piliin ang Pendrive na nilikha lamang namin bilang isang boot drive. Mabuti naman no?
Gumagawa lamang ito sa ubuntu o din sa ibang distro?
Pangkalahatan, ang application na "Boot Disk Creator", na ginagamit sa kasong ito, ay karaniwang nanggagaling bilang default.
Hindi, ang application na nagkomento sa artikulo ay Gnome Disk, lilitaw ito bilang "Disks"
Karaniwan itong dumarating sa lahat ng mga distrito ng Linux. o maaari mo itong i-download mula sa software manager.
Ah salamat, ngunit tinutukoy ko kung makakagawa ka ng iba pang mga distro maliban sa bootable ng ubuntu m
Kumusta, Pablo,
Hangga't mayroon kang isang tamang imahe, lilikha ito ng isang bootable pendrive, hindi mahalaga ang OS.
Bilang isang pag-usisa na magkomento na may kakayahan din itong gawin ang kabaligtaran na proseso, lumilikha ng isang imahe mula sa isang aparato. Gayundin, kung naaalala ko nang tama, maaari kang mag-record ng isang imahe sa higit sa isang USB stick nang sabay.
Pagbati.
Mahusay, nitong huli ay nabigo ako ng Unetbootin
Nais kong malaman kung paano mag-install ng ubuntu sa isang windows tablet na mayroon lamang sd memory?
Nais kong malaman kung mayroon kang ibang distro halimbawa halimbawa kung naka-install ang ubuntu at i-mount mo ang linux mit sa usb maaari itong gumana
Maaari mo bang gawin ang pareho ngunit may maraming mga distrito? Hayaan akong ipaliwanag: Mayroon akong isang panlabas na HDD, kasama ang lahat ng mga ito na nakaimbak doon at nais kong makapag-boot sa alinman sa kanila.
At paano, kung posible, upang makagawa ng isang paulit-ulit na distro pagkatapos mong mai-install ito sa isang USB?
salamat
sa wakas! Salamat!!
... Naghanap ako ng maraming oras kung paano lumikha ng isang boot disk mula sa Ubuntu at ang mga resulta ay ang lahat upang gawin ito mula sa windows. Hindi gagana ang Google.
Hindi ko mahanap ang manunulat ng imahe ng disk sa ubuntu 18.04