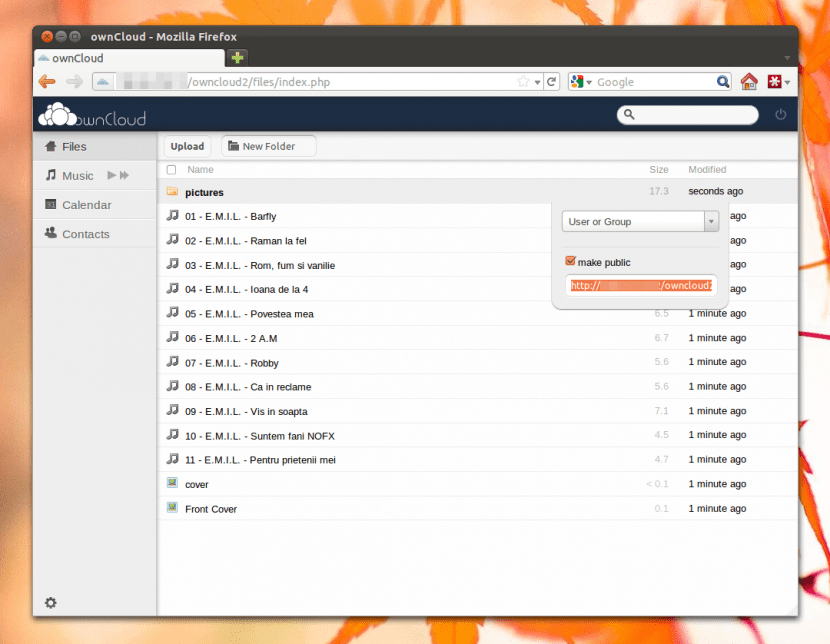
Tumagal ng ilang taon, sa kung saan oras ang mga pag-aalinlangan ng mga gumagamit at lalo na ang malalaking mga korporasyon ay tila kumplikado ng larawan, ngunit sa huli ang ulap ay sa wakas ay nagpataw ng sarili bilang isang konsepto pagtingin sa hinaharap. At alam na natin ang napakalaking posibilidad na inaalok nito sa amin sa maraming paraan, sa kabila ng kung saan may mga mas gusto ang mas isinapersonal na mga solusyon, kung saan maaari mong makuha ang iyong mga kamay at magkaroon ng kaunting kontrol.
Ang isa sa mga solusyon ay ownCloud, ay matagal nang naging isang mahalagang kahalili sa mundo ng libreng software, lalo na salamat sa iba't ibang mga pagpipilian na inaalok nito. Sa gayon, sa post na ito makikita natin kung paano mag-install ng sarilingCloud client sa Ubuntu, salamat kung saan maaari naming ma-access ang isang server ng nasabing platform upang magamit sa amin ang mga file, musika, video at iba pang mga elemento na nakaimbak doon.
Ang unang bagay na kakailanganin namin ay i-download ang susi mula sa imbakan, isang bagay na ginagawa namin gamit ang wget utility. Nagbubukas kami ng isang window ng terminal (Ctrl + Alt + T) at sumulat:
cd / tmp
wget http://download.opensuse.org/repositories/isv:ownCloud:desktop/xUbuntu_14.04/Release.key
Pagkatapos ay idinagdag namin ang susi:
sudo apt-key add - <Release.key
Ngayon ay maaari naming idagdag ang imbakan:
sudo sh -c "echo 'deb http://download.opensuse.org/repositories/isv:/ownCloud:/desktop/xUbuntu_14.04/ /' >> /etc/apt/source.list.d/owncloud-client . listahan »
Ina-update namin ang aming mga repository:
sudo apt-makakuha ng update
At handa na kami i-install ang sarilingCloud client sa aming system ng Ubuntu:
sudo apt-get install ng sarilingcloud-client
Kapag natapos ang pag-install na ito kailangan naming simulan ang tool sa unang pagkakataon kliyente ng sarilingCloud, kung saan papasok kami "OwnCloud" sa text box ng search engine Dash dash. Kapag inaalok sa amin ang programa, pipiliin namin ito, at bubuksan ito.
Ngayon sinisimulan namin ang Wizard ng Koneksyon, narito na kailangan nating gawin ipasok ang IP address ng sarilingCloud server na nais naming i-access, na isusulat namin sa patlang "Address ng server". Sa pangkalahatan, ito ay binubuo ng mga sumusunod na paraan: http://direccionip/owncloudSaan 'IP adress' Ito ang nabanggit na address ng aming server.
Kapag naibigay na natin ang Enter kailangan nating ipasok ang username at password, dahil ang mga ito ang sumusunod na data na hihilingin ng kliyente ownCloud. Aabisuhan kami dito tungkol sa paggamit ng isang ligtas na koneksyon (Https), na maaari naming balewalain at sundin.
Sa pamamagitan ng pagpasok sa aming data sa pag-login, kukuha ang kliyente ng isang segundo o dalawa upang mai-redirect ang aming inilalaan na puwang sa server ng sarilingCloud, at pagkatapos nito ang proseso ng pag-synchronise, panahon kung saan ang lahat ng nilalaman na nakaimbak sa server ay 'dinala'.
Sa huli magkakaroon kami ng lahat ng kailangan namin at maa-access namin ang lahat ng aming nilalaman mula sa sarilingCloud client na naka-install sa aming computer sa Ubuntu. Tulad ng nakikita natin, ito ay isang medyo simpleng pamamaraan at hindi ito dapat tumagal sa amin ng higit sa 10 minuto, maliban kung mayroon kaming isang malaking bilang ng mga file na nakaimbak, kung saan maaaring tumagal nang medyo mas matagal (isang bagay na nakasalalay din sa bilis ng koneksyon meron kami).
Kung isinulat ko ito tulad nito: "sudo apt-key add - <Release.key", sinasabi sa akin na wala ang file o direktoryo. Kung isinulat ko ito tulad nito: "sudo apt-key add Release.key", sabi nito ok lang
Pagkatapos ay inilagay ko ang sumusunod na utos, ang isa upang magdagdag ng imbakan at sinasabi sa akin na tinanggihan ang pahintulot. At doon ako nanatili.
Anumang mga ideya?