Matagal na ang nakalipas nakita natin kung paano i-install ang VirtualBox sa Ubuntu, upang magamit ang isa sa mga pinaka kilalang mga tool sa mga nakatuon sa Virtualization. Isang puwang na lumalaki nang higit pa, at samakatuwid ang mga kahalili ay nagkakahalaga rin ng pag-highlight dahil ang bawat isa ay nag-aalok ng mga kawili-wili at wastong katangian para sa iba't ibang mga pangkat ng mga gumagamit, kaya sa post na ito ipapakita namin ang mga hakbang sa i-install ang VMWare Workstation 11 sa Ubuntu 14.10.
Ang isa sa mga pinakatanyag na pagbabago (hindi para sa ikabubuti ng sarili nito, ngunit para sa katotohanan na nakakaapekto ito sa isang makabuluhang bilang ng mga gumagamit) ay mai-install lamang sa 64-bit na mga computer, kaya ang unang kundisyon na kailangan nating matugunan upang mai-install ang tool na ito. Ngayon oo, napupunta kami sa trabaho.
Ina-update namin ang mga mapagkukunan ng software:
# apt-get update
# apt-get upgrade
Na-download namin ang Skrip ng pag-install ng VMWare Workstation 11 mula sa opisyal na website, pagkatapos ay binago namin ang mga pahintulot upang maipatupad ito:
# chmod a+x VMware-Workstation-Full-11.0.0-2305329.x86_64.bundle
Kapag tapos na iyon, pinatakbo namin ito:
./VMware-Workstation-Full-11.0.0-2305329.x86_64.bundle
Lumilitaw sa harap namin ang isang window kung saan ipinakita sa amin ang kasunduan sa lisensya, na dapat naming tanggapin sa pamamagitan ng pag-check sa checkbox sa nasabing pagpipilian at pag-click sa 'Susunod'. Dito nagsisimula ang gabay na proseso ng pag-install, na kung saan ay talagang napaka-simpleng gamitin dahil kailangan lang naming sagutin kung ano ang hinihiling sa amin ng wizard, at iyon ay may kinalaman sa (sa parehong pagkakasunud-sunod): paganahin o hindi VMWare Workstation 11.0 sa oras ng pagsisimula ng aming koponan, tanggapin ang pagpapadala ng impormasyon nang hindi nagpapakilala upang makatulong sa pag-unlad at pagpapabuti ng VMWare, ang gumagamit na kumokonekta sa Server ng Workstation, ang folder kung saan ang mga virtual machine na gagawin natin ay maiimbak (imaheng nakikita natin sa ibaba) o ang Port ng HTTPS upang kumonekta sa Workstation Server (ang default ay 443).
Siyempre, maaari din nating tukuyin ang numero ng lisensya dahil hindi namin nalilimutan iyon VMware Workstation 11.0 ito ay, tulad ng mga nakaraang bersyon, isang tool sa pagbabayad. Ngunit maaari nating iwanang blangko ang patlang na iyon at sa kasong iyon maaari naming gamitin ang bersyon ng pagsubok. Ang oras ay dumating, pagkatapos, upang magsimula pag-install ng VMware Workstation 11 sa Ubuntu 14.10 kaya nag-click lamang kami sa pindutan 'Pag-install' at hinayaan namin ang tool na ito na gawin ang bagay nito. Makikita natin kung paano umuunlad ang proseso ng pag-install sa pamamagitan ng impormasyon at sa pamamagitan din ng isang progress bar na magpapakita sa amin kung magkano ang nawawala, at sa huli makikita namin ang karatulang nagpapahiwatig sa amin na 'Ang pag-install ay matagumpay'.
Ngayon ay maaari na nating maisagawa wmware workstation 11, kung saan kami pupunta Ubuntu Dash at ipinasok namin ang vmware at kapag ipinakita ang mga resulta ay nag-click kami wmware Workstation. Kapag nagsimula na ito makikita namin ang tool na alam na alam namin, at inaalok sa amin ang mga pagpipilian ng pagkonekta sa isang remote server, pagbubukas ng isang virtual machine o paglikha ng isa. Tiyak na ang huli ay kung ano ang ipapakita natin sa isang hinaharap na post, upang maging nasa isang posisyon hindi lamang upang gumamit ng mga virtual machine o imahe ngunit din upang lumikha ng aming sarili at sa gayon ay masulit ang lahat ng mga potensyal na dapat gawin ng application na ito alok

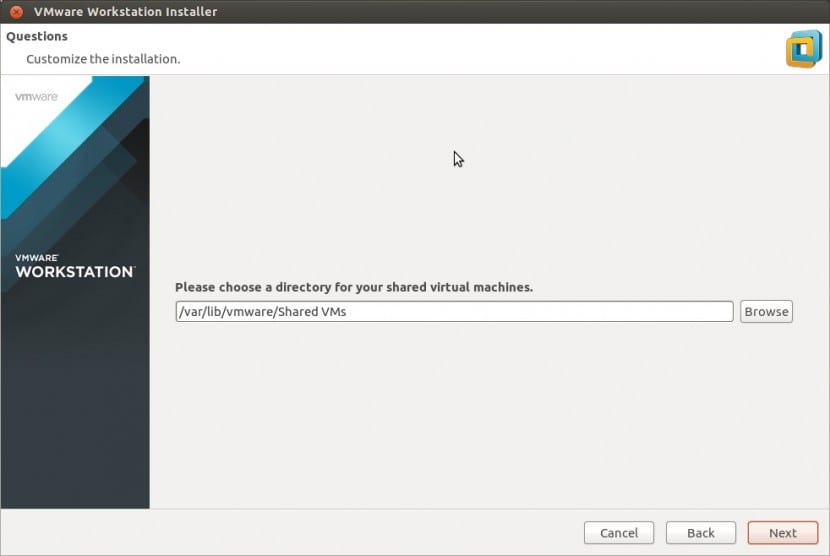
Salamat sa iyong kontribusyon, i-install ang virtual machine na perpektong salamat sa iyo.
Kaibigan salamat sa pagbabahagi ng iyong kaalaman, ako ay isang baguhan na gumagamit, mayroon akong ubuntu 16.04 at ang workstation ng mware 10 32bit, nag-install ako nang tama ngunit hindi ito nagsisimula dahil sa error na naipaliwanag dati sa blog na ito, isagawa ang mga ibinahaging hakbang ngunit hindi ito hayaan mo akong mag patch:
Hunk # 3 Nabigo sa 259.
1 sa 3 hunks na Nabigo - tinatanggihan ang pag-save sa file / home /Atlaspc/Escritorio/vmnet-only/filter.c.rej
Ano pa bang magagawa ko? Salamat
ok kung gayon hindi ako natatangi. ang workstation at player ay hindi gumagana sa ubuntu mate