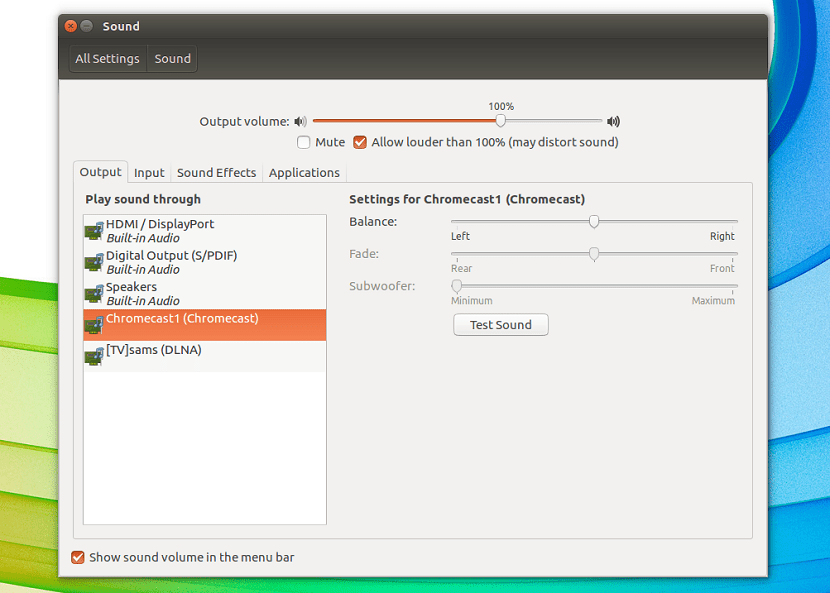
Ang Chromecast ay isang mahusay na aparato kung saan maaaring maglaro ng maraming bilang ng mga multimedia file mula sa ginhawa ng iyong mga mobile device.
Bagaman posible ring magpadala ng nilalaman mula sa iyong computer sa tulong ng Chrome web browser, kahit na ang huling pagpipilian na ito ay hindi ang pinaka-mabubuhay.
Dapat nating malaman Mayroong mga application ng third-party na makakatulong sa amin na magpadala ng nilalaman mula sa aming computer sa aming Chromecast device.
Karaniwan ang pinaka-karaniwang ay upang magpadala ng visual na nilalaman, iyon ay, mga video o larawan sa aming Chromecast device, kahit na posible ring mag-play ng audio dito.
Ang isa sa pinakasimpleng paraan upang magpadala ng audio sa Chromecast ay ang isang audio player o streaming application.
Ang isang praktikal na halimbawa ay sa tulong ng Spotify na mayroong isang opisyal na kliyente para sa Linux, ang isa pa ay maaaring kasama ng isang third-party na kliyente para sa Google Play Music.
Tulad ng para sa mga audio player, dapat mong suriin kung alin ang may suporta sa Chromecast o kung may mga karagdagang plugin.
Rin mayroong isang application na maaari nating magamit sa Ubuntu, na tinatawag na "Pulseaudio-DLNA".
Tungkol sa Pulseaudio-DLNA
Ito ay isang magaan na streaming server na may suporta ng DLNA / UPnP at suporta ng Chromecast sa PulseAudio.
Maaari mong i-stream ang iyong kasalukuyang pag-playback sa PulseAudio sa iba't ibang mga aparato ng UPnP sa network. Madaling gamitin ang utility at madaling mai-configure.
Isa sa mga pinakamahusay na paraan upang maranasan ang streaming ng musika sa pamamagitan ng mga DLNA / UPnP na aparato, tulad ng Chromecast, Roku, Amazon Fire Stick, atbp.
Paano i-install ang Pulseaudio-DLNA sa Ubuntu?
Upang mai-install ang application na ito sa system, Kinakailangan na mag-install muna kami ng ilang kinakailangang mga dependency para sa wastong pagpapatakbo nito.
Upang magawa ito, magbubukas kami ng isang terminal sa system na may Ctrl + Alt + T at isagawa ang sumusunod na utos dito:
sudo apt-get install python2.7 python-pip python-setuptools python-dbus python-docopt python-requests python-setproctitle python-gi python-protobuf python-notify2 python-psutil python-concurrent.futures python-chardet python-netifaces python-pyroute2 python-netaddr python-lxml python-zeroconf vorbis-tools sox lame flac faac opus-tools
Tapos na ngayon i-install namin ang application sa mga sumusunod na hakbang.
Sa kaso ng mga na mga gumagamit ng mga bersyon bago ang Ubuntu 18.04 LTS, maaari nilang idagdag ang sumusunod na repository sa kanilang system.
Solamente dapat nilang i-type ang sumusunod na utos:
sudo add-apt-repository ppa:qos/pulseaudio-dlna
I-update ang listahan ng package sa:
sudo apt-get update
At sa wakas i-install ang application sa:
sudo apt-get install pulseaudio-dlna
Ngayon para sa yaong mga gumagamit ng pinakabagong bersyon ng Ubuntu, iyon ay, ang bersyon ng Ubuntu 18.04 LTS.
I-download namin ang sumusunod na package ng application deb, sa terminal ay magta-type kami:
wget http://ftp.us.debian.org/debian/pool/main/p/pulseaudio-dlna/pulseaudio-dlna_0.5.3+git20170406-1_all.deb
Y maaari naming mai-install ang application sa aming ginustong manager ng package o mula sa terminal na nai-install namin sa:
sudo dpkg -i pulseaudio-dlna_0.5.3+git20170406-1_all.deb
Kapag tapos na ang pag-install, maaari namin itong gamitin upang simulang magpadala ng nilalaman sa aming Chromecast.
Para sa kanyao dapat naming ipatupad ang utos na ito upang simulang maghanap ng mga aparatong Chromecast na magagamit sa iyong Wi-Fi network.
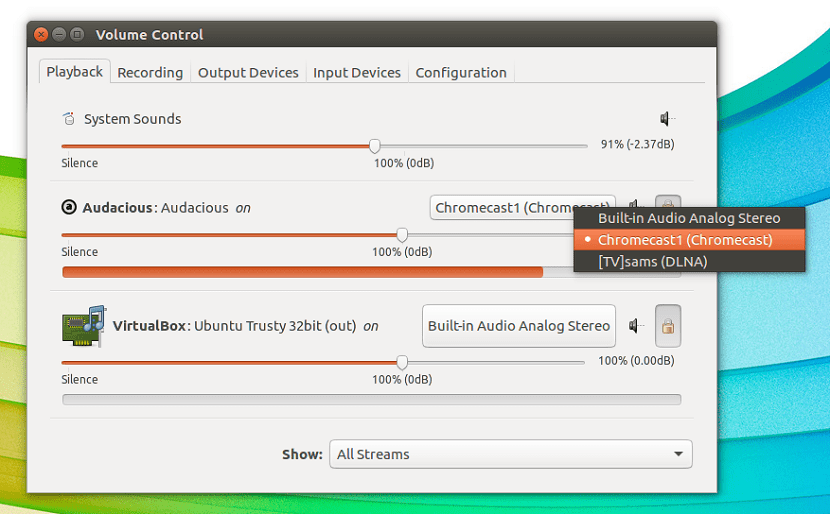
Tiyaking nakakonekta ang iyong aparato sa Chromecast sa parehong network na nakakonekta sa Ubuntu.
pulseaudio-dlna
Maghintay lamang sila at pagkatapos ay maaari nilang isara ang terminal pagkalipas ng isang minuto o higit pa, at pagkatapos ay pumunta sa "Mga Setting".
Mag-click sa "Tunog" sa kaliwang panel.
Dapat mong makita ang nakalista na mga Chromecast device.
Upang magsimulang mag-streaming, piliin lamang ang iyong aparato at pagkatapos ay magsimulang magpatugtog ng musika!
Kung sakaling nais mo lamang mag-stream ng mga indibidwal na audio stream sa iyong mga aparato sa UPNP, magagawa mo ito sa pamamagitan ng pavucontrol.
Maaari mong i-install ang pavucontrol sa Ubuntu sa pamamagitan ng sumusunod na utos:
sudo apt-get install pavucontrol
Mangyaring tandaan na ang pulseaudio-dlna ay kailangang gumana sa lahat ng oras habang nakikinig sa iyong musika.
Ang pagtigil sa pulseaudio-dlna ay malinis na aalisin ang mga aparatong UPNP na nilikha mula sa PulseAudio at hihinto sa pag-play ang iyong mga aparato sa UPNP.
Kung nais mong malaman ang tungkol sa paggamit ng application na ito, pati na rin ang mga sinusuportahang aparato, maaari mong bisitahin ang kanilang puwang sa Github at malaman ang higit pang mga detalye sa link na ito