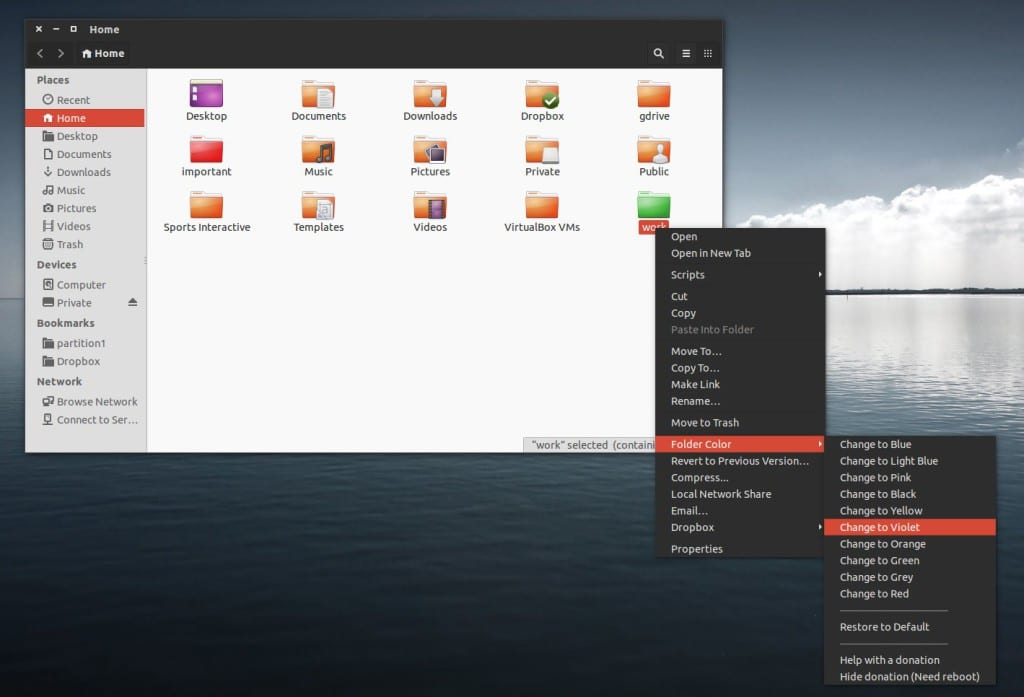
Ang pinakabagong bersyon ng Ubuntu ay nagdudulot ng isang bagong desktop at isang bagong hitsura na may maliit na kinalaman sa totoong Pagkakaisa. Ang Gnome desktop ay isa sa pinaka-napapasadyang mga desktop doon, lahat salamat sa mga extension na maaaring mai-install sa desktop.
Ngunit mayroong marami pang mga programa at maraming iba pang mga paraan upang ipasadya ang aming Ubuntu, kahit na ma-transform ang desktop sa isa pang operating system, kahit na may hitsura ng isa pang operating system tulad ng Windows 10 o MacOS. Isa sa mga unang hakbang na palagi naming ginagawa pagkatapos i-install ang bagong bersyon ng Ubuntu ay ang magdagdag o baguhin ang tema sa desktop. Hindi nagtagal sinabi namin sa iyo ang tungkol ang pinakamahusay na mga tema para sa Gnome na magagamit natin.
Ang isa pang hindi gaanong nabago na elemento ay ang tema ng mga icon, Ito ang mahusay na nakalimutan dahil sa Windows na may tema sa desktop ang lahat ay nabago, ngunit sa Ubuntu hindi ito kailangang maging ganoon. Sa Gnome-Look maaari kaming makahanap ng iba't ibang mga pack ng icon upang mai-install sa aming desktop.
Ang dakilang mga nakalimutan ng pag-personalize sila ay karaniwang mga font at cursor sa desktop ng aming pamamahagi. Sa Ubuntu, ang Ubuntu font ay ginagamit bilang default, isang mahusay na open source font, ngunit hindi lamang ang isa. Maaari naming sa Mga Setting ng System ipasadya ang mga item na ito. Ang cursor ay karaniwang isang karaniwang imahe ngunit maaari rin nating baguhin ito.
Peras Makakamit natin ang mahusay na pagpapasadya ng aming Ubuntu sa isang application na tinatawag na Kulay ng Folder. Pinapayagan kami ng application na ito na ipasadya ang mga icon ng Nautilus folder. Ang icon para sa mga folder ay pareho ngunit ang kulay ay magkakaiba. Hindi lamang nito naisapersonal ang aming Ubuntu ngunit ginagawang mas produktibo dahil binago nito ang aming pang-unawa sa mga folder at naiugnay namin ang kulay sa isang uri ng folder o file.
Ang pag-install ng software na ito ay tapos na sa sumusunod na paraan, magbubukas kami ng isang terminal at isulat ang sumusunod:
sudo add-apt-repository ppa:costales/folder-color sudo apt-get update sudo apt-get install folder-color nautilus -q
Ngayon, upang ipasadya ang mga folder, kailangan namin mag-right click gamit ang mouse sa folder at sa menu ng Kulay ng Folder piliin ang kulay na nais naming gamitin. Ang pagpapatakbo ng pagpapasadya na ito ay simple.
Ang pagpapasadya ng Ubuntu ay hindi lamang isang palatandaan ngunit maaari din itong maging isang tulong para sa mga gumagamit ng baguhan, tulad ng paglalagay ng mga elemento ng windows o macOS kung nagmula ito sa mga operating system na ito at sa gayon mapadali ang kanilang pagdating sa Ubuntu. Kaya Bakit hindi ipasadya ang aming Ubuntu?
Pinagmulan - Kulay ng Folder ni M. Álvarez Costales
Kumusta, bago ako sa Ubuntu. Mayroon akong bersyon 18.04 na tila napakaganda at madaling hawakan, ngunit mayroon akong dalawang mga drawbacks: hindi nito kinikilala ang usb at hindi ko alam kung paano makopya ang mga file mula dito sa pc at vice versa. Ang isa pa ay nakakadismaya, dalawang beses at nagkaproblema ako sa pagsisimula, lilitaw ang utos ng initranfs …… Kinilabutan ako dito ... ang muling pag-install ng solusyon ... Gusto ko ng ilang payo, nais kong malaman kung paano gamitin ang OS na ito. Salamat
Kumusta, ngayon inalok sa akin ng programa ang pag-update sa 18.04 LTS Mayroon akong 16.04.04 LTS, tinanggap ko ito at na-update ko. Mayroon akong Ubuntu mula noong bersyon 10.10 at wala pa akong mga problema sa Unity desktop, ipinagtapat ko na ang Gnome desktop na ito ay nahihirapang tanggapin ito, ngunit may isang bagay na hindi ko magawa, tulad ng paggawa ng mga icon sa menu ng Show Applications mas maliit, ang mga ito ay malaki sa screen at hindi ko alam kung paano baguhin ang mga ito sa mas maliit, hindi ko ito makita kahit saan. salamat sagot