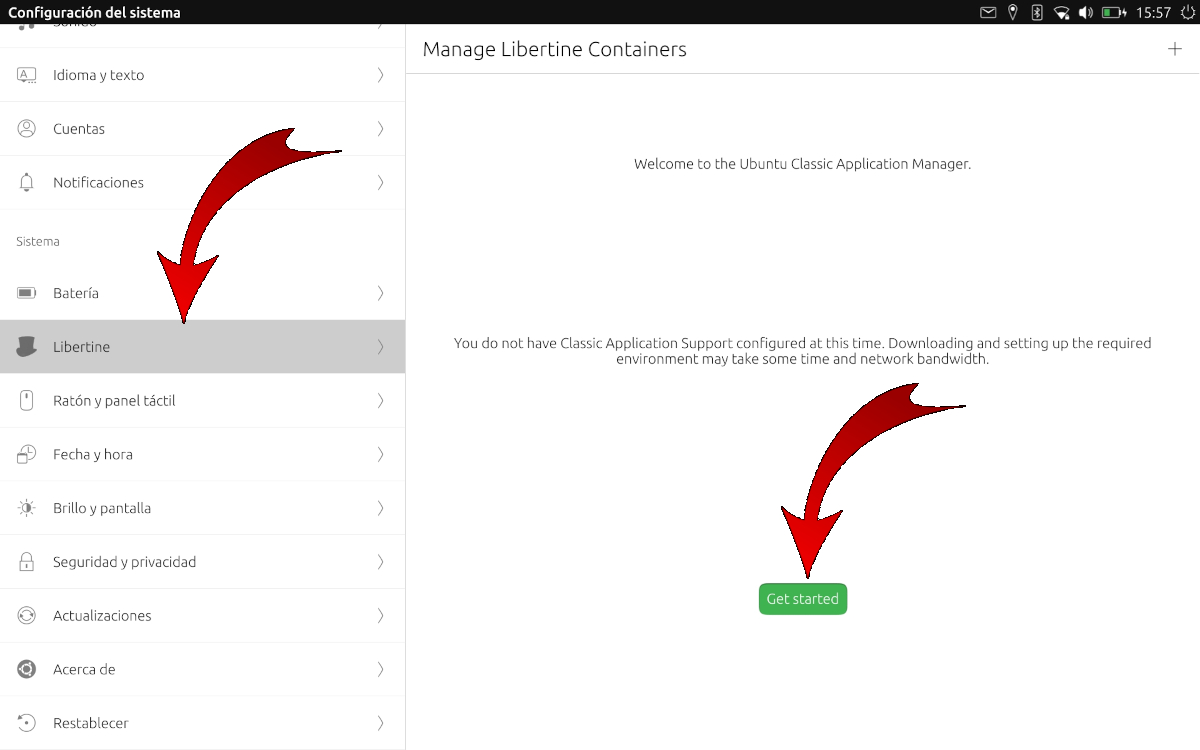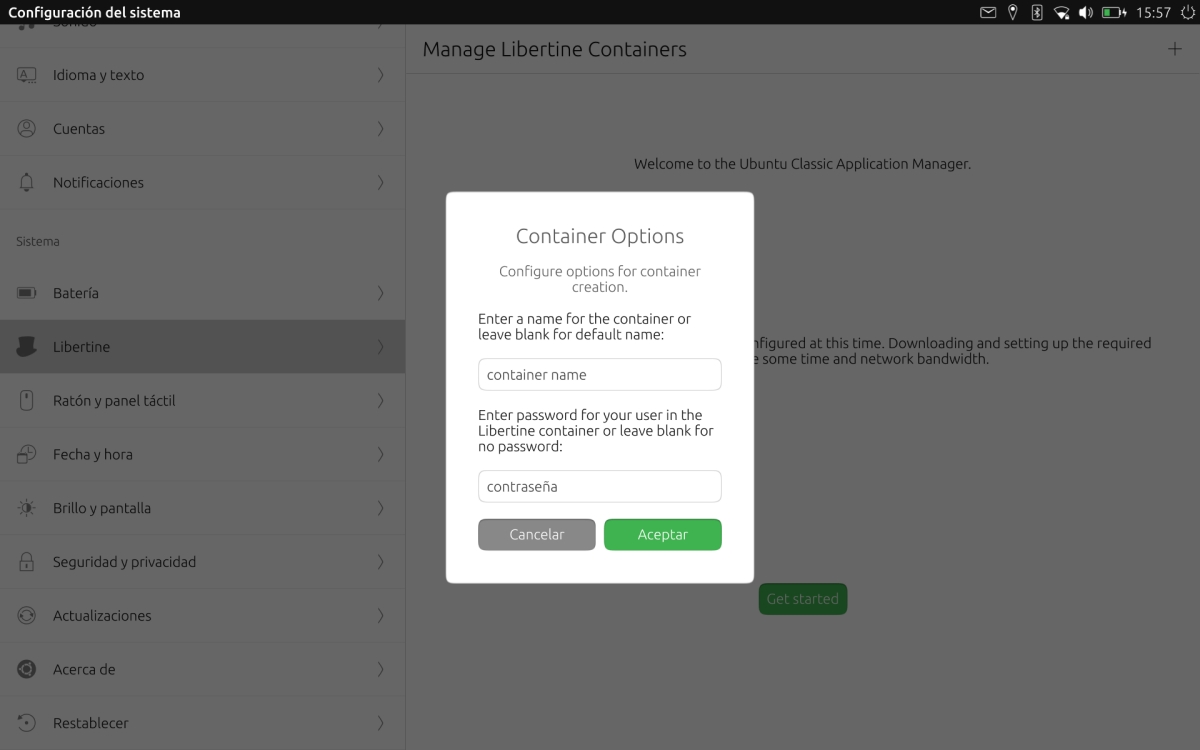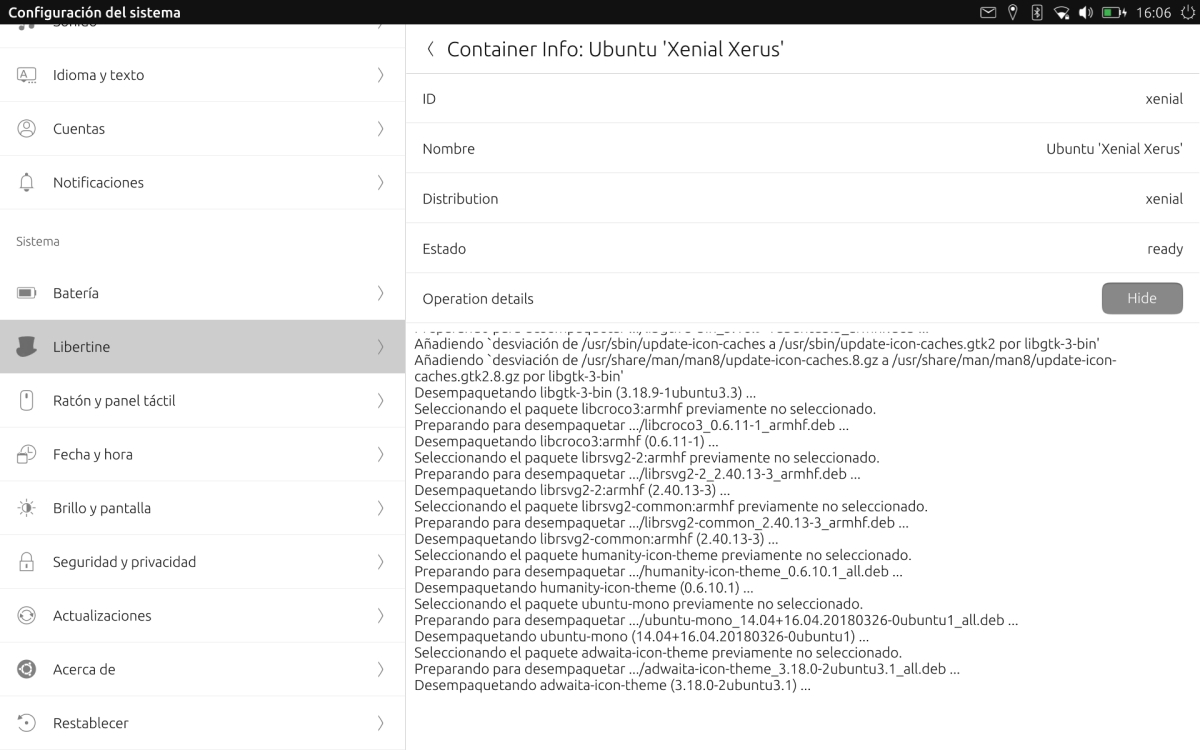Sa simula ng dekada na ito, sinabi sa amin ng Canonical tungkol sa isang bagay na lubhang kawili-wili na maraming taon na ang lumipas ay wala pa ring nakakamit: ang tagpo ng Ubuntu. Ipinangako sa amin ni Mark Shuttleworth ang isang operating system na maaaring magamit sa anumang aparato, computer man, mobile, tablet o iba pa, ngunit paglipas ng mga taon ay napagtanto niya na hindi posible at inabandona ang proyekto. Sa sandaling iyon, Ang UBports ay gumawa ng isang hakbang pasulong upang magpatuloy sa kanyang dibisyon sa mobile at, mabuti, ang natitira ay isang kuwento na ang mahalagang kabanata ay pinamagatang Taong hayok sa kamunduhan.
Dahil hindi, ang isang tablet ay hindi isang computer. At, kahit na may mga mobile na proyekto ng Linux tulad ng Plasma Mobile na mas pinahihintulutan, ang UBports ay may mas konserbatibong pilosopiya na nagpapaalala sa atin ng kaunting iOS ng Apple: hindi nila kami pinapayagan na gawin ang lahat na nais naming matiyak na hindi namin buksan tablet sa isang magandang timbang sa papel, kaya, sa una, maaari lamang kaming mag-install ng mga app mula sa Buksan ang Tindahan. Pauna. Kasama rin sa operating system ang Libertine bilang default, na lumilikha mga lalagyan ng application na magagamit sa mga opisyal na repository.
Pinapayagan kami ng Libertine na mag-install ng mga app mula sa opisyal na mga repository sa mga lalagyan
Taong hayok sa kamunduhan gumagana katulad sa isang virtual machine, na may pangunahing pagkakaiba na hindi namin kailangang magsimula ng isang kumpletong grapikong kapaligiran, na nakakatipid ng mga mapagkukunan. Kaya at Tulad ng ipinapaliwanag nito Miguel, upang magamit ang sistemang ito, ang aming aparato ay dapat na magkatugma, iyon ay, ang Libertine ay kailangang lumitaw sa Mga Setting ng System. Pagkatapos ay kailangan mong isaalang-alang ang iba pa, at iyon ay ang karamihan sa mga aplikasyon ng desktop ay idinisenyo para sa mga computer screen, hindi para sa mga mobile phone o tablet. Gayunpaman, marami ang nagtatrabaho nang walang mga pangunahing problema.
Na naipaliwanag ang nasa itaas, nagpapatuloy kami sa detalye ng mga hakbang na susundan upang mai-install ang isang desktop app sa Ubuntu Touch kasama ang Libertine:
- Pumunta tayo sa Mga Setting ng System.
- Naghahanap kami ng Libertine. Kung hindi ito lilitaw, ang aming aparato ay hindi (pa) suportado, kaya't hindi kinakailangan na magpatuloy.
- Ang susunod na hakbang ay upang lumikha ng isang lalagyan. Maaari kang lumikha ng maraming, ngunit tandaan na ang bawat isa ay maghawak ng isang puwang at maubusan kami ng imbakan kung lumikha kami ng mga lalagyan nang walang kontrol. Ang Libertine ay marahil ay kalahating naisalin pa rin, kaya narito kailangan nating maglaro ng "Magsimula."
- Tinutukoy namin ang mga parameter ng lalagyan. Kung hindi namin tinukoy ang mga ito, gagamitin ang mga default na halaga.
- Naghihintay kami para matapos ang lalagyan ng paglikha. Kung hawakan namin ang pangalan ng lalagyan, makikita namin kung ano ang nawawala. Kapag nakita natin ang "Handa", maaari naming ipagpatuloy.
- Gamit ang lalagyan na nilikha, kailangan namin ngayong i-install ang app / s. Pinasok namin ang lalagyan sa pamamagitan ng pag-tap dito.
- Mag-click sa add button (+).
- Dito maaari kaming maghanap para sa isang pakete, ipasok ang pangalan ng isang pakete o pumili ng isang DEB package. Gagamitin namin ang pagpipiliang "Ipasok ang pangalan ng package o Debian file".
- Kapag natapos ang proseso ng pagsasaayos, inilalagay namin ang "gimp", nang walang mga halimbawa ng mga quote.
- Naghihintay kami at, makalipas ang ilang sandali, mai-install ang GIMP sa aming aparato gamit ang Ubuntu Touch.
Paglunsad ng mga desktop app
Kapag na-install na, upang ilunsad ang isang desktop app kailangan nating bumalik sa listahan ng mga application at i-reload, na sa karamihan ng mga touch device tulad ng Ubuntu Touch ay sa pamamagitan ng pag-slide ng screen pababa. Kung nag-click kami sa mas mababang arrow, makikita namin ang parehong mga katutubong app at ang mga desktop app na tumatakbo sa isang lalagyan na nilikha sa Libertine. Kailangan lang naming hawakan ang nais na app upang buksan ito.
Kung mayroon tayo mga problema sa imahe, tulad ng sa pag-scale (DPI) na isinalin sa isang maling sukat ng mga kontrol, bukod sa iba pang mga bagay, maaari nating iwasto ang mga ito gamit ang Libertine Tweak Tool, isang opisyal na app na maaari nating makuha sa OpenStore o sa pamamagitan ng pag-click sa ang link na ito.
Kailangan pang pagbutihin ng Ubuntu Touch
Bagaman ang Ubuntu Touch ay isang mahusay na pagpipilian, lalo na kung gagamitin namin ito sa mga tablet na kasing mura ng pinetab, marami pang dapat pagbutihin. Maaari nating sabihin na kumukuha ito ng mga unang hakbang at gumagawa pa rin sila ng mga kagiliw-giliw na pagpipilian, tulad ng pagpapadali sa pag-install at paggamit ng software na nagpapahintulot sa pagpapatupad ng mga Android application sa katulad na paraan sa kung paano ginagawa ang Libertine. Gayunpaman, hindi bababa sa maaari naming gamitin ang mga aplikasyon ng desktop, na kung saan ay mahalaga upang magawa ang anumang bagay sa aming Ubuntu Touch.