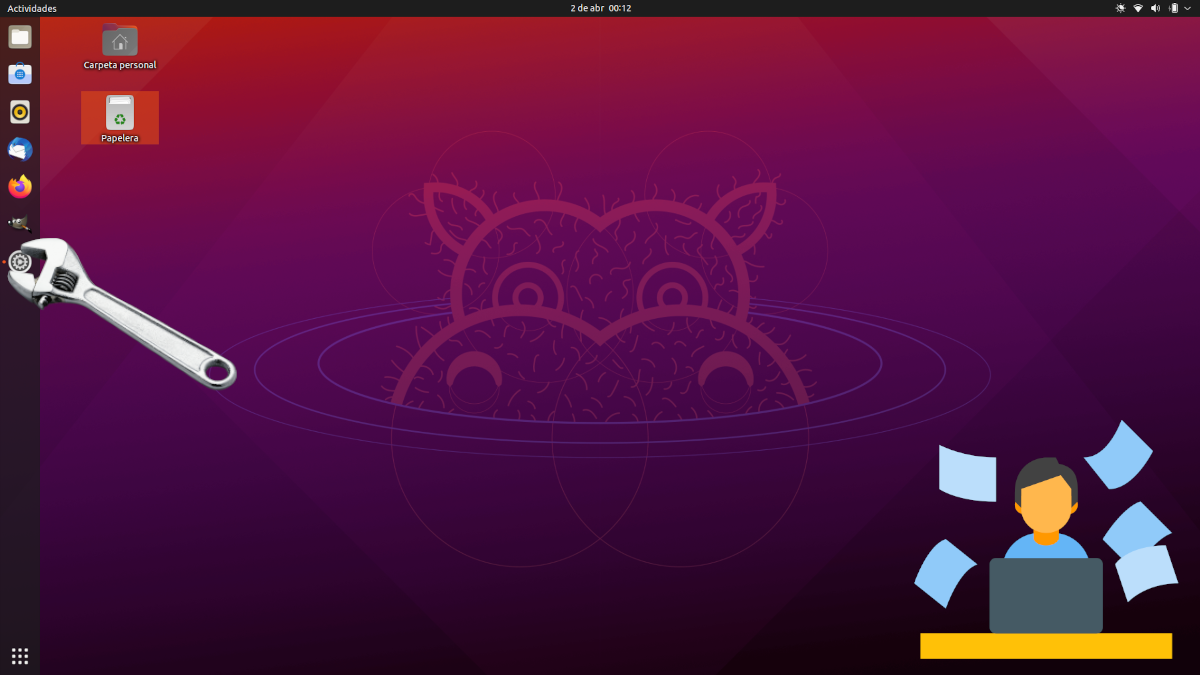
Ano ngayon Ubuntu 21.04 Opisyal nang naipakita ito, maaari na nating mai-download at mai-install ang bagong operating system. Ang Ubuntu, tulad ng anumang iba pang system, ay mayroong ilang mga application at isang default na pagsasaayos, ngunit ang "setting" na iyon ay isinasaalang-alang ng mga developer nito na pinakamahusay. Malamang may mga bagay na hindi natin kailangan, at magkakaroon din ng mga pagliban o pagbabago na nais nating idagdag. Lohikal, ang bawat isa ay may opinyon, ngunit may mga bagay na laging sulit gawin.
Ang artikulong ito ang ginagawa ng publisher sa tuwing nag-i-install ito ng pangunahing bersyon ng Canonical system, kaya't ang karamihan sa mga pagbabago o additives na babanggitin namin dito ay subaybayan. Oo inirerekumenda na laging gawin ang ilang mga bagay, na kung saan ay ang una na ipaliwanag namin. Masidhing inirerekumenda rin namin ang paggamit ng ibang tindahan ng software kaysa sa Snap Store, sapagkat talaga, ang inalok ng Canonical dahil ang Ubuntu 2o.04 ay isang sakuna.
Inirekomenda: i-install ang GNOME Software
Ang isa sa pinakapangit at pinakapang-malupit na galaw na ginawa ng Canonical na naalala ko ay ang shoehorn sa Snap Store. Ang kanyang hangarin ay gumamit kami ng higit pang mga Snaps at mas kaunting repository software, ngunit hindi ko alam kung ano ang mas masahol, kung iyon, ang mga limitasyon nito o na mas kaunting nai-update kaysa sa natitirang software. Sa kadahilanang iyon ako Inirerekumenda ko ang pag-install ng GNOME Software, na, bukod sa icon, ay kapareho ng ginamit namin ng ilang mga bersyon nakaraan. Upang mai-install ito, buksan lamang ang isang terminal at i-type ang mga utos na ito:
sudo apt update && sudo apt install gnome-software
Ngayon, binubuksan namin ang GNOME Software, na kung saan ay ang icon ng isang asul na bag, at nagpatuloy kami.
Tanggalin kung ano ang hindi mo gusto sa iyong Ubuntu 21.04
Para sa ilan, ang unang hakbang ay dapat na suriin ang mga update at mai-install ang mga ito. Para sa akin ito ay isang bagay din na kailangan nating gawin sa una, ngunit pagkatapos na matanggal ang hindi natin nais. At iyon ba, kung direkta nating nai-update, ang mga pakete na hindi natin nais ay maa-update din, kaya't mas malaki ang oras na mawawala sa atin. Kaya ang pinakamahusay ay magsimula sa pamamagitan ng pag-alis ng software na ayaw namin, na kung saan mas madali din para sa akin sa GNOME Software. Upang magawa ito, buksan namin ang app store, pumunta sa tab na "Naka-install" at tatanggalin ang hindi namin gusto.
Ako, halimbawa, nagtatanggal ng mga laro, at noong una ay tinanggal ko ang Thunderbird dahil hindi ko gusto ito; Hindi ko siya ginagawa. Oo meron isang bagay na hindi mo nakikita na kinakailangan, sa labas.
I-update ang system
Ito ay magiging mas mahalaga sa paglaon, ngunit sa ngayon mayroon mga update upang mai-install. Upang gawin ito, pinakamahusay na gawin ito sa terminal gamit ang utos na ito:
sudo apt update && sudo apt upgrade
Kung nais mo ring alisin ang mga dependency na hindi na kailangan, maaari mo ring idagdag ang "&& sudo apt autoremove" nang walang mga quote.
Gumamit ng mga karagdagang driver
May mga malamang na driver para sa aming mga sangkap ng koponan na naghihintay Software at pag-update. Pangkalahatang nag-install ang Ubuntu ng mga driver ng bukas na mapagkukunan, ngunit may pagkakataong mapabuti ang pagganap at pagiging maaasahan kung gagamitin natin ang mga pagmamay-ari.
Upang makita kung mayroong gayong driver, magbubukas kami ng software at mga pag-update at pupunta sa tab «Marami pang mga driver». Bilang payo, bagaman hindi napakahirap na baligtarin ang pagbabago, sulit na alalahanin kung ano ang nagawa natin, dahil may mga oras na ang lahat ay gumagana nang mas mahusay sa driver na na-install bilang default.
I-install ang software na kailangan namin sa Ubuntu 21.04
Kung kailangan namin ng isang bagay at hindi namin ito nai-install, kaunti ang gagawin namin. Sa puntong ito mai-install ng lahat kung ano ang gagamitin nila, ngunit ang ilan rekomendasyon personal ay:
- Malambot, ang sikat na graphic editor.
- Kdenlive at / o OpenShot, mga editor ng video.
- Kodi, ang multimedia all-rounder.
- VLC, ang all-rounder para sa mga video na sa v4.0 ay para rin sa musika.
- SimpleScreenRecorder y kooha. Dahil pareho? Sa gayon, mas gusto ko ang una, ngunit ang Ubuntu 21.04 ay pumapasok sa Wayland bilang default at ang Kooha ay isa sa mga tanging pagpipilian na gumagana sa protocol na ito.
- RetroArch, ang emulator ng laro.
- Kapangahasan, upang gumawa ng mga pag-edit sa mga audio file.
- GNOME Mga kahon, sa kung ano ang maaari mong mai-install ng mga virtual machine o gumawa ng LiveSession sa pinakamabilis at pinakamadaling paraan. Kung kailangan mo ng isang bagay na mas advanced, maaaring mas gusto mong i-install ang VirtualBox.
- Vivaldi, ang browser para sa hinihingi ang mga gumagamit, kahit na inirerekumenda ko lamang ito para sa mga nangangailangan ng maraming mga pag-andar.
- Synaptics, package manager kung saan mas madali para sa amin na makita kung ano ang naka-install, kung ano ang maaaring hindi kinakailangan, atbp.
- Telegrama, isang mahusay na application ng pagmemensahe na ginagamit din ng maraming mga gumagamit. Sa katunayan, dito ako nakikipag-usap sa ilang mga developer.
Suriin ang profile ng enerhiya at buhayin ang Night Light
Ang Ubuntu 21.04 ay mayroong bagong setting na magpapahintulot sa amin pumili sa pagitan ng pag-prioritize ng pagganap, upang manatili sa gitna o unahin ang awtonomiya. Ito ay nasa Mga Setting / Lakas at ito ay isang tampok na idinisenyo para sa mga laptop.
Bukod dito, Ilaw sa gabi ito ay isang pagpapaandar na idinisenyo upang mapabuti ang aming siklo ng sirkadian. Talaga, inaalis nito ang mga asul na tono na naroroon sa sikat ng araw, kaya't ang screen ay nagpapakita ng ibang kulay upang ang aming katawan ay magsimulang magpahinga. Maaari itong buhayin mula sa tab na Mga Setting / Monitor / "Night Light". Maaari naming sabihin sa iyo kung anong mga oras ito magbabago o hayaan itong magbago nang awtomatiko batay sa kung ito ay araw at gabi sa aming time zone.
Magdagdag ng suporta para sa Flatpak
Tulad ng ipinapaliwanag namin sa Ang artikulong ito, Ang suporta ng Flatpak ay nagkakahalaga ng pag-aktiboDahil ang mga ito ay mga pakete na, tulad ng Snap, nagsasama ng software at mga dependency sa sarili nito, nai-update ang mga ito sa lalong madaling panahon at, bilang karagdagan, maraming mga developer ang nagbibigay ng kagustuhan sa iba pang mga sistema ng pag-install.
Ipasadya ang iyong Ubuntu 21.04
Ito ang pinakamahalagang bagay: iwanan ang aming operating system ayon sa gusto namin. Ang bawat isa ay dapat gumawa ng mga pagbabago na pinakaangkop sa kanilang mga pangangailangan, ngunit palagi kong ginagawa ang mga ito:
- Baguhin ang bilis at pagkasensitibo ng touch panel mula sa Mga Setting / Mouse at touch panel. Kung nais natin, maaari din nating sabihin dito na lumipat gamit ang natural na pag-aalis.
- Ilagay ang mga pindutan sa kaliwa. Noong una kong ginamit ang Ubuntu, ang mga pindutan ay nasa kaliwa. Mayroon din akong Mac (meron pa rin ako) at nasa parehong posisyon sila. Binago sila ng Canonical, marahil upang gawing mas madali ang mga bagay para sa mga gumagamit ng Windows, ngunit palagi ko silang binabago nang wala sa ugali. Maaari silang ilagay sa kaliwa sa pamamagitan ng pagbubukas ng terminal at pagta-type itinakda ng gsettings org.gnome.desktop.wm.references button-layout na 'close, minimize, maximize:' . Mula sa itaas, ang pangwakas na dalawang puntos ay ang gitna ng bintana, kaya't sa kaliwa ng gitna ay magiging Close, Minimize, at Maximize.
- Ibaba ang pantalan, isang bagay na maaaring gawin mula sa Mga Setting. Maaari ka ring gumawa ng iba pang mga pagbabago na hindi ko nagawa kamakailan, tulad ng pagpapalit ng opacity o pagsentro nito at pagpapalaki nito kapag nagbukas kami ng mga app tulad ng ipinaliwanag sa aming kapatid na blog.
Anong mga pagbabago ang gagawin mo sa Ubuntu 21.04?
Ito ang mga pagbabago na karaniwang ginagawa ko rito, ngunit palaging magandang malaman kung ano ang ginagawa ng ibang mga gumagamit. Anong mga pagbabago ang nagawa mo pagkatapos lamang mai-install ang operating system?
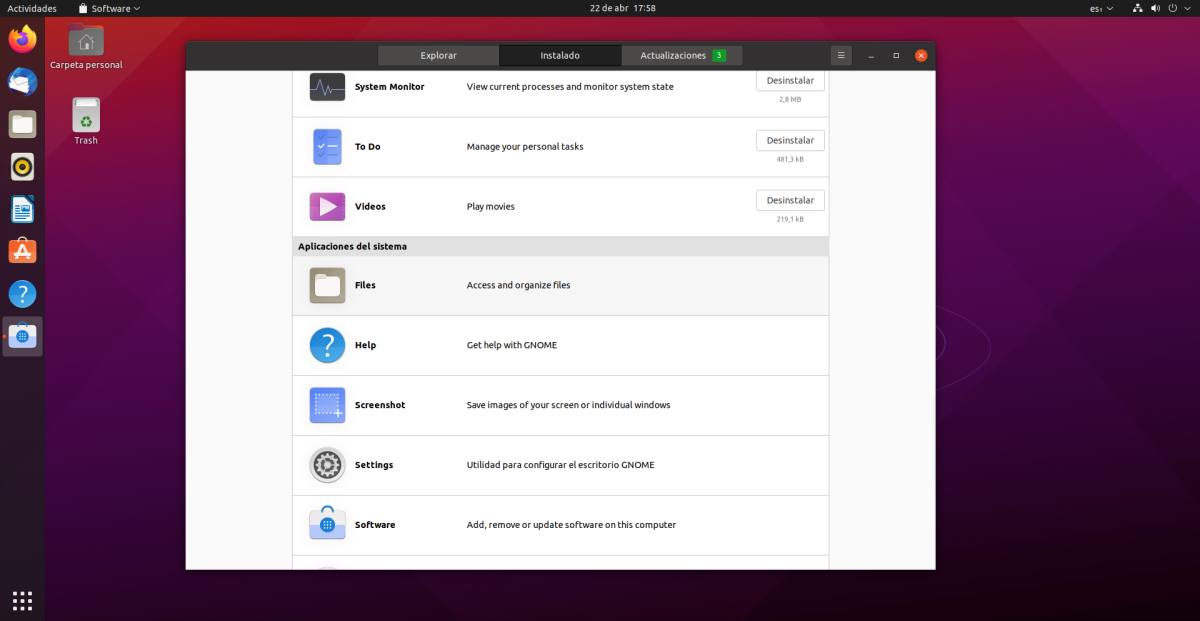
Sa personal, hindi ako gumagawa ng maraming mga pagbabago sa Ubuntu, medyo gusto ko kung paano ito sa pamamagitan ng default, ngunit ito ang ilang mga pagbabago na ginagawa ko dito. 1) Ilunsad ang laki ng bar 30, 2) Madilim na mode, 3) Mag-install ng mga pag-aayos, upang ma-sentro ang mga bintana kapag binubuksan, extension ng OpenWeather, at tagapagpahiwatig ng porsyento ng baterya, 4) sa pag-download ng Software at Mga Update mula sa Pangunahing Server, 5) Tanggalin ang laro mga application, 6) Ilapat ang wikang Espanyol sa buong system, 7) I-install ang Skype, VLC, Zoom, Jitsi-meet, Clipgrab 8) I-install ang mga ubasan-pinaghihigpitang-extra, driver ng printer, neofetch at kaunti pa.) Baguhin ang background.
Iyon lang ang gagawin ko sa Ubuntu, pagkatapos mai-install ito.
Maraming salamat sa inyo,
Nais kong malaman kung saan ako makakahanap ng mga tema ng window at mga icon para sa bagong bersyon