
Sa susunod na artikulo ay titingnan namin ang Lowriter. Makikita natin kung paano natin magagawa i-convert ang maramihang mga docx, odf, odt file sa PDF gamit ang LibreOffice CLI na ito sa aming koponan ng Ubuntu.
Para sa mga system ng Windows at macOS, ang mga gumagamit ay madalas na pamilyar sa mga produktong Acrobat. Malawakang ginagamit ang mga ito para sa paglikha, pagtingin, at pag-edit ng mga file na .pdf. Ngunit sa Gnu / Linux, magagamit ng mga gumagamit ang mga produktong LibreOffice sa masyadong madaling hawakan ang mga PDF file sa Ubuntu.
Nagko-convert ng maramihang Ang Microsoft Word * .docx, * .doc files o * .odf, * .odt format na mga file sa PDF sa parehong oras, maaari itong maging nakakalito. Lalo na kung daan-daang mga file at kailangan nating i-convert ang mga ito. Salamat kay Lowriter magagawa naming i-convert ang isa o daan-daang mga file sa PDF gamit ang libreng suite ng LibreOffice office.

Kung ikaw ay isang regular na Terminal, maaaring hindi mo nais na iwanan ang ginhawa ng linya ng utos upang maisagawa ang anuman sa iyong pang-araw-araw na mga pang-teknikal na aktibidad. Palagi kaming makakahanap ng isang paraan upang magawa ang halos lahat ng aming mga bagay mula sa loob ng Terminal. Dahil dito, ang pag-convert sa .pdf ay dapat na hindi naiiba. Ang paggamit ng Terminal ay ginagawang mas mahusay ang ilang mga gawain at mas mabilis pa. Ang mga tool ng command line ay hindi gumagamit ng masyadong maraming mga mapagkukunan at samakatuwid, ang mga ito ay isang mahusay na kahalili sa mga grapikong aplikasyon na ginamit ng karamihan, lalo na kung gumagana ang iyong computer salamat sa lumang hardware.
Sa artikulong ito, makikita natin kung paano natin magagawa gumamit ng linya ng utos ng Ubuntu, upang mai-batch ang .doc at .docx na mga file sa kanilang mga bersyon ng pdf. Ang lahat ng mga utos na ipapakita sa susunod, gagamitin ko ang mga ito sa Ubuntu 18.04 LTS.
Gamit ang LibreOffice CLI 'Lowriter' para sa pag-convert ng PDF
Sa kasalukuyan, Ang LibreOffice Writer ay bahagi ng LibreOffice package at magagamit bilang default sa karamihan ng mga pamamahagi ng Gnu / Linux. Kung wala sa iyong system ang package na ito para sa anumang kadahilanan, madali mong mai-install ito mula sa pagpipiliang software ng Ubuntu. Kailangan mo lang itong buksan at tingnan ito "LibreOffice Writer"
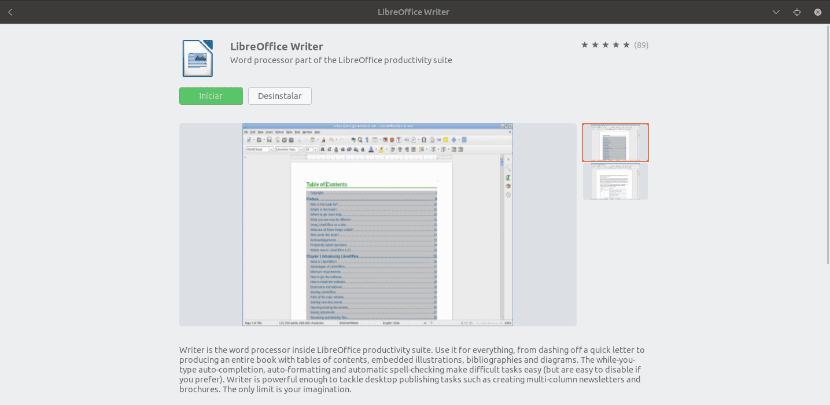
Ito lang ang kakailanganin naming magamit upang magamit ang CLI at ma-convert ang aming mga dokumento sa mga PDF file.
Paano gamitin ang Lowriter
Ngayon upang magsimula, magbubukas kami ng isang terminal (Ctrl + Alt + T) sa aming Ubuntu machine. Sa loob nito magagawa natin suriin na mayroon nang naka-install na Lowriter sa aming system:

lowriter --version
Kung ang naunang utos ay nagpapakita sa amin ng isang bagay na katumbas o katulad ng nakikita natin sa screenshot, maaari naming mai-convert ang aming mga dokumento sa .pdf.
I-convert ang isang solong file sa format na PDF
Upang maisakatuparan ang conversion, magkakaroon lamang kami sundin ang syntax sa ibaba at gamitin ang utos upang i-convert ang isang solong .doc file, na matatagpuan sa aming kasalukuyang gumaganang direktoryo:

lowriter --convert-to pdf Ejemplo1.doc
Kung ang gusto mo i-convert ang isang .docx file, ang utos na gamitin ay halos pareho:

lowriter --convert-to pdf Ejemplo2.docx
Tulad ng nakikita mo mula sa mga screenshot sa itaas, nang nakalista ko ang mga nilalaman ng aking kasalukuyang folder sa pamamagitan ng utos ng ls, maaari mo ring makita ang bagong nilikha na mga PDF file.
Batch file conversion sa pdf
Kung interesado kami sa pag-convert ng isang pangkat ng mga file sa .pdf gagamitin lamang namin ang sumusunod na syntax. Tutulungan tayo nito batch convert lahat ng .doc o .docx file sa pdf na matatagpuan sa aming kasalukuyang direktoryo:

lowriter --convert-to pdf *.doc
Si ang mga file upang i-convert ay .docx, ang utos na gagamitin ay ang sumusunod:

lowriter --convert-to pdf *.docx
Sa kumuha ng tulong sa kung paano gamitin ang Lowriter, maaari kaming magsulat sa terminal:
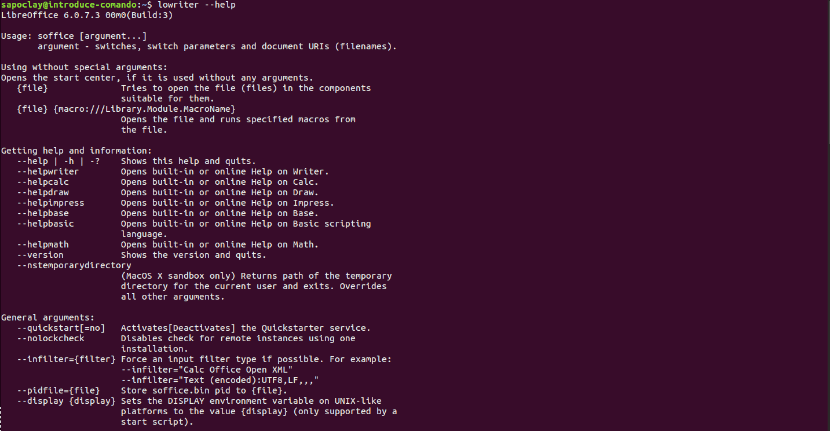
lowriter --help
Ang napanood lamang natin ay hindi hihigit sa isang pangunahing paggamit ng kung ano ang maaaring gawin ng mga gumagamit sa LibreOffice Writer CLI upang i-convert ang aming .doc at .docx na mga dokumento sa pdf. Walang kinakailangang karagdagang mga pag-install o mahahabang pamamaraan at makukuha namin nang eksakto ang mga .pdf file na kailangan namin. Para sa karagdagang impormasyon maaari kang kumunsulta sa pahina ng Opisyal na dokumentasyon ng LibreOffice.