
Sa susunod na artikulo ay titingnan natin ilang mga paraan upang mag-install ng mga font sa Ubuntu. Kung naisip mo kung paano magdagdag ng mga bagong font sa mga application na dumarating sa Ubuntu, sa mga sumusunod na linya makikita natin ang tatlong simple at mabilis na paraan upang magawa ito.
Dala nito ang pamamahagi ng Ubuntu maraming mapagkukunan malaki. Gayunpaman, hindi ito pinaghihigpitan at maaari naming idagdag ang anumang nais namin. Upang mag-install ng isang bagong font sa Ubuntu, kailangan muna nating hanapin at i-download ang mga mapagkukunan na nakakainteres sa amin. Sa internet maaari kang makahanap ng maraming mga site upang mag-download ng mga font, kasama ng mga ito marahil maaari mong i-highlight 1001freefonts.com.
Pag-install ng na-download na mga font sa Ubuntu
Kapag na-download na ang mga font at nakuha mula sa package, ang natitira lang ay ang mai-install ang mga ito. Mayroong iba't ibang mga paraan upang mag-install ng mga font sa Ubuntu. Sa artikulong ito makikita natin ang tatlo sa kanila:
Gamitin ang font manager
Ito ang pinakamadaling paraan upang magdagdag ng mga font sa Ubuntu. Para sa halimbawang ito ay i-download ko ang mapagkukunan Eclair. Sa website na ito, ang mga font ay nai-download bilang isang naka-compress na file. Maaari naming makuha ang mga package na ito alinman sa grapikong kapaligiran o mula sa terminal. Kapag na-unzip ang package, makakakita kami ng maraming mga file. Ang hinahanap namin ay dapat may extension '.ttf'o'.otf'. Ito ang mga file na naglalaman ng mga font.
Ngayon tayo i-install ang font manager. Upang magawa ito, sa isang terminal (Ctrl + Alt + T) kailangan mo lang ipatupad ang mga utos:
sudo apt update; sudo apt install font-manager
Kapag natapos ang pag-install, kaya namin simulan ang font manager gamit ang iyong launcher na magagamit sa iyong computer.
Matapos piliin ang icon na ipinahiwatig sa nakaraang screenshot, magbubukas ang window ng programa. Dito makikita natin ang iba't ibang mga pagpipilian upang pamahalaan ang aming mga mapagkukunan. Upang idagdag ang aming na-download na font magkakaroon lamang kami ng pag-click sa plus sign (+) na matatagpuan sa itaas.
Magagawa naming kumpirmahing ang font ay na-import nang tama sa pamamagitan ng pag-scroll sa mga font sa font manager hanggang sa makita ito.
Upang subukan ang aming bagong font, gagamitin namin ang LibreOffice Writer. Kapag binuksan ang programa, sa kahon ng pangalan ng font, pipiliin lamang namin ang na-install lamang namin. Pagkatapos ay maaari na tayong magsimulang magsulat.
Bago magpatuloy, dapat kong sabihin iyon ang mga naka-install na font sa ganitong paraan ay magagamit lamang sa kasalukuyang gumagamit na gumagamit ng font manager. Ito ay dahil ang mga font ay nakaimbak sa direktoryo ~ / .local / share / font /.
Gamit ang direktoryo ng ~ / .Font
Kung nais mong mag-install ng maraming mga font, ang pamamaraang ito ay maaaring ang pinakamabilis na pagpipilian. Ang kailangan lang nating gawin ay lumikha ng isang direktoryo na tinawag ~ /. font sa folder ng bahay. Maaari naming likhain ang folder na ito sa pamamagitan ng pagbubukas ng isang terminal (Ctrl + Alt + T) at pagpapatupad ng sumusunod na utos:
mkdir ~/.fonts
Narito kinakailangan upang linawin na ang pangalan ng folder ay nagsisimula sa isang panahon, na nangangahulugang ito ay isang nakatagong folder. Sa Ubuntu, upang makita ang mga nakatagong mga file at folder, maaari naming gamitin ang pangunahing kumbinasyon Ctrl + H. Sa sandaling nalikha namin ang direktoryo ~ / .fonts, mai-paste lamang namin ang aming mga font doon. Lahat sila dapat may '.ttf'o'.otf'.
Dahil ang recursively ay i-scan ng Ubuntu ang direktoryo na ito, Maaari rin kaming lumikha ng mga subdirectory upang paghiwalayin ang mga mapagkukunan. Sa sandaling na-paste namin ang mga ito sa ipinahiwatig na direktoryo, maaari nating buksan muli ang LibreOffice at suriin kung na-load nang tama.
Mag-install ng mga font para sa lahat ng mga gumagamit
Sa dalawang pamamaraan na nakikita sa ngayon, ang mga naka-install na font ay magagamit lamang sa gumagamit na nag-install sa kanila. Upang makagawa ng isang pag-install sa buong system at gawing magagamit ang mga font sa lahat ng mga gumagamit, gagamitin namin ang ibang pamamaraan na ito.
Ang kailangan lang nating gawin ay kopyahin ang mga mapagkukunan sa direktoryo / usr / local / share / font /. Dito maaari ka ring lumikha ng mga subdirectory upang maisaayos ang mga ito. Kung ang direktoryo na ito ay wala sa aming computer, maaari naming gamitin ang sumusunod na utos sa isang terminal (Ctrl + Alt + T) upang likhain ito:
sudo mkdir /usr/local/share/fonts/
Sa sandaling nalikha namin ang direktoryo, maaari namin itong buksan sa file manager at i-paste ang mga mapagkukunan doon. Maaari mo ring gamitin ang utos cp.
Pagkatapos, Ang sinumang gumagamit na kumokonekta sa system ay makakagamit ng font na na-paste lamang namin sa ipinahiwatig na direktoryo.
Sa nakita lang namin, ang sinumang gumagamit ay makakapag-install ng mga font na kanilang pinili sa Ubuntu. Ang unang pamamaraan ay isang mahusay na pagpipilian. Ang dalawa pa ay mas mabilis kung ang hinahanap namin ay mag-install ng maraming mga font.


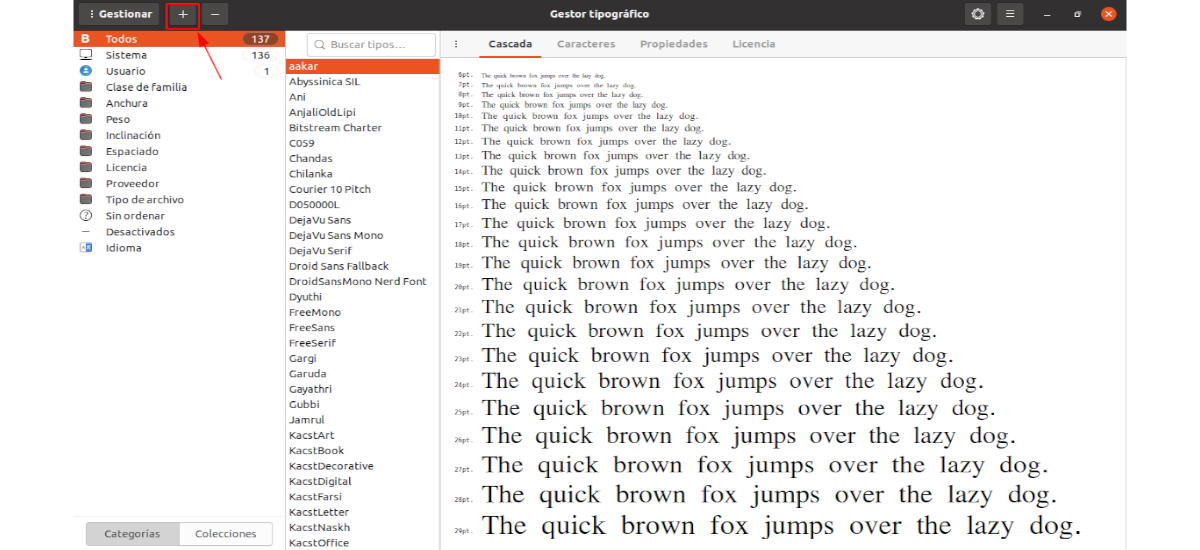

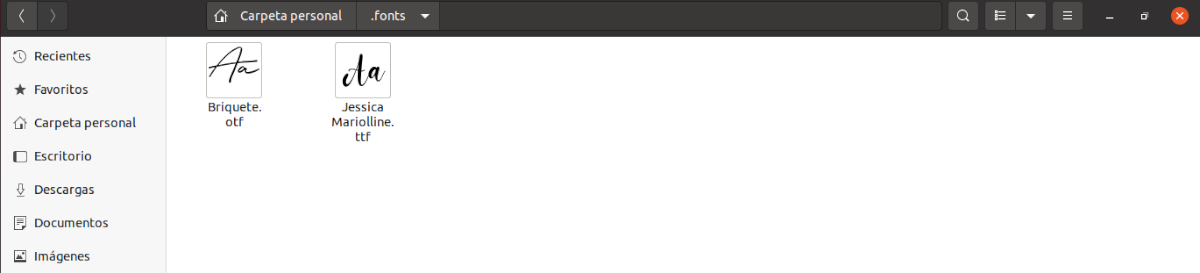



Salamat!. Ito ay gumana nang perpekto, at pinili ko ang opsyong gawin ang .fonts na folder. Mahusay na ipinaliwanag ni Re. Pagbati at pagpapala mula sa Argentina 🙂