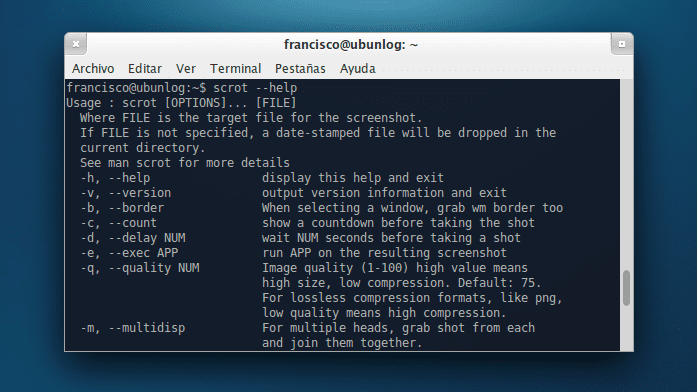
- Ito ay talagang madaling gamitin
- Mayroon itong maraming mga kapaki-pakinabang na pagpipilian
En Linux Mayroong iba't ibang mga tool upang kumuha ng mga screenshot, mula sa tradisyunal na KSnapshot o GNOME-Screenshot hanggang sa ilang mas dalubhasa, tulad ng ScreenCloud. Sa post na ito pag-uusapan natin scrot, isang maliit na tool na nagbibigay-daan sa amin upang maisagawa mga screenshot mula sa consola.
Instalasyon
Magagamit ang scrot sa opisyal na mga repository ng Ubuntu, kaya upang mai-install ang tool buksan lamang ang aming terminal at patakbuhin:
sudo apt-get install scrot
Gamitin
Ang pinaka-pangunahing paggamit ng Scrot ay nagbibigay-daan sa amin upang piliin ang pangalan ng imahe, pati na rin ang direktoryo kung saan ito mai-save. Ginagawa ito sa sumusunod na utos:
scrot $HOME/capturas/ubunlog.png
Kung saan "kinukuha" ang pangalan ng direktoryo at "ubunlog.png» ang pangalan at format ng nagresultang imahe; Maaari naming baguhin ang parehong mga parameter alinsunod sa aming mga pangangailangan. Kung hindi nakatakda ang direktoryo at pangalan ng file, mai-save ng Scrot ang imahe sa kasalukuyang direktoryo at itatakda bilang isang pangalan ng file na ang nilalaman ay may kasamang petsa, oras, at resolusyon ng screen.
Upang kumuha ng mga screenshot kasama ang a oras ng lag kailangan mong gamitin ang pagpipilian
-d
tulad ng ipinakita sa ibaba:
scrot -d 5 $HOME/capturas/ubunlog.png
Papayagan kaming kumuha ng isang screenshot na may pagkaantala ng limang segundo. Ang bilang ng mga segundo ay mai-configure.
Pinapayagan ka rin ng Scrot na kumuha ng mga screenshot sa pamamagitan ng pagpili ng isang tukoy na rehiyon ng desktop. Lalo itong kapaki-pakinabang kapag nais namin, halimbawa, na kumuha ng isang screenshot ng isang tukoy na window o isang bagay na tulad nito. Sa kumuha ng isang tukoy na seksyon mula sa screen kailangan nating gamitin ang pagpipilian
-s
tulad ng ipinapakita sa mga sumusunod:
scrot -s $HOME/capturas/ubunlog.png
Papayagan kaming pumili kasama ang pointer ng mouse ang bahagi ng screen na nais naming gawing walang hanggan; Kailangan mo lamang pindutin at i-drag, kapag pinakawalan mo ang pindutan ng mouse ang snapshot ay kukuha at mai-save. Kasing simple niyan. Para sa higit pang mga pagpipilian maaari naming patakbuhin
scrot --help
; isang pares ng mga lubos na kagiliw-giliw na mga pagpipilian ay
-m
, na nagbibigay-daan sa iyo upang makuha maraming monitor konektado sa computer, at
-t
, na nagbibigay-daan sa iyo upang lumikha ng a pinaliit (kuko ng hinlalaki) mula sa screenshot.
Karagdagang informasiyon - ScreenCloud, ipadala ang iyong mga screenshot sa cloud sa isang pag-click, Paano i-optimize ang mga imahe ng PNG mula sa console
Mahusay na tool (:
Ang mahusay na tool ay katulad ng shutter sa mga tuntunin ng mga pag-andar na may sukat na 1 mb lamang habang ang shutter ay may sukat na 100 mb