
Sa susunod na artikulo ay titingnan namin ang NoMachine Remote Desktop at tingnan kung paano ito mai-install sa Ubuntu 18.04. Ito ay isang tool sa remote access para sa Gnu / Linux, Mac at Windows. Mag-aalok ito sa amin ng mga koneksyon na proteksyon tulad ng SSH y NX upang ikonekta ang kagamitan.
Ang NoMachine ay isang remote desktop tool na papayagan kaming mag-access ng isang computer mula sa isang lokal na network o sa pamamagitan ng internet. Kapaki-pakinabang ang application na ito para sa pagbabahagi ng pag-access o mga file mula sa isang computer patungo sa isa pa. Bilang karagdagan, sa NoMachine magagawa rin namin ang iba pang mga kagiliw-giliw na aksyon sa isang remote computer.
Ang client na kumokonekta sa NX server ay itinuturing na isang manipis na client. NX ay isang computer program na gumaganap ng napakabilis X11 remote na koneksyon, na pinapayagan ang mga gumagamit na mag-access sa mga remote na desktop ng Linux o Unix kahit na sa ilalim ng mabagal na koneksyon, tulad ng mga ginawa gamit ang isang modem. Gumagawa ang NX ng direktang pag-compress ng X11 protocol, kung saan ay nagbibigay-daan sa higit na kahusayan kaysa VNC. Ang impormasyon ay ipinadala sa pamamagitan ng SSH, kaya't ang lahat ng impormasyon na ipinagpapalit sa pagitan ng server at ng client ay naka-encrypt.
I-install ang NoMachine
Ang NoMachine ay may suporta para sa iba't ibang mga pamamahagi ng Gnu / Linux, bukod dito ay ang Ubuntu. Ito ay kinakailangan upang maging malinaw na Kasabay ng pag-install ng NoMachine sa computer na nagpapadala ng isang remote na koneksyon, kinakailangan ding i-install ang application sa PC na nais mong ma-access sa pamamagitan ng program na ito. Hindi gagana ang NoMachine maliban kung naka-configure ito sa parehong lokal na host at sa remote PC.
Opisyal na sinusuportahan ng NoMachine ang mga pamamahagi ng Linux na nakabatay sa Debian, kaya medyo madali upang makuha ang client / server na gumagana sa Ubuntu. Upang simulan ang pag-install, kailangan muna naming pumunta sa pahina ng pag-download. Kailangan mo lamang i-click dito 'NoMachine para sa Linux DEB i386'o'NoMachine para sa Linux DEB amd64', ayon sa arkitektura ng aming koponan.
Kapag natapos na ang pag-download, maaari naming buksan ang file manager at i-double click sa file ng DEB package upang buksan ito sa pagpipiliang Ubuntu software. Pagkatapos ay kailangan mo lamang mag-click sa pindutang 'I-install'.
Pag-install mula sa terminal
Tulad ng dati, mahusay na kasanayan na i-update ang system bago mag-install ng anumang mga pakete. Magagawa natin ito sa pamamagitan ng pagbubukas ng isang terminal (Ctrl + Alt + T) at pagpapatupad ng utos:
sudo apt update
Pagkatapos ng pag-update, gagawin namin i-install ang wget, upang magpatuloy sa proseso ng pag-install mula sa terminal:
sudo apt -y install wget
Dahil ang tool na remote na desktop ng NoMachine ay magagamit bilang isang .deb package para sa Ubuntu magagawa naming patakbuhin ang sumusunod na utos upang i-download ang pinakabagong bersyon ngayon. Sa parehong terminal kailangan mo lamang magsulat:
wget https://download.nomachine.com/download/6.9/Linux/nomachine_6.9.2_1_amd64.deb
Pagkatapos i-download ang file, ang pag-install ay tapos na gamit ang dpkg:
sudo dpkg -i nomachine_6.9.2_1_amd64.deb
Kapag natapos na ang pag-install, makakakita kami ng isang maikling pagpapakilala tungkol sa kung ano ang maaari nating gawin sa NoMachine.
Gumamit ng NoMachine sa isang lokal na network
Pagkatapos ng pag-install, sa aming lokal na computer at sa computer na nais naming i-access, maaari na kaming maghanap kasama ang mga naka-install na application para sa tool na remote na desktop ng NoMachine.
Matapos itong piliin, lilitaw ang NoMachine welcome screen at magbigay sa amin ng impormasyon upang ikonekta ang sinuman sa aming koponan, tulad ng nakikita mo sa imahe sa ibaba:
Kung may nais na kumonekta sa aming koponan, ibibigay lamang namin ang impormasyong ito. Sa halimbawang ito, ang impormasyon sa nakaraang screenshot ay kung ano ang inaalok ng NoMachine sa makina na aking ikokonekta. Kinakailangan na magpatakbo ang server.
Mula sa computer na kumokonekta sa iba pa, magagawa natin lumikha ng isang bagong koneksyon sa pamamagitan ng pag-click sa icon ng screen na may plus sign.
Pagkatapos ay kakailanganin natin piliin ang protocol kung saan nais naming kumonekta. Magkakaroon kami ng posibilidad na magamit ang NX at SSH protocol.
Sa susunod na screen kakailanganin naming idagdag ang IP address ng host kung saan nais naming kumonekta. Ang impormasyong ito Maaari naming makita ito sa katayuan ng server na inaalok sa amin ng NoMachine sa computer na tatanggap ng koneksyon.
Kailangan din namin pumili ng isang paraan ng pagpapatotoo. Ang pinakasimpleng gamitin ang pamamaraan ng password.
Halos matapos na, tayo na piliin ang mga setting ng proxy, kung mayroon man. Sa wakas ay mai-save lamang namin ang koneksyon na nagbibigay dito ng isang pangalan.
Kaya na natin kumonekta sa remote machine.
Bago kumonekta kailangan namin ibigay ang username at password ng system. Kapag naitatag na ang koneksyon, at bago ma-access ang remote desktop, ipapakita sa amin ng programa ang mga magagamit na pagpipilian.
Pagkatapos ng ilang mga screen ng impormasyon, Ang window na kung saan maaari naming pamahalaan ang remote computer ay magbubukas.
Ito ay isang pangunahing paggamit lamang upang magtatag ng isang koneksyon sa isang lokal na network. Nasa website ng programa maaaring matagpuan Mga tagubilin para sa paggamit ng NoMachine para sa a malayuang pag-access sa isang computer sa Internet.
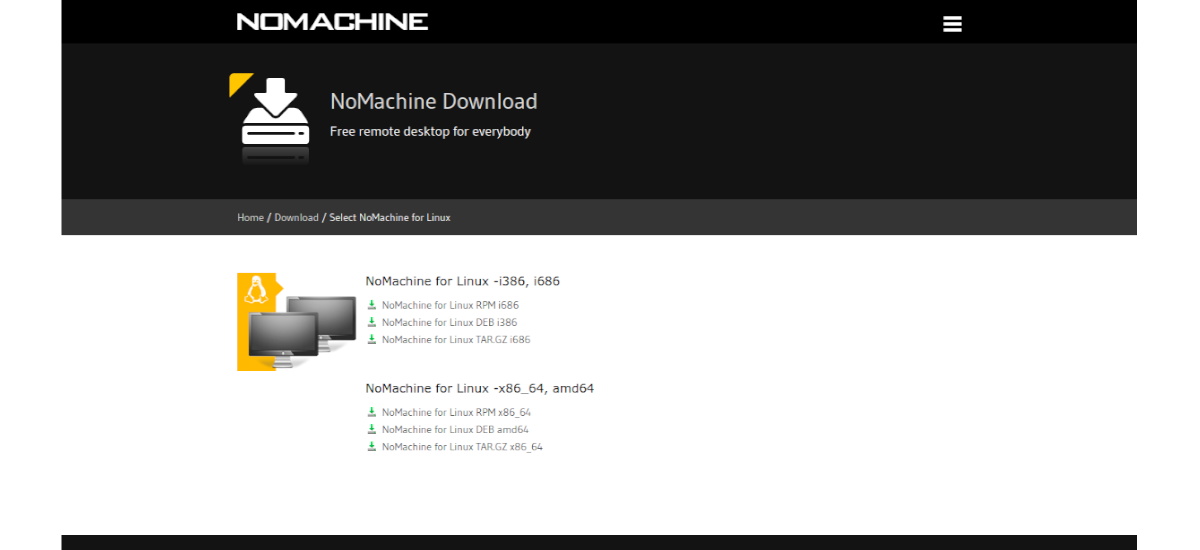

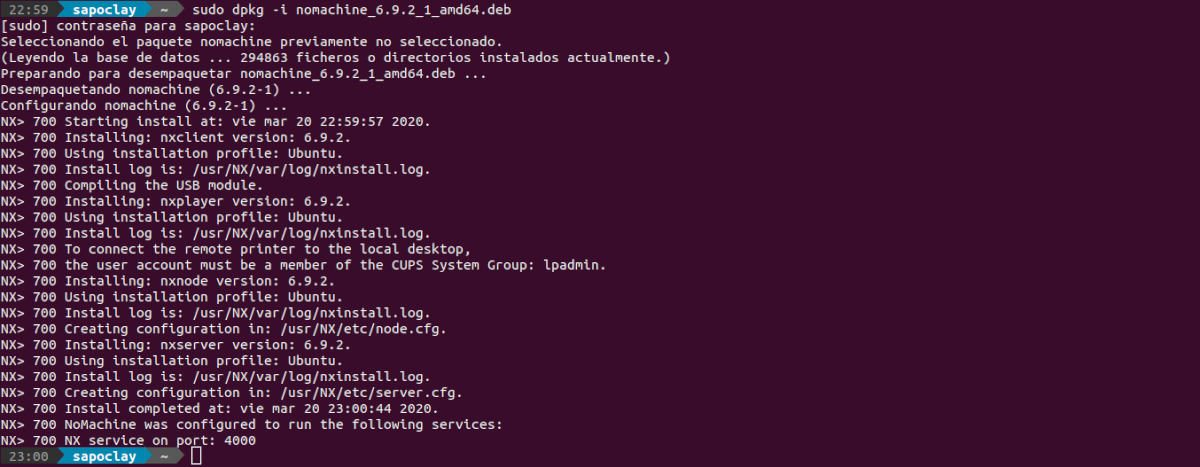

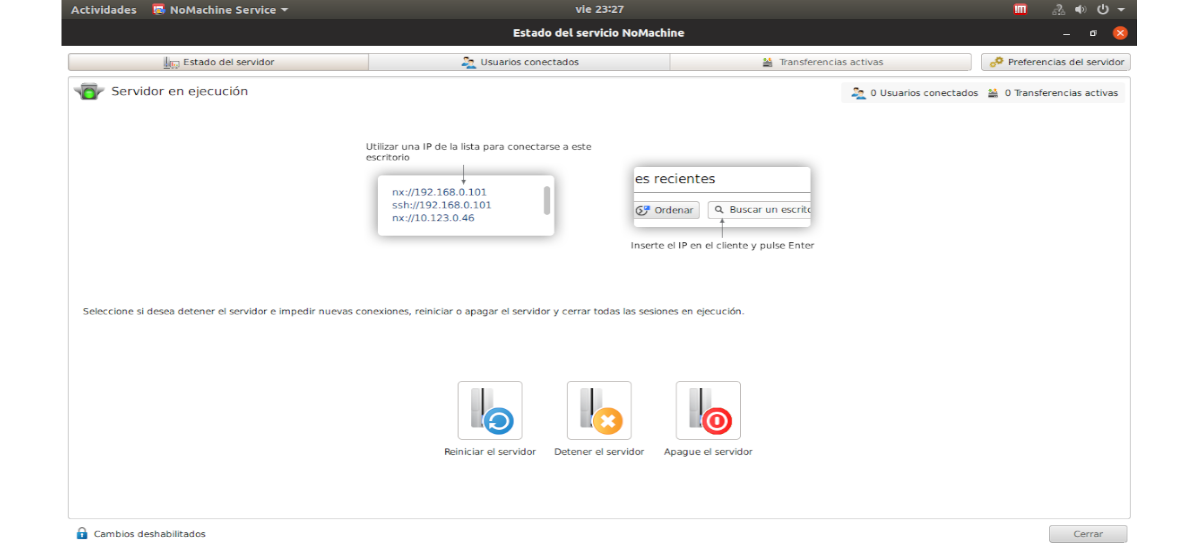
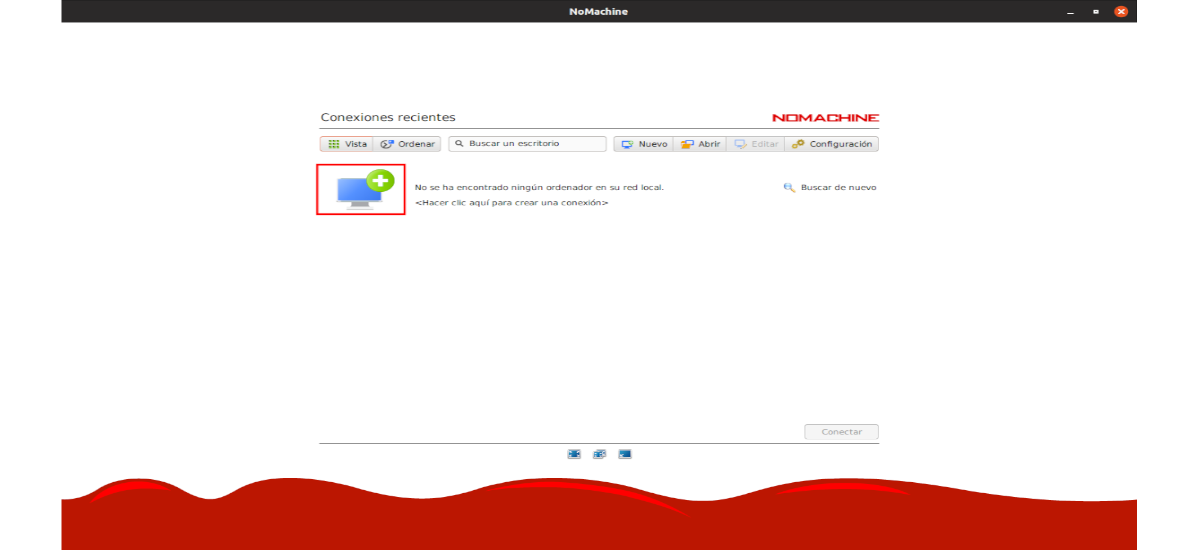

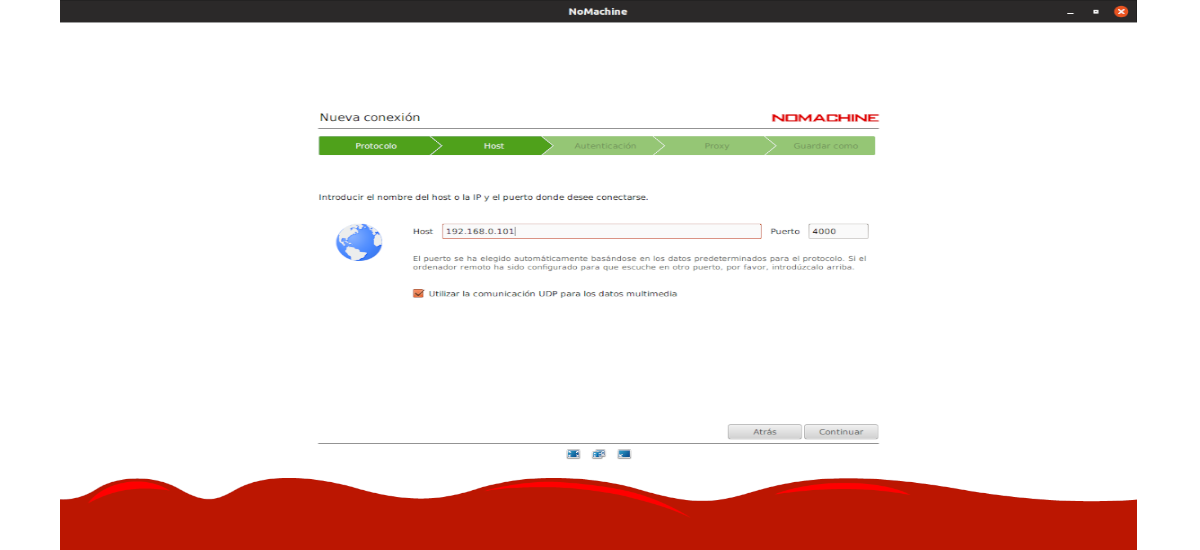
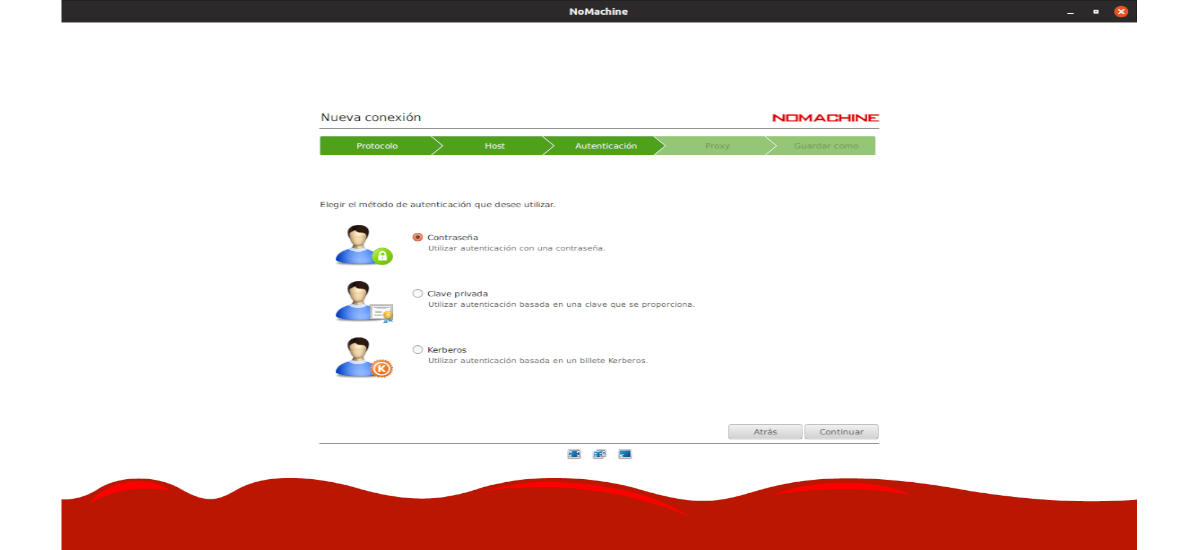
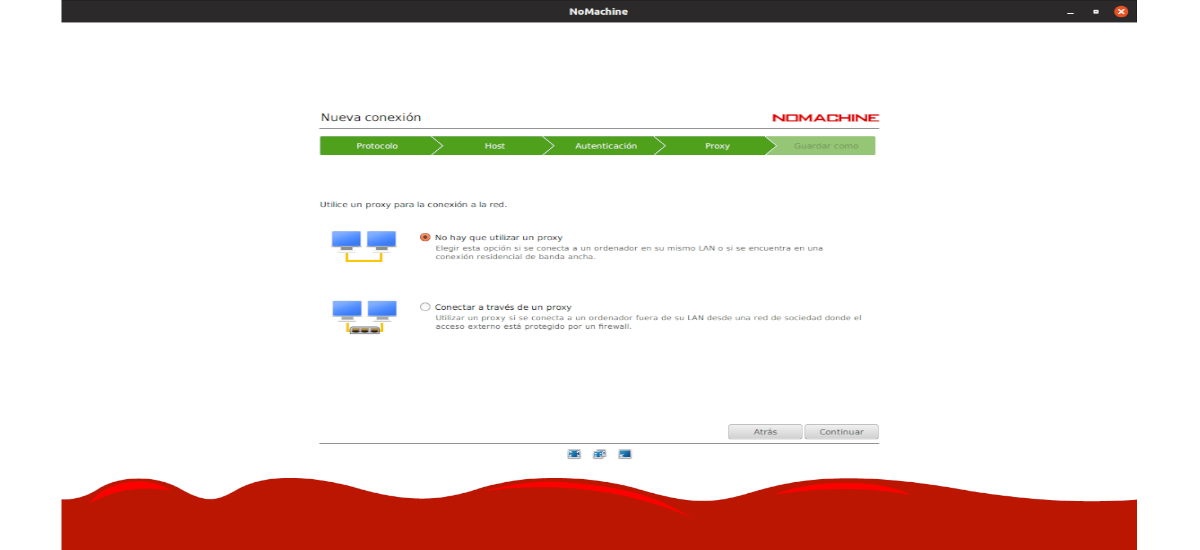
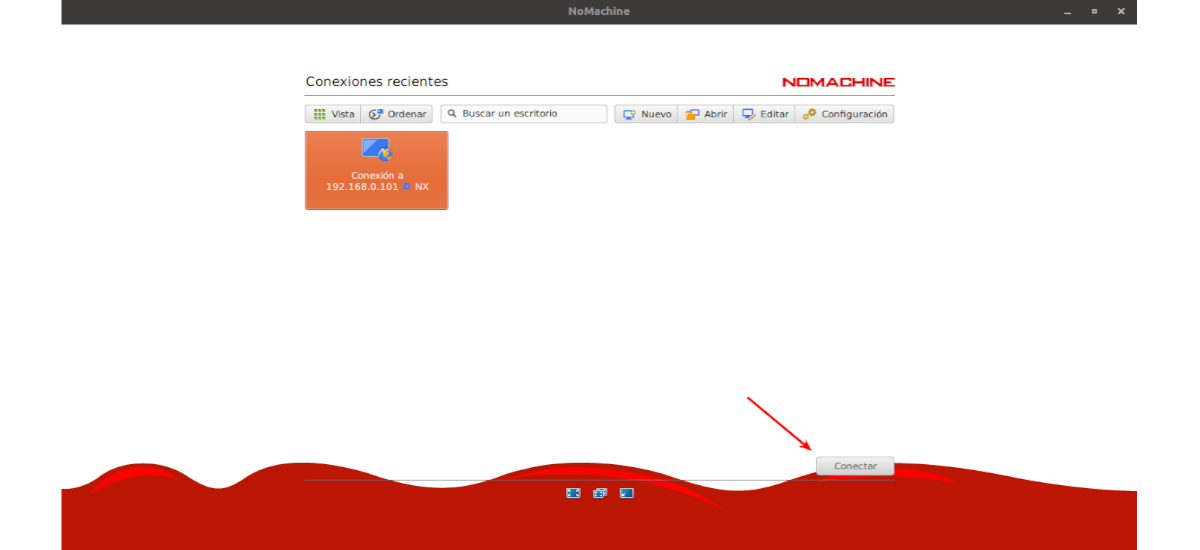
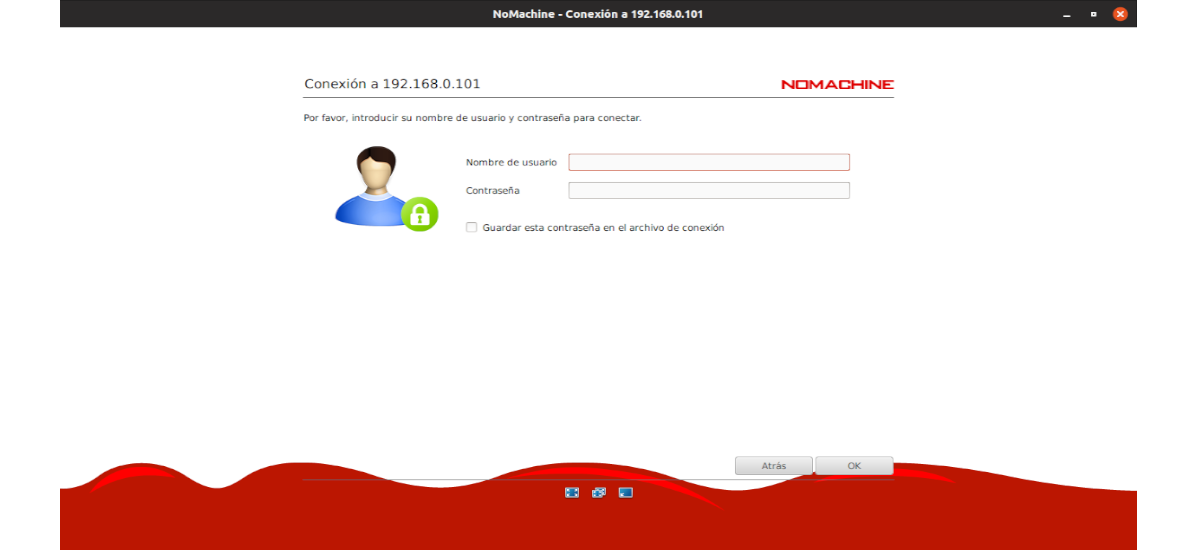
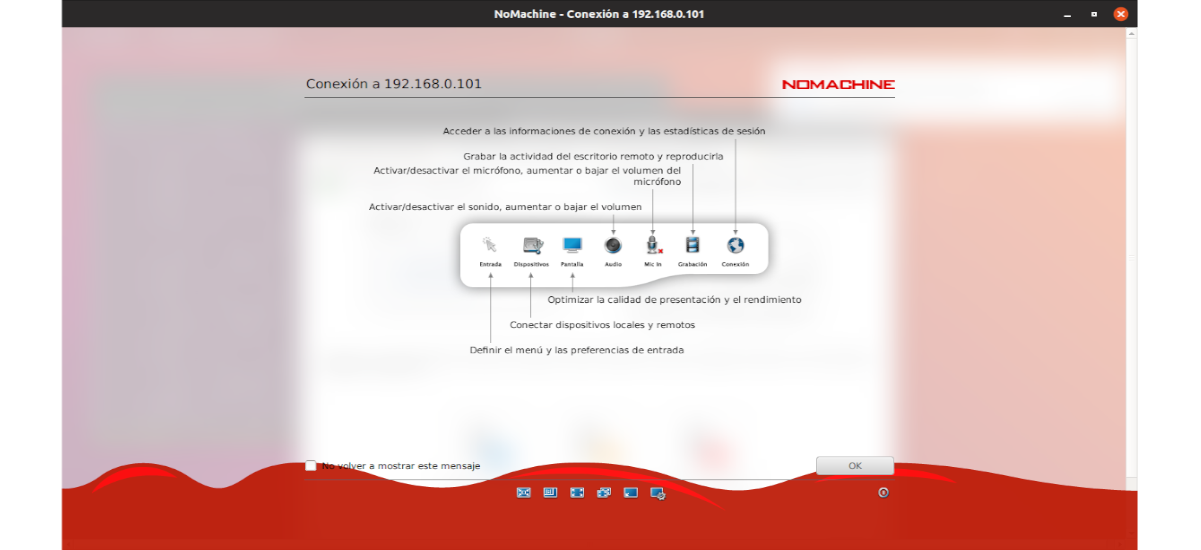
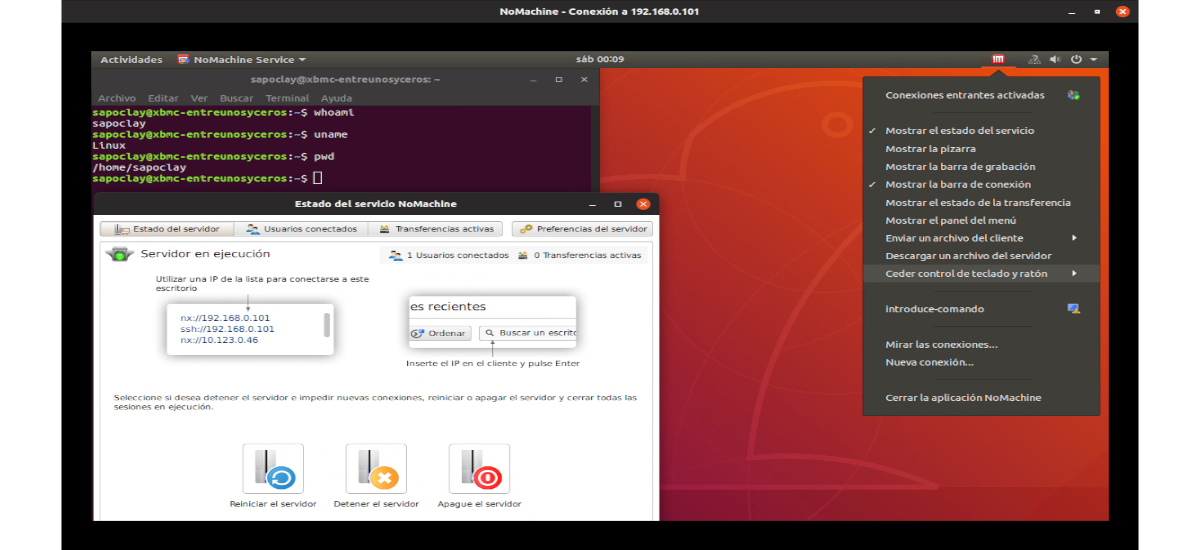
Kumusta, pakinggan ang isang katanungan, tumigil ako sa paggamit nito matagal na ang nakakaraan dahil binago nila ang lisensya, at hindi ko na matandaan kung anong mga paghihigpit ang kanilang inilagay, dahil dito naghanap ako ng isang kahalili at nakita ko ang X2go (https://wiki.x2go.org/doku.php/start) at ito ay isang clone na walang makina o hindi magtrabaho ngunit ganap na malaya. Mayroon itong kliyente para sa GNU / Linux, mac at Windows. Gumagana ito kapareho ng no-machine ngunit walang mga paghihigpit. Mula nang nahanap ko ito tumigil ako sa paggamit ng No-machine nang higit sa 10 taon. Ibinahagi ko ito sa iyo kung sakaling nais mong subukan ang kahalili. O hanapin ng iyong mga mambabasa ang impormasyong ito na interesado.
Titingnan ko. Salamat sa input. Salu2.