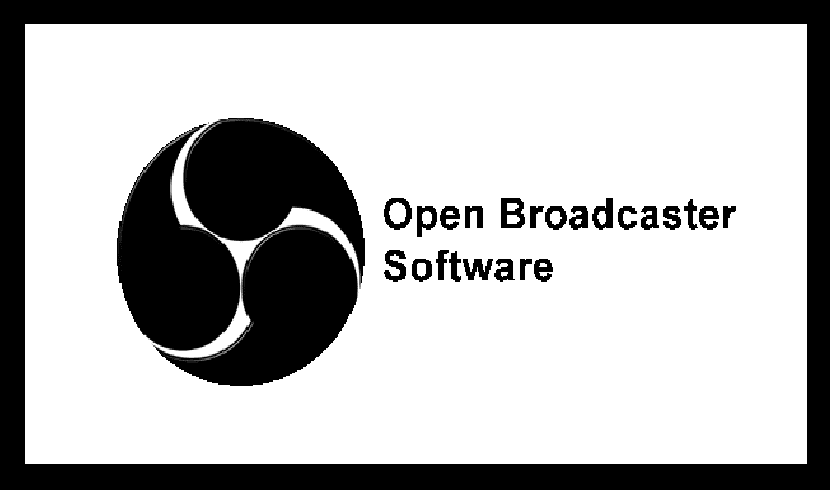
Sa susunod na artikulo ay titingnan namin ang OBS Studio. Ito ang isa cross-platform, libre at bukas na application ng mapagkukunan. Gamit ang OBS Studio hindi mo lamang mai-record nang direkta mula sa iyong webcam at mikropono, maaari mo ring isama ang mga eksena ng laro, magdagdag ng mga imahe pa rin sa iyong mga video, kumuha ng isang window o bahagi ng screen, at marami pa.
Papayagan kami ng application na gumana sa maraming mga mapagkukunan, ihalo sa pagitan nila at lumikha ng isang perpektong pagsasabog. Maaaring magamit ang OBS Studio upang kumportable na ibahagi ang aming mga aktibidad sa paglalaro, sining o libangan sa Twitch.tv, YouTube, Hitbox.tv, DailyMotion, Connectcast.tv, CyberGame.tv, CashPlay.tv. Maaari din kaming gumamit ng mga pasadyang streaming server nang libre.
Ang OBS Studio ay may kasamang maraming mga panloob na tampok na magbibigay-daan sa amin upang makabuo mga propesyonal na video. Papayagan kami ng studio mode na makita ang preview at ayusin ang aming mga eksena at mapagkukunan bago gawin itong magagamit sa pangkalahatang publiko. Sa panahon ng paggamit ng programa, magagawa naming pumili at magtaguyod ng anumang combo ng maiinit na mga key upang simulan / ihinto ang mga pagkakasunud-sunod o pag-record, lumipat sa pagitan ng mga eksena, mute audio mapagkukunan, atbp.
Pangkalahatang mga katangian ng OBS Studio (Open Broadcaster Software)
Tulad ng nasabi ko na, ang OBS Studio ay isang libre at mahusay na pagganap ng open source software kasama nito magagamit ang source code sa GitHub.
Tatanggap kami suporta para sa iba't ibang mga streaming platform. Kasama rito ang Twitch, YouTube Gaming, at Hitbox bukod sa iba pa. Magkakaroon din kami ng suporta para sa mga multi-user na profile sa pag-broadcast. Gamit ang application na ito magagawa naming upang lumipat sa pagitan ng iba't ibang mga profile nang madali.
Buksan ang Broadcaster Software (OBS) ay nakasulat sa C at C ++. Papayagan kaming makuha ang mga mapagkukunan ng video sa real time, komposisyon ng mga eksena, pag-encode, pagrekord at pag-broadcast. Ang ang paghahatid ng data ay maaaring gawin sa pamamagitan ng Real Time Messaging Protocol at maaaring maipadala sa anumang patutunguhan ka Suporta ng RTMP (halimbawa Youtube).
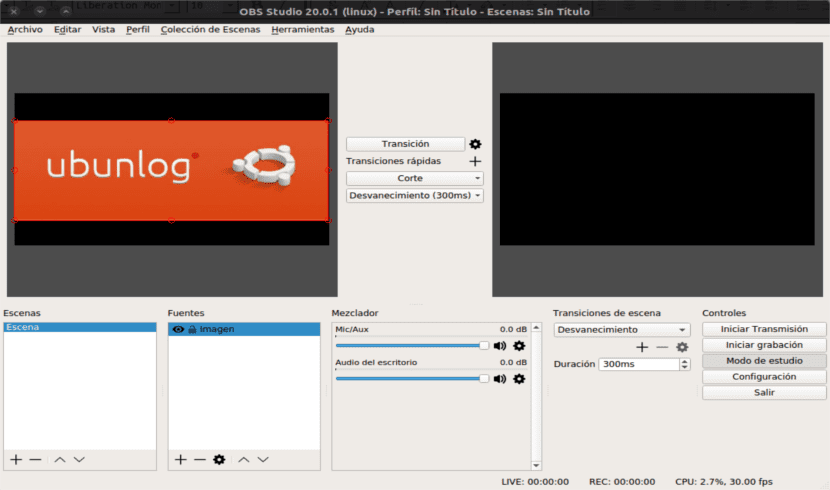
Magagawa naming ipasadya ang paggamit ng programa ng ilaw at madilim na mga tema ng kulay na kasama nito.
Maaari naming mabilis na mag-set up ng mga pag-broadcast at pag-record na may isang pinasimple na panel ng pagsasaayos. Ang isa pang tampok na dapat na nabanggit ay ang kakayahang mag-record at ihalo ang video / audio sa real time.
Maaari kaming maayos na lumipat sa pagitan ng mga eksena sa isang walang limitasyong paraan ng paggamit pasadyang mga pagbabago.
Sa software na ito magkakaroon din tayo may hawak ng filter gamit ang mga maskara ng imahe, chroma / kulay, pagwawasto ng kulay, atbp., kung saan maaari naming bigyan ang aming mga video ng isang mas propesyonal na ugnayan.
El audio panghalo na kasama ang programa ay napaka-intuitive. Nagsasama rin ito ng mga filter ayon sa mapagkukunan, nakuha, gate ng ingay at pagkansela ng ingay, bukod sa iba pa.
Ang OBS Studio ay may isang interface na sapat na simple na maaari ng isang nagsisimula sa pagrekord ng video at streaming dali ka na. Ang sinumang sumusubok nito ay malamang na nasisiyahan sa kahusayan, daloy ng trabaho, at pagpapalawak nito.
I-install ang OBS Studio sa Ubuntu
Bago magpatuloy na mai-install ang OBS Studio sa aming Ubuntu, kailangan namin i-install ang Ffmpeg upang ang programa ay ganap na gumagana (kung wala pa kaming naka-install na ito). Upang magawa ito, mula sa terminal (Ctrl + Alt + T), magsusulat kami ng sumusunod:
sudo apt install ffmpeg
Kapag natapos na ang pag-install, gagawin namin idagdag ang kinakailangang PPA upang mai-install ang OBS Studio. Mula sa parehong terminal isinusulat namin ang sumusunod:
sudo add-apt-repository ppa:obsproject/obs-studio
Sa puntong ito maaari naming maisagawa ang sumusunod na order (sa parehong terminal) upang ma-enjoy ang program na ito sa aming computer:
sudo apt-get update && sudo apt-get install obs-studio
Kapag natapos ang pag-install at inilunsad namin ang application, ito mag-configure sa sarili. Maaaring mapili ang awtomatikong pagsasaayos sa pagitan ng pag-optimize nito upang makagawa ng mga live na pag-broadcast o upang makagawa ng mga pag-record.
I-uninstall ang OBS Studio
Upang alisin ang program na ito mula sa aming system, maaari naming buksan ang terminal (Ctrl + Alt + T) at isulat ang sumusunod na utos:
sudo apt remove obs-studio && sudo apt autoremove
Maaari naming tanggalin ang naka-install na imbakan, sa parehong terminal isusulat namin ang sumusunod:
sudo add-apt-repository -r ppa:obsproject/obs-studio
Kumusta, bago ako sa OBS at kinikilig ako rito at ngayon sa pangunahing screen ng programa sa halip na isang screen ay nakakakuha ako ng dalawa at hindi ko alam kung paano mabawi na ang isa lamang ay katulad ng dati, tumingin ako kahit saan ngunit Hindi ko magawang hilahin ang screen na naidagdag. Ang isa ay tinatawag na Preview at ang iba pang Program at hindi ko naalala ang pangalan ng isa na lumabas lamang dati, kung preview o Program.
Nalutas ko na ang problema.
Ginagamit ko ang OBS upang mag-broadcast at hindi ko alam kung paano makakausap ang aking mga kaibigan sa pamamagitan ng TeamSpeack o Discord at sa mga laro ang aming tinig ay hindi naririnig habang nakikipag-usap kami at nagsasahimpapawid ako at ang tunog lamang ng laro ang naririnig at hindi ko alam kung paano makukuha ito.
Para sa amin na nagsisimula sa OBS, napakahusay na gumawa ng isang video kung saan maaari naming makita kung paano i-configure ang audio ng OBS upang makapag-stream at kung sa parehong oras nakikipag-usap ako sa aking mga kaibigan sa Discord, Team Talk o Skipe hindi ito maririnig sa direkta kung ano ang pinag-uusapan at naririnig lamang ang tunog ng laro. Ilang araw na akong sumusubok ngunit hindi ko magawa.
Ang isang gawain na kasing simple ng pagrekord ng isang lugar ng screen (tulad ng ginagawa ng anumang software ng pagrekord, kasing dali ng pag-aalis ng isang rektanggulo gamit ang mouse at pag-click sa record) sa OBS ay isang imposibleng gawain, hindi kapani-paniwala kumplikado. Ito ay kontra-intuitive, kumplikado, masalimuot, at nakakainis.
niligtas nila ang aking buhay
Kumusta, sinusubukan kong mag-install ng isang virtual camera sa OBS upang maipadala ng Zoom o Meet, mayroon akong Ubuntu 20.04 (Bago ako sa sansinukob na ito)
Kamusta. Inirerekumenda ko na tingnan mo ang documentación nag-aalok sila sa tulong ng website ng proyekto. Marahil doon ka makakahanap ng sagot sa iyong problema. Salu2.