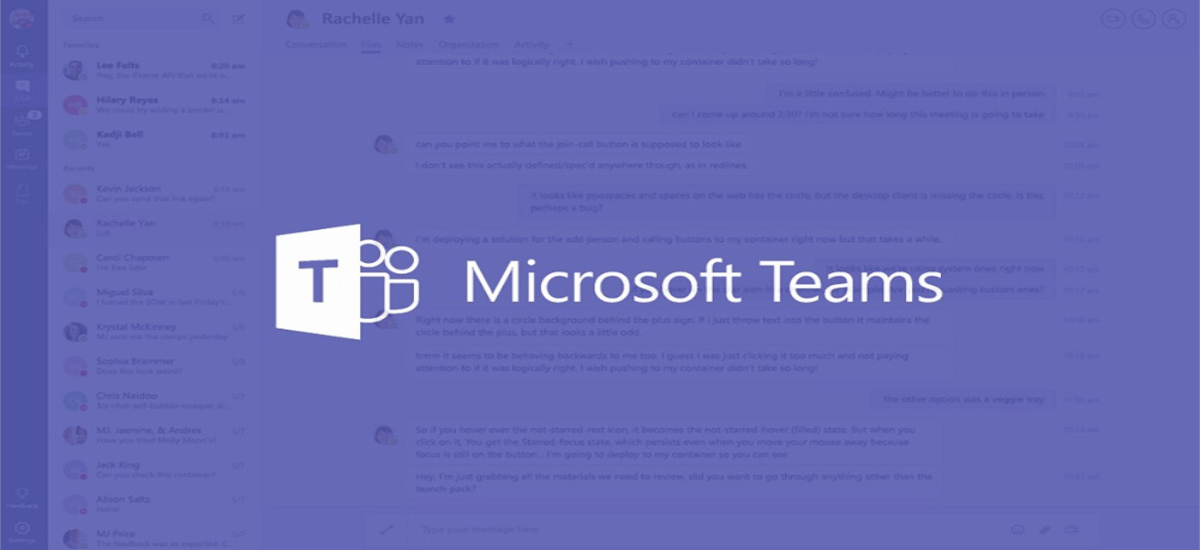
Sa susunod na artikulo ay titingnan namin ang Mga Koponan ng Microsoft. Ngayon ay makakahanap ka na ng ilang mga produkto tulad ng Visual Studio Code, Windows Power Shell o Windows Subsystem magagamit para sa Gnu / Linux. Bilang karagdagan, namuhunan din ang Microsoft sa Linux Foundation at nakuha ang GitHub, isa sa pinakamalaking platform para sa pagho-host ng mga open source na proyekto. Ang susunod na hakbang para sa kumpanya ni Redmon ay upang ipahayag iyon Ang Microsoft Teams din magagamit para sa mga gumagamit ng Gnu / Linux.
Ang client ng Microsoft Teams ay ang unang application ng Microsoft 365 na tumama sa mga desktop ng Linux at sa Sinusuportahan ang lahat ng mga kakayahan ng pangunahing Mga Koponan. Ito ay isang hub para sa pagtutulungan ng koponan na pinagsasama-sama ang chat, video conferencing, pagtawag, at pakikipagtulungan sa Office 365 na mga dokumento at proseso ng negosyo sa loob ng isang isinamang karanasan.
Ito ay isang pinag-isang platform ng komunikasyon at pakikipagtulungan na nagpapahintulot sa mga gumagamit na panatilihin ang mga chat, pagpupulong, file at aplikasyon ng kanilang mga koponan sa isang lugar. Kung nagtatrabaho ka sa isang pangkat ng mga developer na gumagamit ng mga desktop ng Gnu / Linux, ngayon ay makakagamit na nila ang Microsoft Teams nang likas sa kanilang mga Linux desktop. Ang mga kliyente ng Microsoft Teams ay magagamit para sa Windows, Gnu / Linux, Android, at iOS. Magagamit din bilang web application, upang magamit natin ito sa anumang aparato na may access sa Internet, anuman ang operating system.
Pangkalahatang mga tampok ng Microsoft Teams
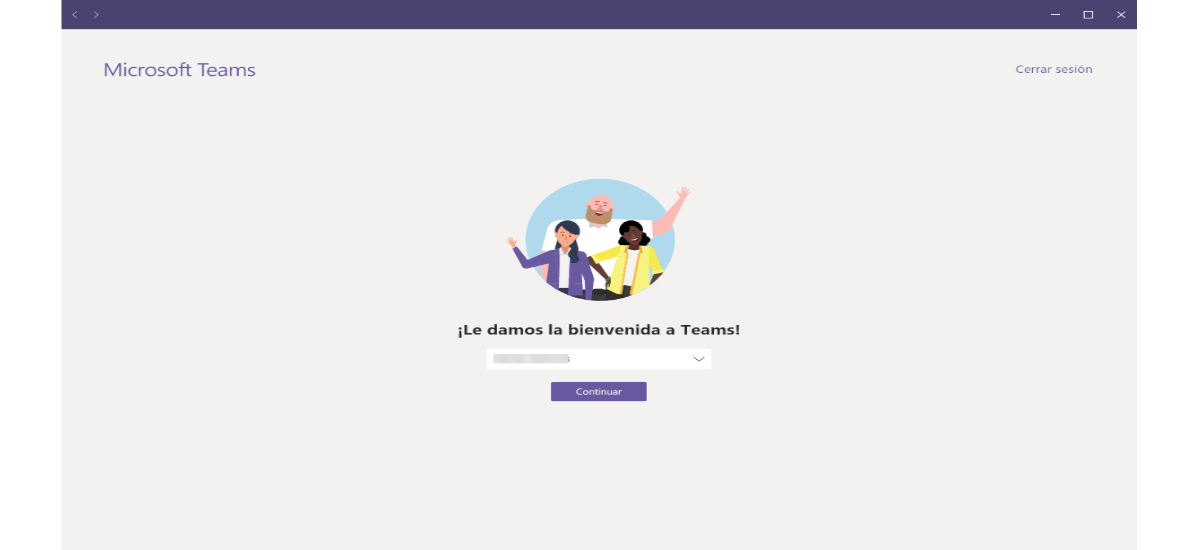
Nag-aalok ang application na ito ng lahat ng mga pag-andar upang makipagtulungan bilang isang koponan. Ang libreng bersyon ay nagsasama lamang ng ilan sa mga tampok na kasama sa mga bayad na bersyon.. Sa mga ito maaari nating makita:
- Mga Koponan → Maaari namin lumikha ng iba't ibang mga koponan at magdagdag ng mga bagong kasapi inaanyayahan silang maging bahagi ng mga ito.
- Mga Channel → Sa loob ng bawat koponan, ang mga miyembro ay maaaring i-configure ang isang channel upang makipag-usap sa bawat isa. Magagawa mong ibahagi ang mga tala, tumugon sa mga publication, magpadala ng mga teksto, magbahagi ng mga imahe, atbp.
- Mga tawag sa audio / video → Magagawa ng mga miyembro ng koponan tumawag sa audio o video kasama ang ibang mga miyembro upang makipag-isa isa.
- Magkakaroon kami ng instant na pagmemensahe → Maaari ang mga miyembro makipag-usap agad sa pamamagitan ng mga text message. Maaari rin silang magpadala ng mga pribadong mensahe sa isang tukoy na miyembro o pangkat.
- Maaari ng mga gumagamit i-access o ibahagi ang parehong mga file at kalendaryo.
- Mga app at bot.
- Maaari naming magbahagi ng screen ng mga koponan.
- Maaari kang gumawa ng isang nagtutulungan na pag-edit ng mga dokumento sa pagitan ng iba`t ibang mga kasapi.
I-install ang Microsoft Teams sa Ubuntu
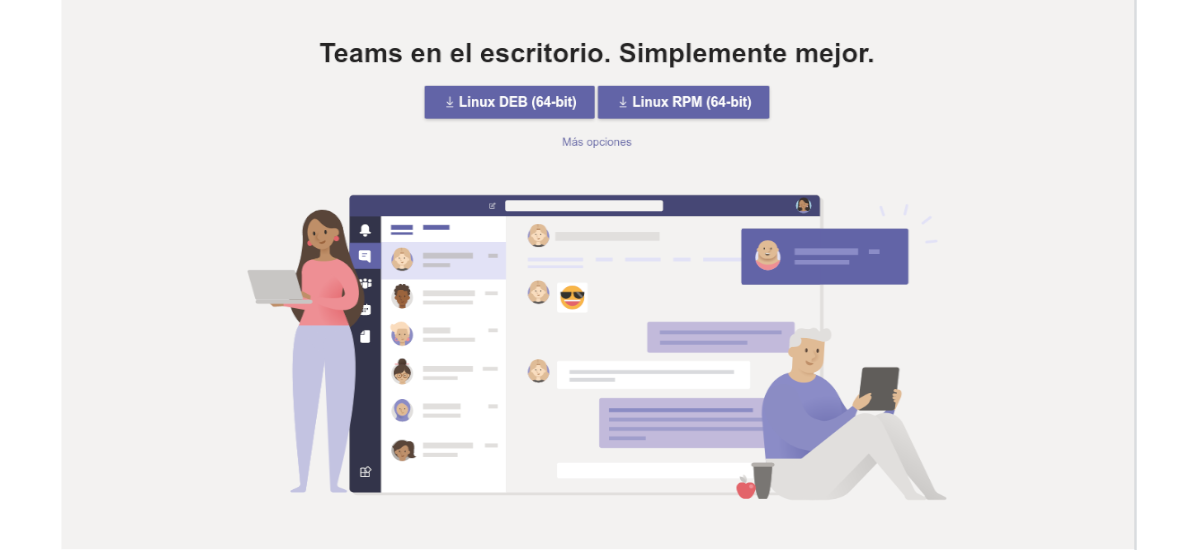
Mahahanap namin ang tool na ito magagamit sa .deb at .rpm na mga format para sa mga pamamahagi ng Gnu / Linux. Maaari itong makuha opisyal na impormasyon tungkol sa pag-install sa website ng Microsoft. Maaari naming i-download ang pinakabagong bersyon mula sa opisyal na link sa pag-download at mai-install ito tulad ng gagawin namin sa anumang iba pang .deb package.
Kapag na-save na namin ang pakete sa aming computer, sa isang terminal (Ctrl + Alt + T) magsusulat lamang kami:
sudo dpkg -i teams_1.2.00.32451_amd64.deb
Kapag natapos na ang pag-install, kaya namin simulan ang client ng Microsoft Teams sa aming Ubuntu.
Kakayanin namin mag-log in gamit ang isang nakarehistrong email at password. Kung wala kang isang account, maaari mo lumikha ng isang bagong account Sa isang simpleng paraan. Ito ay libre, kahit na tulad ng sinabi ko dati, ang mga libreng account ay hindi nag-aalok ng lahat ng mga tampok na magagamit sa bayad na bersyon.
Kapag nakumpleto ang pag-login, maaari naming simulan ang pakikipagtulungan sa aming mga koponan gamit ang Microsoft Teams.
Hindi namin kailangang panatilihing nakikita ang palabas sa lahat ng oras. Masasara namin ito kapag hindi namin ito kailangan at buksan ito sa paglaon sa pamamagitan ng pag-click sa Magagamit ang icon ng mga koponan sa system tray at piliin ang pagpipilian Buksan.
Upang ganap na lumabas sa programa kakailanganin naming mag-click sa mga Teams icon, at mag-click sa pagpipilian na nagsasabi Lumabas.
I-uninstall
Kakayanin namin i-uninstall ang program na ito mula sa aming computer pagbubukas ng isang terminal (Ctrl + Alt + T) at pagta-type dito:
sudo apt remove teams
Dapat itong banggitin na mayroon ding isang hindi opisyal na kliyente ng Microsoft Teams para sa Gnu / Linux. Maaari itong makita na magagamit sa mga sumusunod Repository ng GitHub.
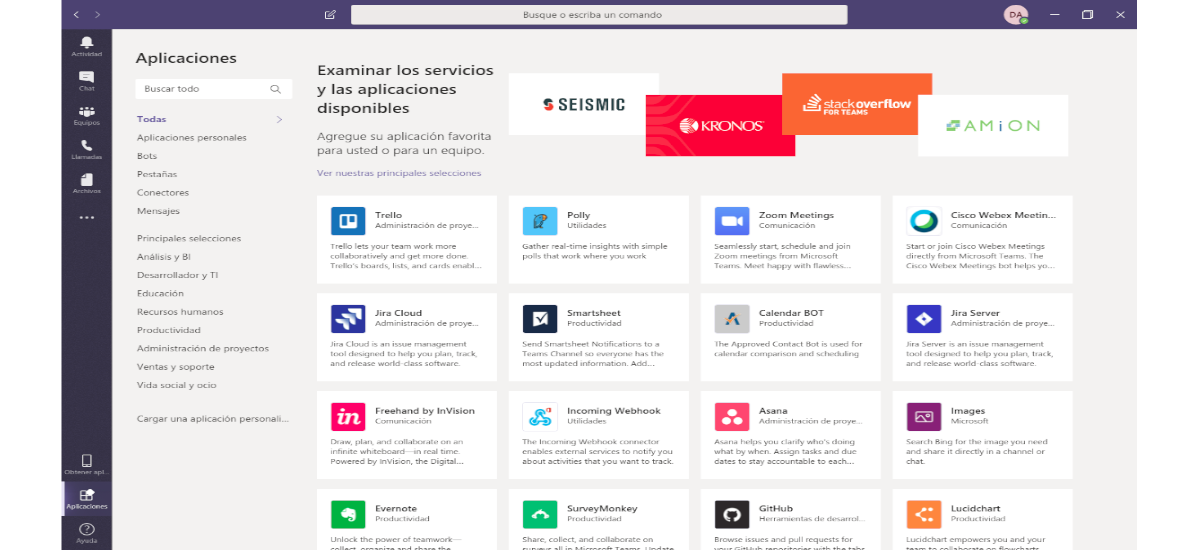


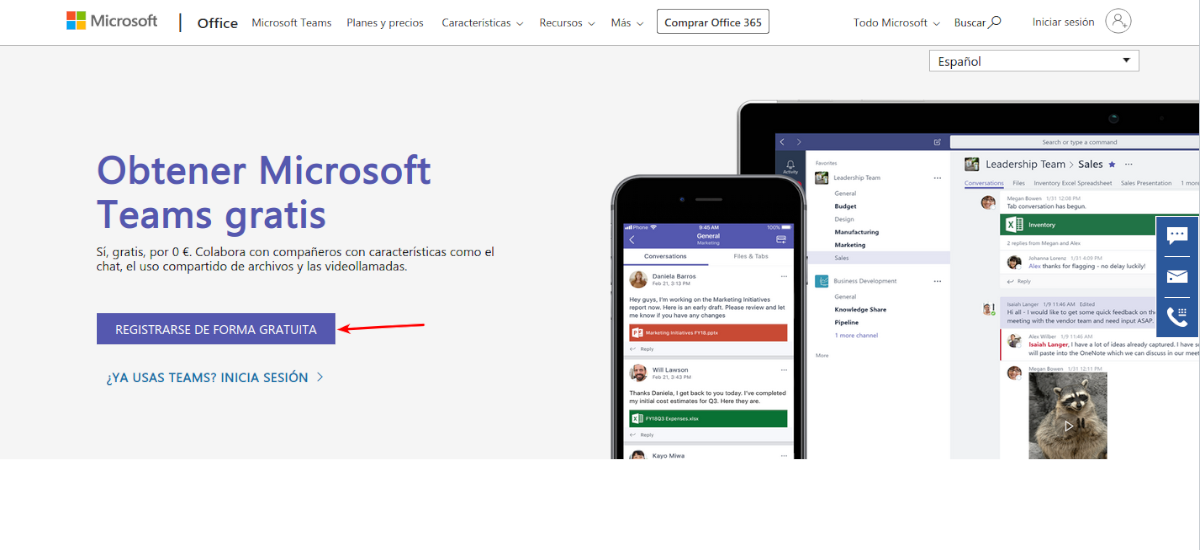
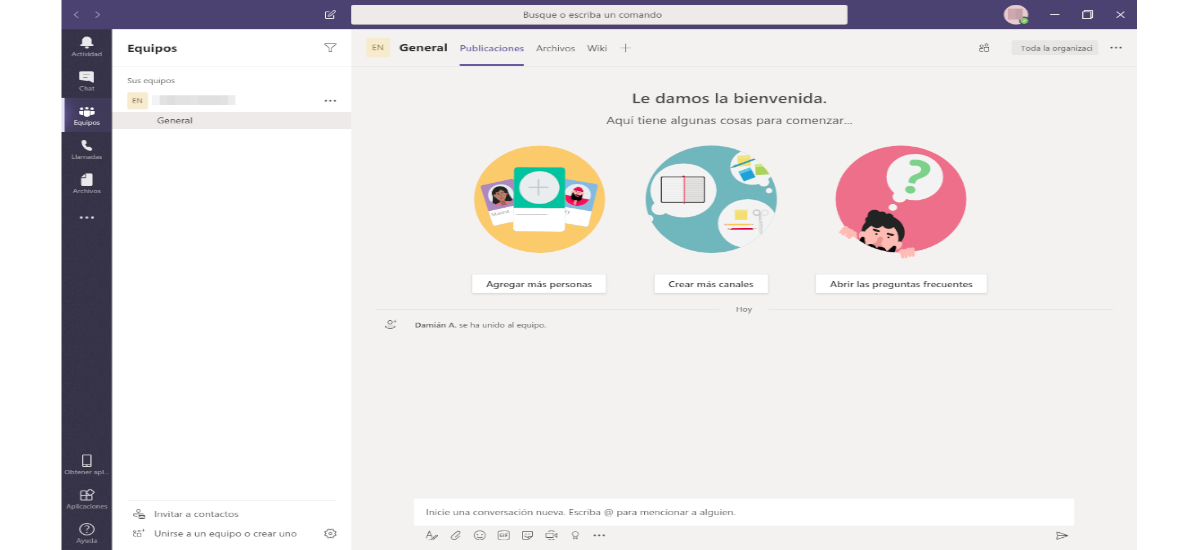


Hola:
Alam mo ba kung nalutas ang problema sa pagbabahagi ng screen sa Linux?
Sa mga computer na may mababang mapagkukunan ay hindi ito gumagana, ikinandado ng computer.
Kumusta, mayroon bang nakakaalam kung ang kamay ay maaaring buhayin, dahil na-install ko ito sa aking Fedora 32 at ang tanging bagay na hindi lilitaw ay ang kamay, mayroon bang nakakaalam kung paano ito buhayin? Salamat
perpekto
lamang na dapat itong tukuyin na ang terminal ay dapat buksan sa folder na naglalaman ng (mga) nai-download na file (dahil medyo clumsy ako, natagalan ako upang maunawaan ito). Para sa natitira, salamat lamang sa mga pahiwatig
Kamakailan lamang ay mayroon akong mga problema kapag tumitingin ng isang dokumento sa loob ng Mga Koponan, ang screen ay nagiging itim sa loob ng application. Mayroon akong naka-install na Ubuntu 20.04. at nangyari na ito sa akin sa Ubuntu 18.04.
Susubukan kong makita kung paano ito gumagana, bagaman sa prinsipyo ang katotohanan na maaari itong magamit sa mga system ng Linux ay tila isang magandang ideya sa akin.
Pagbati.