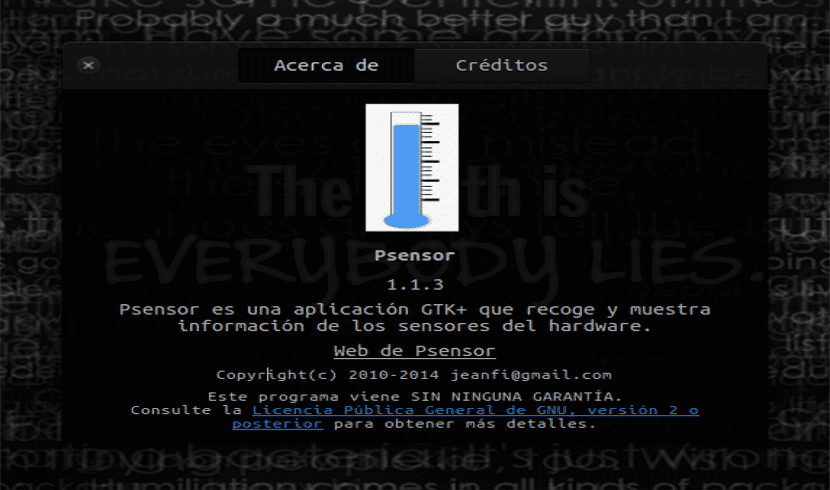
Ang temperatura ay isang kadahilanan na dapat alagaan sa ating mga kagamitan at lalo na sa mga laptop. Ilang oras ang nakalipas isang artikulo ang na-publish sa blog na ito na nagpapakita ng utos lm-sensor upang subaybayan ang temperatura ng koponan. Maaari mong makita ang artikulong iyon sa sumusunod link. Ipinahiwatig lamang ng artikulong iyon kung paano ito mai-install, ngunit nangyari upang ipahiwatig na ang program na ito ay maaaring idagdag a grapikong interface na tinatawag na psensors.
Ang pagpigil sa temperatura ay isang kadahilanan na hindi dapat pabayaan sa aming kagamitan. Iyon ang dahilan kung bakit madaling gamitin ang program na ito upang mai-install ito. Tutulungan kami ng kontrol sa temperatura na malaman kung paano ang kalusugan ng ilan sa mga bahagi ng iyong makina.
Halimbawa, ang bawat isa sa ilang mga punto ay nag-aalala tungkol sa ingay na ginawa ng isang CPU fan o ang biglaang pagtaas ng temperatura ng iyong laptop. Maaari itong maging paunang salita sa isang sakuna sa computer at alam na ang pag-iwas ay lunas.
Mga tampok ng lm-sensor
Papayagan kami ng mga Lm-sensor na subaybayan bukod sa iba pa:
- Ang temperatura ng motherboard, ang mga CPU sensor, o ang mga GPU.
- Ang temperatura ng mga hard drive.
- Ang bilis ng pag-ikot ng mga tagahanga.
- Paggamit ng CPU.
Ang app ay idinisenyo upang maging simple at madaling gamitin. Ang paggamit ng mga mapagkukunan ng CPU at pagkonsumo ng memorya ay hindi mahalaga, kaya't ang pagkakaroon ng pag-install ay hindi magiging isang problema.
Kung kailangan mo ng karagdagang impormasyon tungkol sa lm-sensor, kailangan mo lamang kumunsulta sa pahina nito Github.
I-install ang mga lm-sensor
Upang masubaybayan ang temperatura ng PC sa mga lm-sensor, dapat kang magbukas ng isang terminal. Sa ibaba kung gumagamit ka ng Ubuntu o mga derivatives nito, maaari kang mag-install ng mga lm-sensor gamit ang sumusunod na utos.
sudo apt install lm-sensors
Kung hindi ka gagamit ng alinman sa mga bersyon ng Ubuntu, walang problema. Ang program na ito ay maaaring maging magagamit sa software repository ng iyong pamamahagi ng Linux. Kailangan mo lamang buksan ang iyong programa sa pamamahala ng package, maghanap para sa mga sensor ng sensor at mai-install ito;
I-configure ang mga lm-sensor
Kapag na-install na ang program ng sensor sa iyong system, oras na upang i-configure ito. Upang magawa ito, kailangan mong ilunsad ang sumusunod na utos. Sa panahon ng pagsasaayos kailangan mong sagutin ang mga katanungan na ipapakita sa terminal. Ang mga katanungan sa pangkalahatan ay tungkol sa kung ano ang nais mong subaybayan.
sudo sensors-detect
Kunin ang temperatura ng iyong hardware
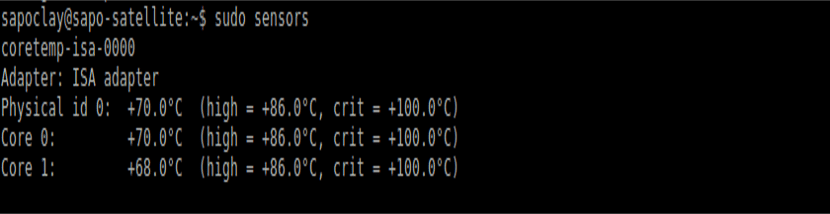
Kapag nakumpleto na ang pag-set up, ang pagsuri sa mga temperatura ay nagiging isang simoy. Ang kailangan mo lang gawin ay i-type ang utos na ipapakita sa isang terminal sa ibaba. Ipapakita ng utos na ito ang lahat ng impormasyon tungkol sa temperatura gamit ang degree Celsius bilang isang sukat ng temperatura.
sudo sensors
Kung para sa anumang kadahilanan na hindi mo nais ang impormasyon sa degree Celsius, posible ring makakuha ng mga pagbasa ng temperatura sa degree Fahrenheit. Kailangan mo lamang idagdag -f sa utos sa itaas.
sudo sensors -f
Dahil maaaring ito ay medyo monotonous upang mai-type ang mga utos na ito nang paulit-ulit upang makita lamang kung paano nagbabago ang temperatura, maaari mong gamitin ang iba pang utos na ito upang makita kung paano awtomatikong nai-update ang impormasyon.
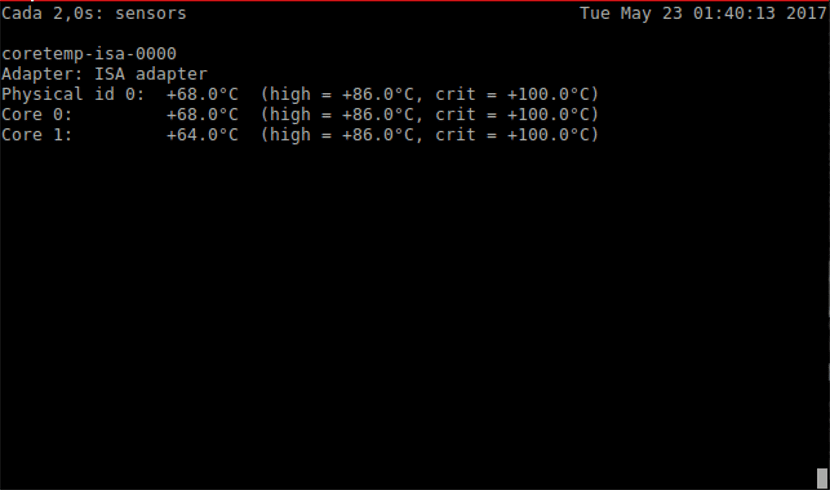
sudo watch sensors
Kung kailangan mo ng tulong upang malaman ang higit pang mga pagpipilian sa sensor kailangan mo lamang magdagdag -h sa utos tulad ng ipinakita sa ibaba. Ang mga pagpipilian ay hindi marami, ngunit ito ay isang programa para sa isang napaka-tukoy na paggamit.
sensors -h
Psensor, ang graphic na interface para sa lm-sensor
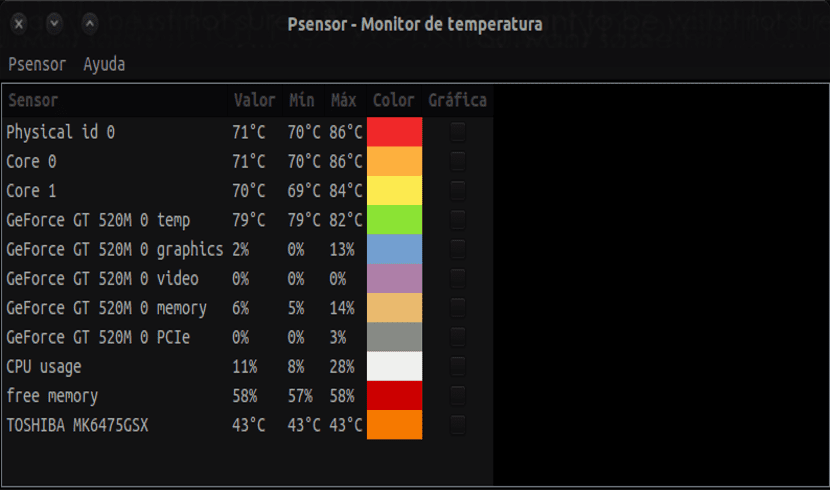
Kung hindi ka kaibigan sa pagtatapos, maaari mong palaging gampanan ang pagsubaybay sa temperatura ng iyong hardware mula sa isang graphic na interface. Kailangan mo lamang i-install ang graphic na interface ng lm-sensor na tinatawag na Psensor gamit ang sumusunod na utos.
sudo apt-get install psensor
Tulad ng sa kaso ng lm-sensor, kung hindi ka gumagamit ng isang sistemang nakabatay sa Debian huwag magalala. Maaari ring magamit ang Psensor sa repository ng software para sa ginagamit mong pamamahagi ng Linux. Kailangan mo lamang buksan ang iyong programa sa pamamahala ng package, maghanap para sa psensor at i-install ito.
Matalino! Ngayon, kapag nais mong simulan ang programa, kailangan mo lamang i-type ang psensor sa Dash o sa terminal at ilulunsad ang graphic interface.
Mga Tampok ng Psensor
Kasama si Psensor maaari mong subaybayan ang lahat ng nauugnay sa temperatura (Mga sensor ng CPU at motherboard), pati na rin ang mga bilis ng fan, temperatura ng GPU at higit pa gamit ang mga lm-sensor o XNVCtrl.
Maaari kang matuto nang higit pa tungkol sa program na ito sa ang kanilang website. Ang Psensor ay pinakawalan sa ilalim ng mga tuntunin ng lisensya ng GPLv2.
Tulad ng lagi kong sinasabi, ito ay isa lamang sa maraming mga pagpipilian na maaari naming makita sa Ubuntu para sa isang tiyak na gawain. Ito ay isang bagay lamang sa paghahanap ng pagpipilian na pinakaangkop sa aming mga pangangailangan.
Maraming salamat. Na-install ko ito sa iyong mga tagubilin at gumagana itong perpekto. Ginagamit ko ito nang halos kalahating taon. Ngunit nais kong bumalik dito upang magpasalamat. Malaking tulong upang mapalakas ang aming mga system. Salamat ulit.
Salamat sa iyo para sa pagpapahiwatig na gumagana ito nang tama. Salu2.
Maraming salamat..! Lumipat lang ako sa abuntu at naging mainit ang lap ngunit matapos itong mai-install ay bumagsak nang labis ang temperatura
Salamat Damian, napakahusay! Tanong ko sa iyo: alam mo ba kung ano ang "normal" na saklaw ng temperatura sa Ubuntu? Dahil ang aking desktop pc ay pumupunta sa paligid ng 40 ° sa idle (o katamtamang paggamit) ngunit, kapag nagtatrabaho ako sa pag-render ng video, napupunta ito ng sobra, lumalagpas sa 80 °! Mayroon ka bang ideya kung tama ito, o dapat ba akong mag-alala? Salamat!
Kamusta. Normal para sa pagtaas ng temperatura kapag ang iyong koponan ay nagsusumikap sa pag-render ng video. Ngayon, gaano ito dapat umakyat? Hindi ko masabi sa iyo iyan. Sa palagay ko ay depende ito nang kaunti sa kung anong uri ng hardware ang iyong ginagamit. Kung nais mong manatiling mas kalmado, iminumungkahi ko na tingnan mo ang mga opisyal na pahina ng mga piraso ng iyong kagamitan at doon mo malalaman kung anong temperatura ang maaari nilang gumana. Salu2.
Magaling maraming salamat po!
Salamat sa impormasyon pero isa lang ang tanong ko, paano ko makokontrol ang fan ng laptop? wala kasi akong nakikitang option related sa paggamit ng fan, kasi parang hindi gumagana sa akin regarding sa temperature...
Maaari bang mapababa ng hindi kinakailangang paggamit ng fan ang pagganap ng cpu?