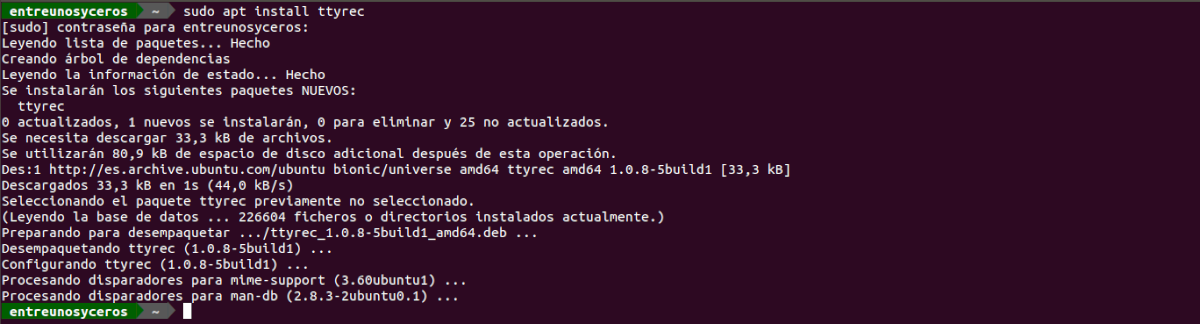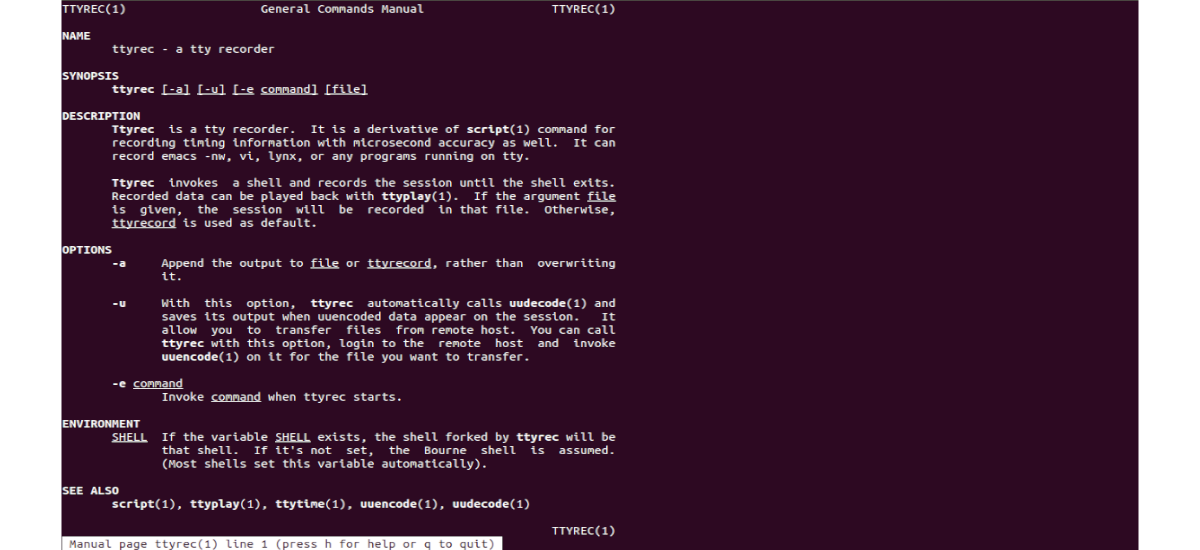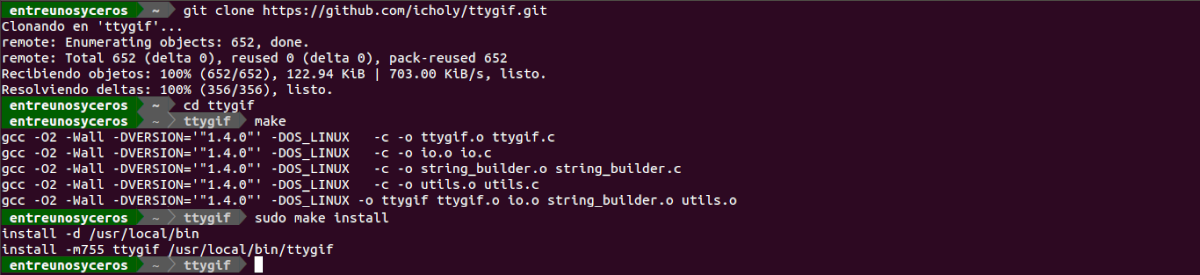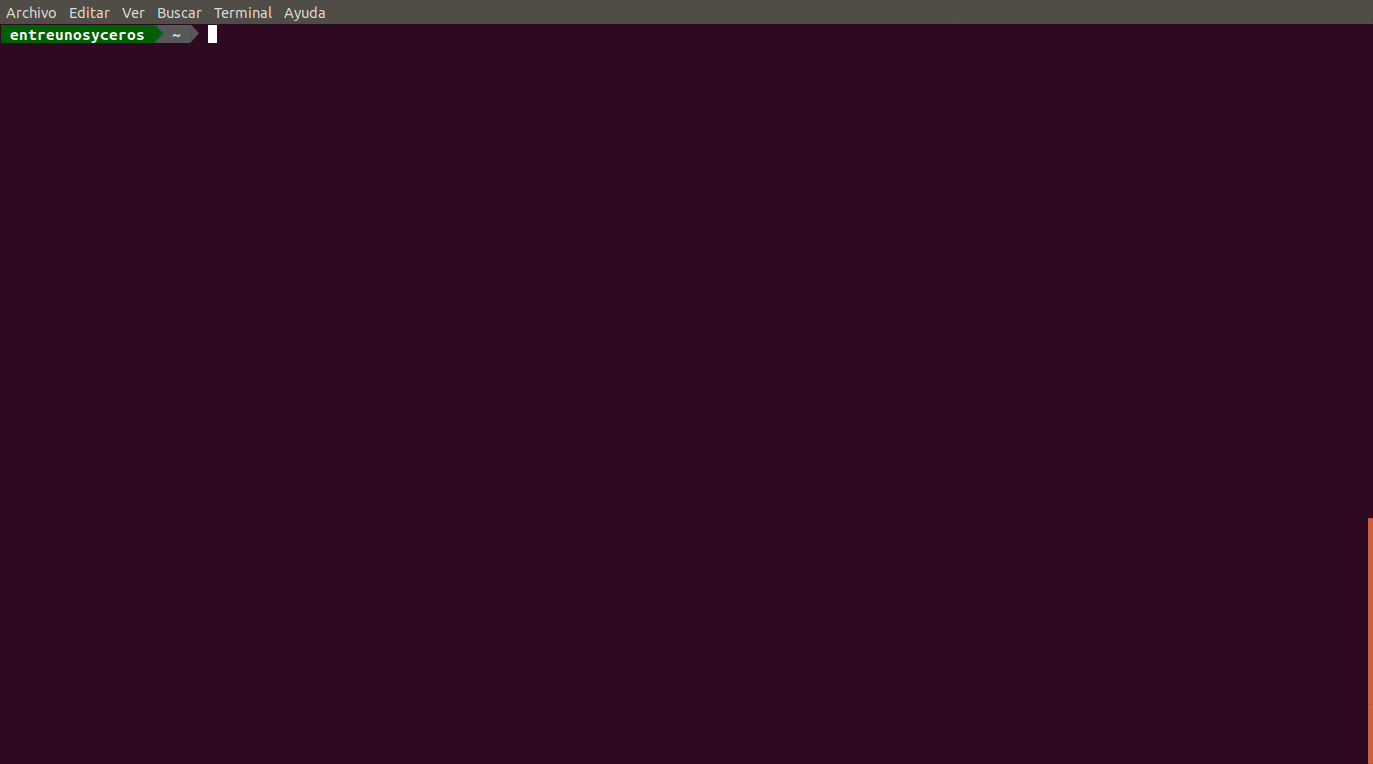Sa susunod na artikulo ay titingnan natin ang ttyrec. Ito ay isang programa na mayroon nang ilang taon, ngunit kaya pa rin itala ang output ng TTY ng isang programa sa mode ng teksto kasama ang mga timestamp at pagkatapos ay i-play ito muli. Ang program na ito ay katulad ng utos ng script, ngunit pinapayagan ka ring mag-pause, pabagalin o pabilisin ang pag-playback.
Sa ttrec maaari naming maitala ang lahat ng mga utos na isinusulat namin sa terminal prompt at iimbak ang mga ito sa isang file. Tapos Pinapayagan upang i-play ang mga ito gamit ang utos na ttyplay. Bilang karagdagan maaari rin namin i-convert ang pag-record sa animated gif na may ttygif. Ang Ttrec ay isang tinidor ng utos ng script upang maitala ang impormasyon sa tiyempo na may katumpakan na microsecond.
Pangkalahatang katangian ng ttyrec
Ang ilan sa mga tampok na kasama dito ay:
- ttyrec nangangailangan ng mas kaunting mga parameter para sa pag-record at pag-playback kaysa sa iba pang mga pagpipilian upang mai-save ang terminal.
- Ang mga tala sa isang solong file.
- Maaari kang mag-record ng mga emac -nw, vi, lynx o anumang programa na tumatakbo sa tty.
- Naglalaman ang file ng output impormasyon ng timestamp bilang karagdagan sa data ng terminal.
- Kakayanin namin patungan o magdagdag ng nilalaman sa nabuong file.
- Awtomatikong tumawag uudecode.
- Bilisan / pabagal pagpaparami.
- Pinapayagan mag-browse ng isang pag-record ng ttyrecord sa real time.
- Masusukat natin ang oras ng naitala na data.
I-install ang ttyrec
Ang ttyrec program ay hindi kasama sa default sa lahat ng pamamahagi ng Gnu / Linux. Upang mai-install ito kailangan mo lang gumamit ng apt. Upang mai-install ito, sa isang terminal (Ctrl + Alt + T) kailangan naming isagawa:
sudo apt install ttyrec
Ang paggamit nito ay medyo simple, kahit na higit sa utos ng Script. Upang maipatupad ito kailangan mong gawin tawagan ang programa na tumutukoy sa pangalan ng output file. Ang format na gagamitin ay magiging tulad ng sumusunod:
ttyrec < ArchivodeLog >
Paano gamitin ang ttyrec
Ipinapakita ang sumusunod na halimbawa ttyrec pagtatala ng session sa isang file na tinawag na ttylog:
ttyrec -a ttylog
Kaya nito itigil ang pagrekord ng aktibidad ng terminal pagpindot sa key na kombinasyon Ctrl + D. Maaari din tayong magsulat lumabas.
Upang magamit ang utos na ito magkakaroon kami ng magagamit na ilang mga pagpipilian tulad ng:
- -a →Idagdag ang output sa file o ttyrecord, sa halip na patungan ito.
- -u → Sa pagpipiliang ito ttyrec awtomatikong tumatawag uudecode at nai-save ang output nito kapag ang naka-encode na data ay lilitaw sa session. Papayagan kami maglipat ng mga file mula sa remote host.
- -e utos → Humingi ng isang utos kapag nagsimula na ang ttyrec.
Para sa karagdagang impormasyon tungkol sa program na ito, maaari mong bisitahin ang website ng proyekto o kumunsulta sa pahina ng tao pagta-type sa terminal (Ctrl + Alt + T):
man ttyrec
Maaaring i-play pabalik ang naitala na data gamit ang utos na ttyplay kasama na yan Upang i-play ang naitala na aktibidad, kailangan mo gamitin ang utos na ttyplay na sinusundan ng pangalan ng file ng log:
ttyplay < ArchivodeLog >
I-convert ang pag-record sa GIF
Kakayanin namin gamitin ang TTYGIF upang mai-convert ang recording sa GIF. Ang program na ito ay mayroong na-upload ang proyekto sa GitHub na may mga tagubilin sa pag-install at paggamit nito.
sudo apt install imagemagick ttyrec gcc x11-apps git clone https://github.com/icholy/ttygif.git cd ttygif make sudo make install
Ang paglikha ng isang gif ay napaka-simple. Una nagsimula kaming mag-record na may:
ttyrec ejemplo
Kapag tapos na kami, maaari na nating gamitin ang kombinasyon Ctrl + D Sa terminal. Maaari rin nating gawin ito sa order lumabas, na may kawalan na ang huling utos na iyon ay maitatala sa nabuong GIF.
Ngayon para sa i-convert sa format ng gif ang kailangan mo lang gawin ay gumamit ng isang utos tulad ng sumusunod:
ttygif ejemplo
At meron na tayo. Ang aming gif ay nai-save sa file na tty.gif. Kung nakakuha kami ng isang error tulad ng: Error: WINDOWID ang variable ng kapaligiran ay walang laman, kakailanganin upang i-configure nang manu-mano ang WINDOWID. Maaari itong magawa sa pamamagitan ng pagta-type sa terminal (Ctrl + Alt + T):
sudo apt-get install xdotool export WINDOWID=$(xdotool getwindowfocus)
Matapos isulat ang mga naunang utos, maaari na nating ilunsad muli ang utos na ttygif upang simulang lumikha ng gif. Ang paggawa ng file na ito ay maaaring magtagal.
I-uninstall
Upang alisin ang ttyrec mula sa iyong computer kailangan mo lamang magbukas ng isang terminal (Ctrl + Alt + T) at isulat ang sumusunod na utos:
sudo apt remove ttyrec
Ang mga programang tulad nito ay isang mahusay na pagpipilian para sa pag-record ng session ng terminal. Ang mga uri ng programa ay isang mahusay na pagpipilian upang magbahagi ng kaalaman o mga tutorial. Ang utos na ttyrec, kahit na hindi ito naka-install bilang default, ay isang mahusay na pagpipilian para sa mga gumagamit na hindi sanay sa pagpapatakbo ng maraming mga utos sa terminal. Ito ay isa pa sa maraming mga posibilidad na mayroon ngayon upang i-record at kopyahin ang aktibidad ng terminal.