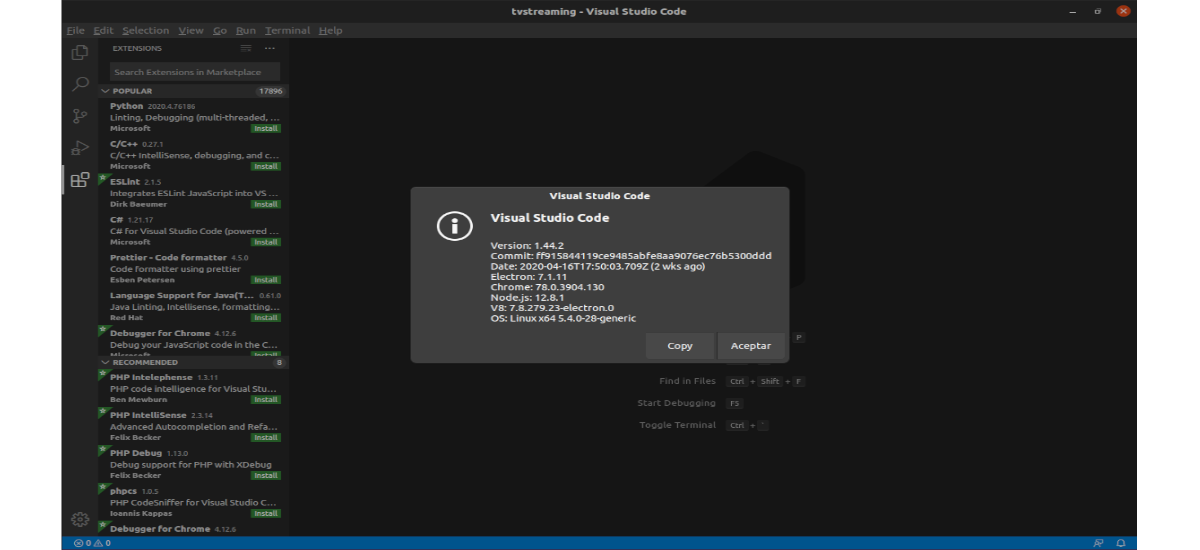
Sa sumusunod na artikulo titingnan namin ang dalawang paraan upang mai-install ang Visual Studio Code sa Ubuntu 20.04. Para sa mga gumagamit na hindi pa rin alam ang program na ito, dapat nating sabihin sa kanila iyon Ang Visual Studio Code ay isang libre at bukas na editor ng source code na binuo ng Microsoft at na ipinamamahagi sa ilalim ng lisensya ng MIT.
Ang Visual Studio Code ay cross-platform, kaya maaari naming makita itong magagamit para sa Gnu / Linu, Windows at macOS. Ito ay batay sa Electron at NodeJS para sa desktop at tumatakbo sa Blink design engine.
Ang editor na ito ay napapasadyang din, kaya maaaring itakda ng mga gumagamit ang aming pagsasaayos pagbabago ng tema ng editor, mga keyboard shortcut at kagustuhan. Mayroon itong built-in na suporta sa pag-debug, built-in na kontrol ng Git, pag-highlight ng syntax, pagkumpleto ng code, built-in na terminal, pag-refact ng code, at mga snippet.
Bilang karagdagan, ang editor ay may built-in na suporta para sa JavaScript, TypeScript, at Node.js at may isang rich ecosystem ng mga extension para sa iba pang mga wika (tulad ng C ++, C #, Java, Python, PHP, Go, atbp.) at mga oras ng pagpapatupad (kagaya ng .NET at Pagkakaisa).
I-install ang Visual Studio Code sa Ubuntu 20.04
Sa Ubunutu 20.04 magagawa namin i-install ang VS Code bilang isang snap package sa pamamagitan ng tindahan Snapcraft o bilang isang deb package mula sa Mga repository ng Microsoft. Dito maaaring piliin ng bawat gumagamit ang pamamaraan ng pag-install na pinakaangkop para sa kanilang kapaligiran.
Bilang isang snap package
Ang package ng Visual Studio Code ay ipinamamahagi at pinapanatili ng Microsoft. Ang mga snap ay mga software na self-nilalaman na nagsasama ng binary para sa lahat ng mga dependency na kinakailangan upang patakbuhin ang application. Madaling i-update at ma-secure ang mga Snap package. Ang mga package na ito sa Ubuntu ay maaaring mai-install mula sa linya ng utos o sa pamamagitan ng application ng software ng Ubuntu.
Upang mai-install ang VS Code magkakaroon lamang kami ng isang terminal (Ctrl + Alt + T) at patakbuhin ang sumusunod na utos:
sudo snap install --classic code
Matapos maipatupad ang nakaraang utos, dapat na mai-install ang Visual Studio Code sa aming makina ng Ubuntu 20.04 at maaari naming simulang gamitin ito.
Kung mas gusto mong gumamit ng isang GUI para sa pag-install, walang hihigit sa buksan ang pagpipiliang software ng Ubuntu at hanapin ang 'Visual Studio Code'at i-install ang application:
Sa tuwing magpapalabas ng isang bagong bersyon, ang pakete ng VS Code ay awtomatikong mag-a-update sa background.
Bilang isang .deb package na gumagamit ng apt
Magagamit din ang Visual Studio Code sa opisyal na mga repository ng Microsoft. Upang mai-install ito ay sundin lamang namin ang mga sumusunod na hakbang.
Upang simulan ang gagawin namin i-update ang index ng package at i-install ang mga kinakailangang pagpapakandili pinapatakbo ang sumusunod na utos sa isang terminal (Ctrl + Alt + T):
sudo apt update; sudo apt install software-properties-common apt-transport-https wget
Ang susunod na gagawin natin ay i-import ang Microsoft GPG key gamit ang wget tulad ng sumusunod:
wget -q https://packages.microsoft.com/keys/microsoft.asc -O- | sudo apt-key add -
Sa puntong ito kaya natin paganahin ang VS Code repository pagta-type sa parehong terminal:
sudo add-apt-repository "deb [arch=amd64] https://packages.microsoft.com/repos/vscode stable main"
Kapag pinagana ang apt repository, magagawa namin simulan ang pag-install ng package pagta-type:
sudo apt install code
Kapag ang isang bagong bersyon ay pinakawalan, magagawa naming i-update ang pakete ng VS Code sa pamamagitan ng karaniwang tool sa pag-update ng software sa aming desktop. Magagawa din naming i-update ito sa pamamagitan ng pagpapatupad ng mga sumusunod na utos sa terminal (Ctrl + Alt + T):
sudo apt update; sudo apt upgrade
Simula sa Visual Studio Code
Pagkatapos ng pag-install, maaari naming ilunsad ang programa sa pamamagitan ng pagta-type sa bar sa paghahanap ng Mga Aktibidad 'Visual Studio Code'. Mag-click lamang kami sa icon upang simulan ang application.
Kapag sinimulan namin ang VS Code sa kauna-unahang pagkakataon, isang window tulad ng sumusunod ang dapat lumitaw:
Ngayon ay maaari naming simulan ang pag-install ng mga extension at i-configure ang VS Code alinsunod sa aming mga kagustuhan.
Maaari ring magsimula ang VS Code mula sa linya ng utos pagta-type:
code
Sa puntong ito, maaari naming simulang mag-install ng mga bagong extension at pagpapasadya sa workspace. Para sa karagdagang impormasyon tungkol sa VS Code, maaaring bumisita ang mga gumagamit ang pahina ng opisyal na dokumentasyon, Ang website ng proyektoo ang FAQ ng proyekto.
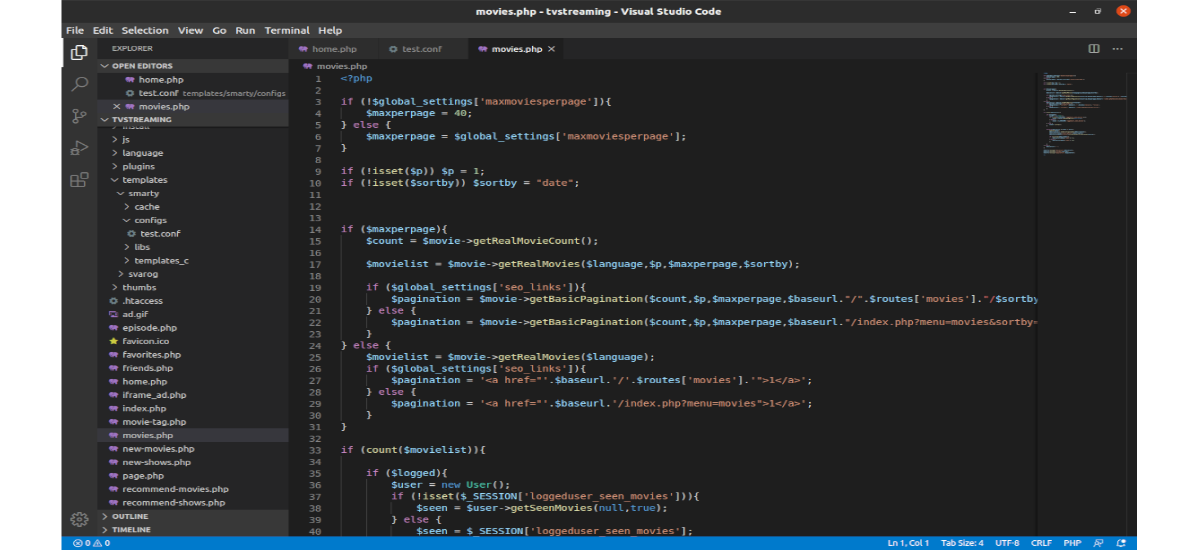

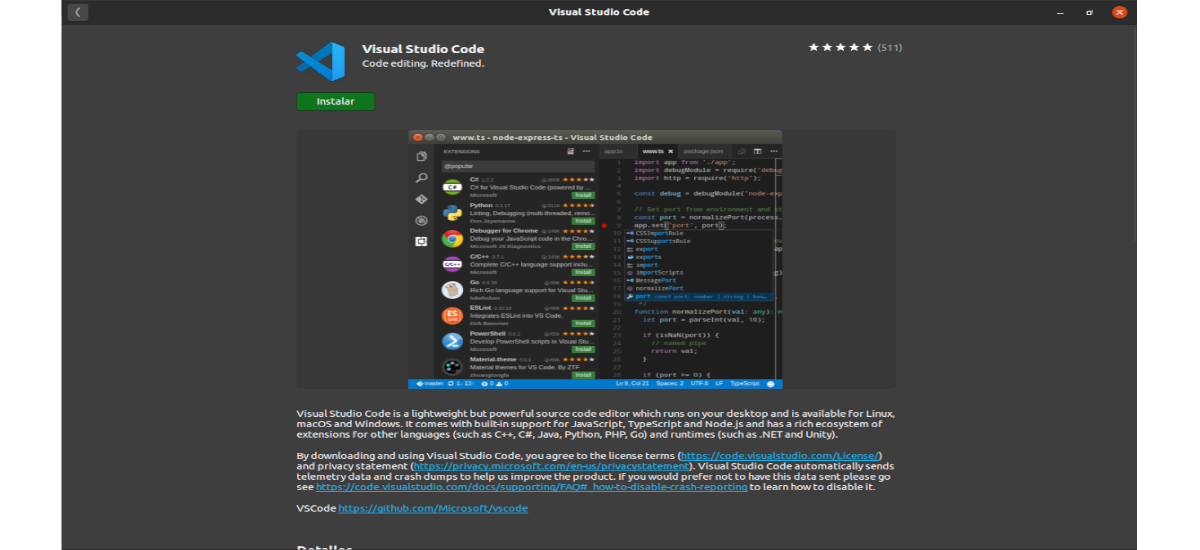
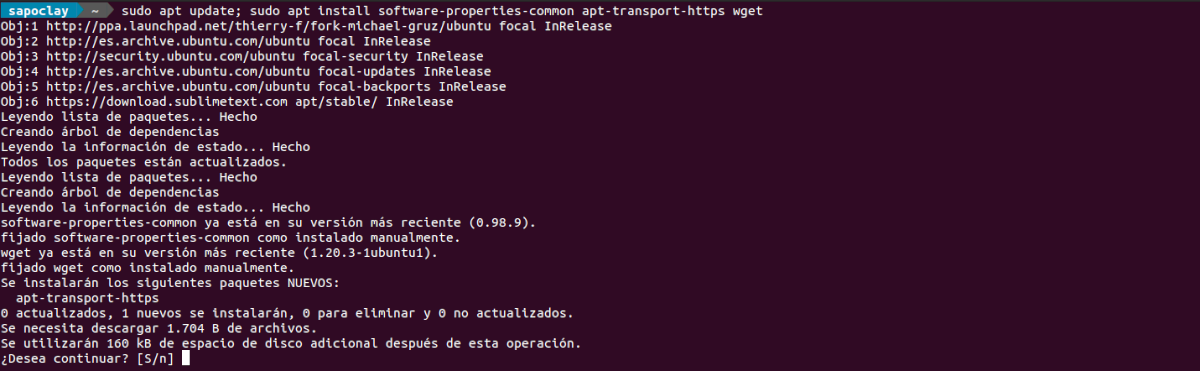


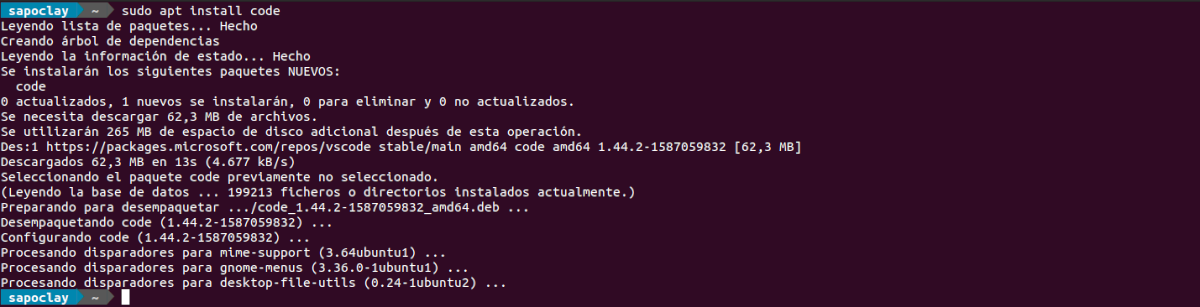

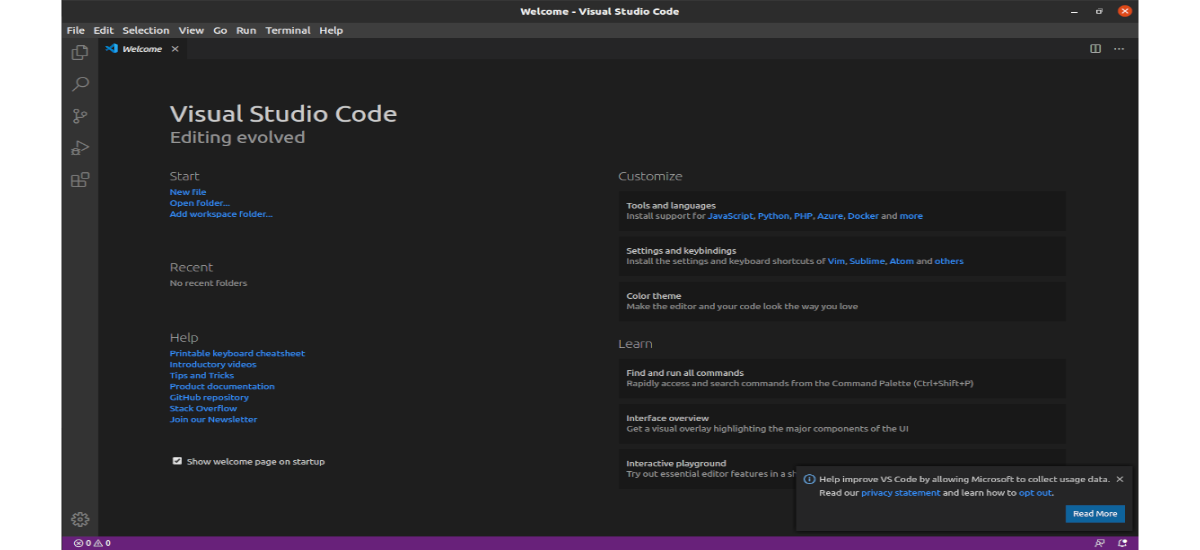
Hello.
Sa pamagat ng pagpasok sinasabing "Virtual" sa halip na "Visual" xD, xD.
Isang pagbati.
Salamat sa paunawa xD.
Ang katotohanan na ito ay mula sa Microsoft ay palaging itinapon sa akin, malinaw na mayroon akong mga pagkiling sa bagay na ito. At natutunan ko kung paano gamitin ang Sublime Text 3 upang gawin ang maliliit na bagay na ginagawa ko sa sawa at mel.
Gayunpaman salamat sa artikulo.
Ito ay kakila-kilabot, nais nila ang mga bagong developer na masanay sa kanilang mga produkto upang ang mga libreng tool ng software ay mamatay at magtapos sa pagbuo sa mga bintana na may visual studio. Hindi mo ba namalayan !!!! !!!!
Inirerekumenda kong subukan mo ang kdevelop o codelite o codeblocks o eclipse cdt. Ang unang tatlong ay isinama sa pamamahagi at mas mahusay !!!
Tila sa akin isang mahusay na tool upang bumuo ng code, ngunit maaari mo ring gamitin ang iba, halimbawa mga codeblocks para sa c o c ++, ang bawat wika ay may isang select code editor, ngunit isinasama ng vscode ang lahat ng mga iyon upang payagan ang programmer na mag-stream sa loob ng parehong programa at sa gayon ay gawin itong mas mahusay 🙂.
Kumusta ako bago, sinabi mo na ang snap package ay awtomatikong maa-update, ang .deb ay hindi na-update? Dapat ba itong mai-install muli o posible bang i-update ito?
Kamusta. Gumamit ka man ng snap package o gagamitin mo ang lalagyan na ipinakita sa artikulo, dapat na ma-update ang programa kapag nakatanggap ka ng mga pag-update sa system, at natanggap ang mga pag-update ng programa. Hindi na kailangang muling i-install ito. Salu2.