
Sa susunod na artikulo ay titingnan natin ang Woof. Sa application na ito maaari itong maging napaka-kapaki-pakinabang, sa kabila ng pagiging ilang taong gulang, pagdating sa magbahagi ng mga file sa isang maliit na lokal na network. Ang pagpapatakbo ng tool na ito ay napaka-simple.
Magbibigay ang application ng isang maliit na server ng HTTP, kung saan maaari mong gawin maghatid ng isang tukoy na file o direktoryo isang tinukoy na bilang ng beses. Kapag ginamit namin ang Woof, kakailanganin lamang namin gamitin ang file o direktoryo upang ibahagi bilang isang argument, kahit na ang gawain sa paglo-load ay maaari ding isagawa mula sa isang web form. Ma-access ng tatanggap ang nakabahaging file sa pamamagitan ng web browser o gamit ang linya ng utos.
Ang isang mahalagang tampok upang mai-highlight ng Woof ay ang operating system na ginamit kapag pagbabahagi ng mga file ay hindi mahalaga. Hindi rin ito mahalaga sa pagitan ng kung anong mga uri ng aparato ang ibinabahagi ng mga file. Ang tanging bagay na talagang kinakailangan ay ang gumagamit na tumatanggap ng file o direktoryo na may naka-install na isang web browser sa iyong system.
I-install ang Woof sa Ubuntu
Sa Debian at Ubuntu, magagawa namin madaling i-install ang Woof mula sa mga default na repository ng pamamahagi gamit ang apt. Upang magawa ito, ang kailangan mo lang gawin ay magbukas ng isang terminal (Ctrl + Alt + T) at i-install ang package gamit ang sumusunod na utos:
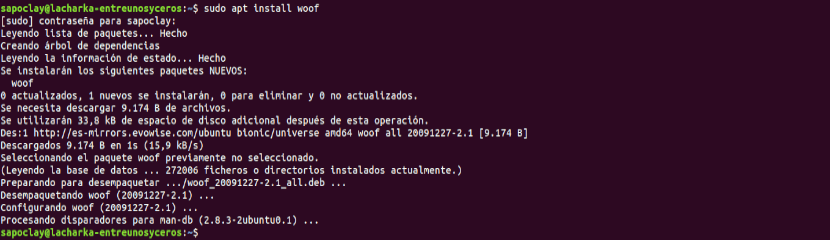
sudo apt install woof
Gumamit ng Woof upang magbahagi ng isang file
Kapag nagbabahagi ng isang file sa aming lokal na network, kakailanganin lamang ng nagpadala ng file na ito gamitin ang path sa file bilang isang argument sa utos ng Woof. Maaari itong magawa sa isang terminal (Ctrl + Alt + T) tulad ng ipinakita sa ibaba:

woof ./ruta/al/archivo/compartido
Sa puntong ito ay maginhawa upang linawin iyon bilang default ang file ay naibahagi nang isang beses. Matapos itong i-download ng tatanggap, ang Woof server ay papatayin. Maaari din itong maging i-configure ang paggamit ng -c pagpipilian kapag nagbabahagi ng file. Sa sumusunod na halimbawa, papayagan ng Woof server ang 5 mga pag-download ng nakabahaging file:
woof -c 5 ./ruta/al/archivo/compartido
Bilang karagdagan, pinapayagan ka rin ng utility na ito na gamitin ang -U pagpipilian. Sa kanya mo gagawin ay magtuturo kay Woof na magbigay ng isang form upang payagan ang pag-upload ng mga file mula sa anumang computer sa network. Maa-access mo lang ang nabuong URL upang magamit ito:

woof -U
Pagkatapos mag-browse at piliin ang file, i-click lamang ang "Mag-upload”Upang simulang i-upload ang file.
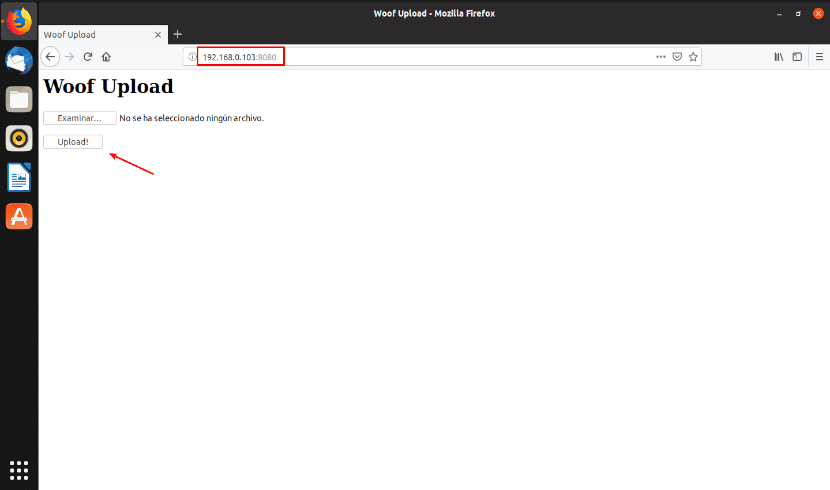
Ang tatanggap ng file sa kasong ito ay ang gumagamit na naglulunsad ng utos na may pagpipiliang -U. Ang natanggap na file ay mai-save sa parehong direktoryo kung saan inilunsad ang Woof.

Gumamit ng Woof upang magbahagi ng isang direktoryo
Upang magbahagi ng isang direktoryo, ang isang naka-compress na file ay maaaring malikha sa pamamagitan ng pagdaragdag ng pagpipilian -z upang magamit ang compression gzip, -j upang magamit ang compression bzip2, o -Z upang magamit ang compression ZIP.

woof -c 3 -z ./ruta/al/directorio/
Kung gagamitin mo ang mga pagpipilian na ipinakita sa nakaraang utos, ang tagatanggap ng direktoryo ay maaaring i-download ito ng 3 beses at makikita na ang file upang i-download ay isang file na Gzip.

I-download ang nakabahaging file
Kapag gumagamit ng Woof, mabubuo ang isang URL, tulad ng maaari la URL http://192.168.0.103:8080 ipinakita sa unang halimbawa. Ang address na ito ay ang magagamit ng tatanggap upang ma-access ang file mula sa web browser at i-download ito sa kanilang computer.
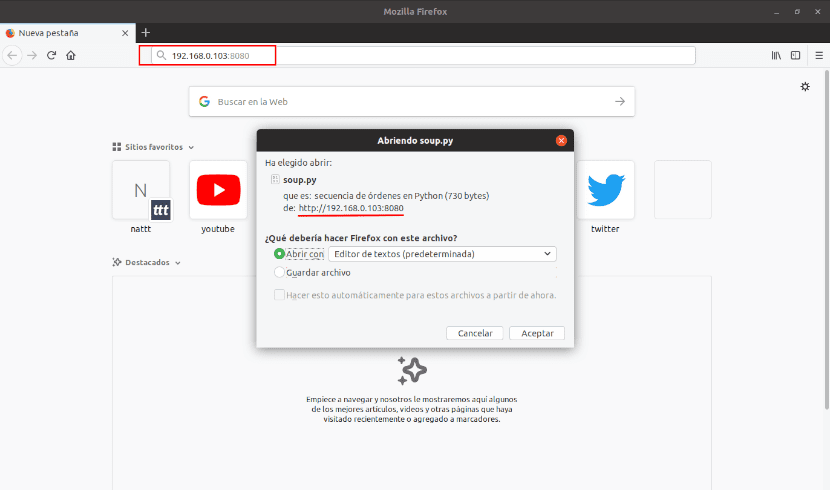
Ito ang pinakamadaling paraan upang mai-download ang nakabahaging file o direktoryo. Ang kailangan mo lang gawin ay mag-click sa "I-save ang file".
Ang isa pang simpleng paraan upang i-download ang nakabahaging file o direktoryo ay gamit ang wget. Sa ganitong paraan, magagawa mong magtalaga ng na-download na file ng ibang pangalan mula sa mayroon nito noong ibinahagi ito. Kung magpasya kang gamitin ang pagpipiliang ito, kailangan mo lamang idagdag ang -O pagpipilian utos. Maaari itong magawa sa pamamagitan ng pagta-type sa terminal (Ctrl + Alt + T):
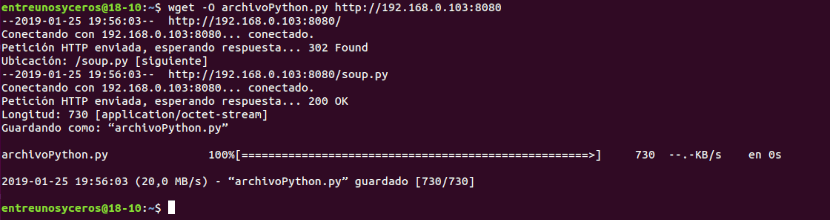
wget -O nombre-de-archivo-personalizado http://192.168.0.103:8080
Tulong
Kung kailangan mo ng tulong sa paggamit ng tool na ito, maaari mo kumunsulta sa pahina ng proyekto. Pwede rin pumunta sa man page kaukulang pagta-type sa terminal (Ctrl + Alt + T):
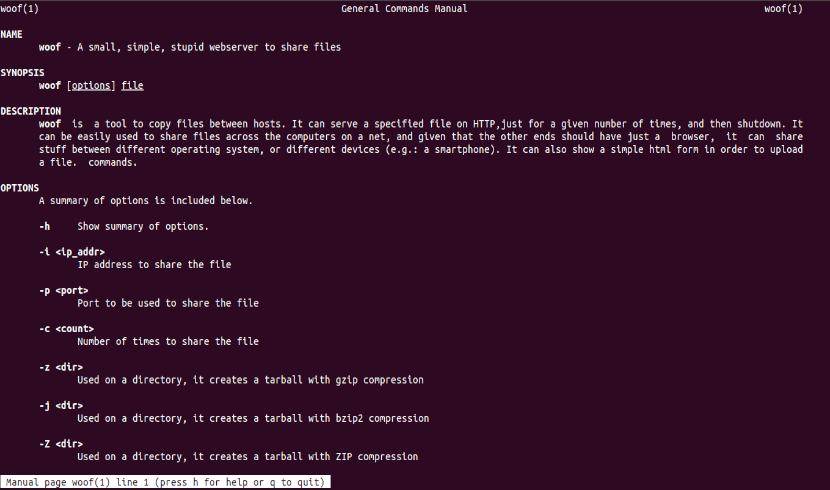
man woof
Ang isa pang anyo ng humingi ng tulong gagamitin ang kaukulang pagpipilian sa pamamagitan ng pagta-type:
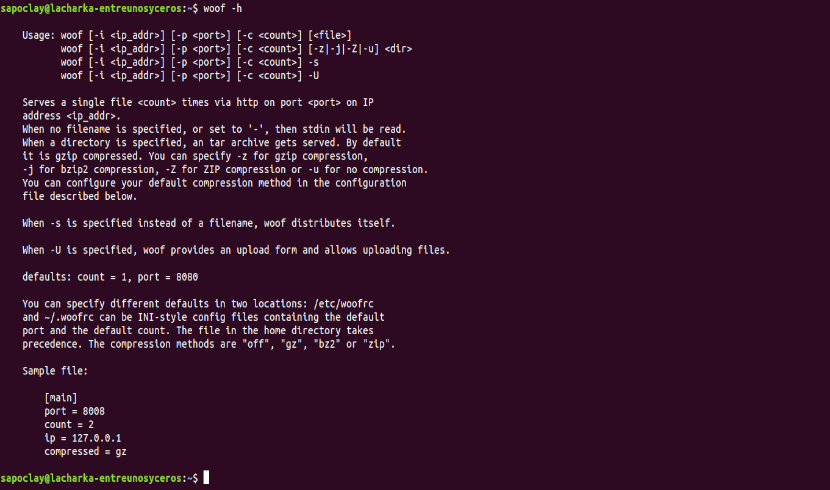
woof -h
Tulad ng sa tingin ko ay ipinakita sa panahon ng artikulo, ang Woof ay isang simple, maliit at madaling gamitin na HTTP server. Magagamit ito ng sinumang gumagamit kapag nagbabahagi ng mga file sa isang lokal na network.
Mahusay, gumagana ito para sa aking malaking lan network