
Bir sonraki yazımızda Dropbox'a bir göz atacağız. Bu bir bulutta dosya barındırmak için çoklu platform hizmetiDropbox şirketi tarafından yönetilen. Hizmet, kullanıcıların dosyaları bilgisayarlar arasında çevrimiçi olarak depolamasına ve senkronize etmesine olanak tanır. Dosyaları ve klasörleri diğer kullanıcılarla, tabletlerle ve cep telefonlarıyla da paylaşabiliriz. Daha da iyi özellikler sağlayacak ücretsiz bir sürüm ve ücretli bir sürüm var.
Dropbox istemcisi, kullanıcıların bilgisayarlarındaki bir klasördeki herhangi bir dosyayı depolamasına izin verir. Bu klasör bulutta ve bu klasörü paylaştığımız diğer tüm bilgisayarlarla senkronize edilecektir. Dropbox klasöründeki dosyalar olabilir bu hizmeti kullanan diğer kullanıcılarla paylaşıldıolmak servis web sitesinden erişilebilir veya bir aracılığıyla paylaşılabilir doğrudan indirme web bağlantısı. İkincisine hem web sürümünden hem de kullanıcının bulunduğu herhangi bir bilgisayardaki dosyanın orijinal konumundan erişilebilir. Ücretsiz sürümde mevcutlar 3 GB'den biraz fazla kullanılabilir alan.
Dropbox bir depolama hizmeti olarak çalışırken, dosyaları senkronize etmeye ve paylaşmaya odaklanır. Ek olarak, revizyon geçmişi desteği vardır, böylece paylaşılan klasörden silinen dosyalar kurtarılabilir eşleştirilmiş cihazların herhangi birinden. Her dosyanın son 4 sürümüne kadar kaydedin, bu nedenle yalnızca silinmiş dosyaları kurtarmanıza değil, aynı zamanda değiştirdiğimiz bir dosyanın önceki sürümlerini de kurtarmanıza olanak tanır.
Ayrıca işlevselliği de vardır. üzerinde çalıştığınız bir dosyanın geçmişini öğrenin, bir kişinin önceki sürümlerin kaybolma tehlikesi olmadan dosyaları düzenlemesine ve yüklemesine izin verir. Dosyaların geçmişi 30 gün ile sınırlıdırÜcretli sürümde "sınırsız" geçmiş sunmasına rağmen.
Dropbox'ı Ubuntu'ya ücretsiz yükleyin
Bu makalede, bunu yapmanın bazı yollarını göreceğiz. Dropbox'ı Ubuntu 16.04 LTS veya Ubuntu 17.10'a yükleyin. İlk yöntem grafik arayüzü kullanmaktır ve diğer ikisi komut satırını kullanmak olacaktır.
Grafik kurulum
Henüz bir tane yoksa bu hizmetteki hesap, Yapmak kayıt olmak için buraya tıklayın. Ardından, Gnu / Linux için Dropbox sürümünün indirme sayfasına gidin. Orada bir kez, deb paketini indir.

İndirme işlemi tamamlandığında, dosya yöneticisini açın ve İndirilenler klasörüne veya indirilen paketi kaydettiğiniz yola gidin. Ardından Dropbox Deb paketine sağ tıklayın, "seçilerek"Yazılım kurulumuyla aç anlayışının sonucu olarak, buzdolabında iki üç günden fazla durmayan küçük şişeler elinizin altında bulunur.
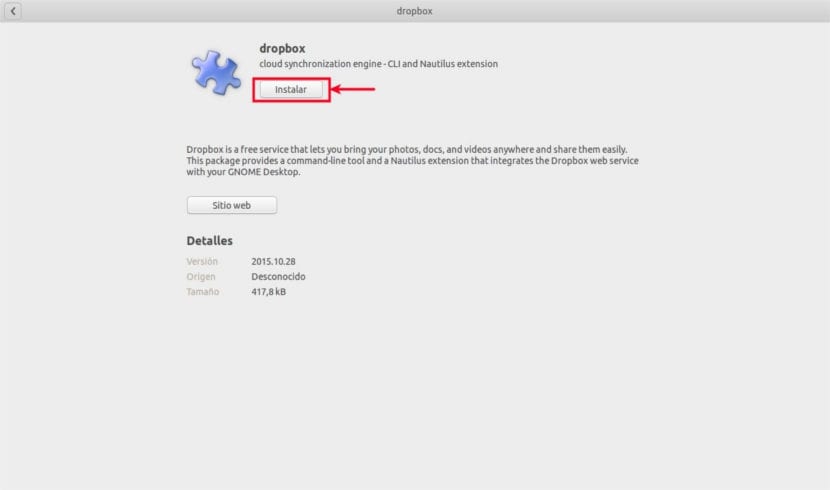
Ubuntu yazılım seçeneği açılacaktır. Tek yapmamız gereken Yükle düğmesine tıklamaktır. Dropbox CLI ve Nautilus uzantısının kurulumunu başlatın. Yazılımı kurmak için şifrenizi girmeniz gerekecektir. Bu adım tamamlandığında bir pencere açılacaktır. Dropbox'ı Başlat'ı tıklayın.
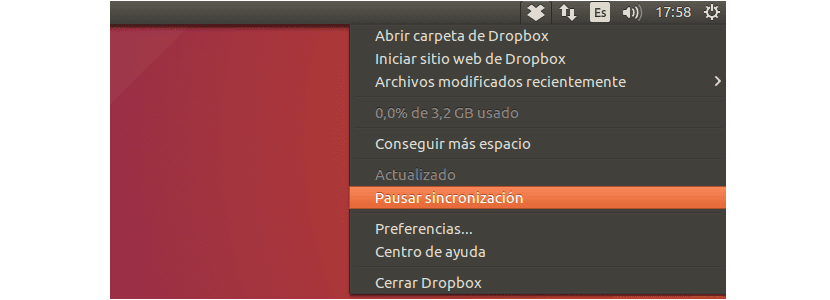
Kurulum tamamlandığında, Dropbox hesabımızla giriş yapın ve dosyalarımızı yedeklemek veya senkronize etmek için bu programı kullanmaya başlayın.
Komut satırını kullanarak kurulum
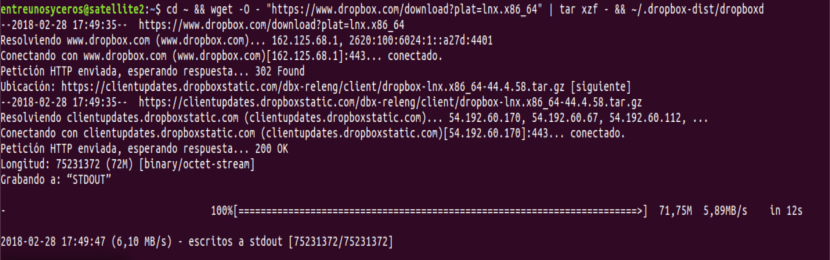
Bu programın arka plan programı 32-bit ve 64-bit Gnu / Linux üzerinde sorunsuz çalışıyor. Yüklemek için, sisteminizin mimarisine bağlı olarak terminalinizde (Ctrl + Alt + T) aşağıdaki komutu çalıştırın:
32 bit:
cd ~ && wget -O - "https://www.dropbox.com/download?plat=lnx.x86" | tar xzf - && ~/.dropbox-dist/dropboxd
64 bit:
cd ~ && wget -O - "https://www.dropbox.com/download?plat=lnx.x86_64" | tar xzf - && ~/.dropbox-dist/dropboxd
Program, terminal açık kaldığı sürece başlatılacaktır. Gelecekteki girişlerde yapabileceksiniz Dropbox arka plan programını .dropbox-dist klasöründen çalıştırarak programı başlatın yeni yaratılmış.
~/.dropbox-dist/dropboxd
Kurulumdaki adımları takip ediyoruz ve Sisteme kayıt oluruz veya sahip olmamız durumunda bir hesap oluştururuz:
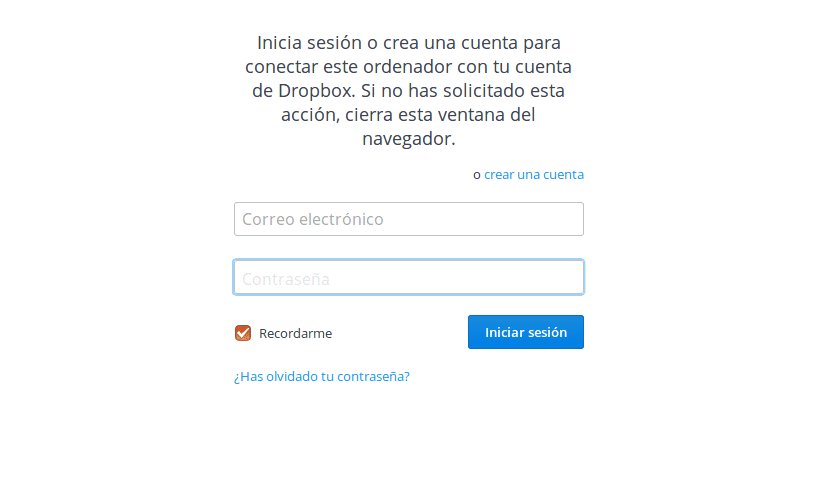
Bu andan itibaren Ubuntu'da oluşturulan dizinimiz bulut ile senkronize olacaktır. Ayrıca, bu barındırma sisteminin kurulu olduğu tüm cihazlarda ve bu paylaşılan klasöre erişim iznini görebiliriz.
Dropbox'ı APT aracılığıyla yükleyin
Yukarıdaki seçenek çok karmaşık görünüyorsa, her zaman APT'ye dönebiliriz. Sadece bir terminal açmamız (Ctrl + Alt + T) ve şunu yazmamız gerekecek:
sudo apt install nautilus-dropbox
Kurulum bittiğinde, yapmamız gerekecek nautilus'u yeniden başlat. Bunu aynı terminale yazarak yapacağız:
nautilus --quit
Bu müşterinin işleyişine biraz dikkatli baktığımda fark ettim ki benim durumumda python-gpgme kurulu olmadan ikili imzaları kontrol etmemek. Aynı şey birinin başına gelirse, python-gpgme'yi kurarak düzeltebilirler. Bunu yapmak için, terminalde aşağıdaki komutu uygulamanız yeterlidir:
sudo apt install python-gpgme

Gnu / Linux için Dropbox istemcisi HTTP, SOCKS4 ve SOCKS5 proxy'yi destekler. Proxy'yi şurada yapılandırabiliriz: Dropbox Tercihleri> Proxy'ler. Bu, ülkenizde veya bölgenizde varsa kullanışlıdır. erişim yasak Dropbox'a.