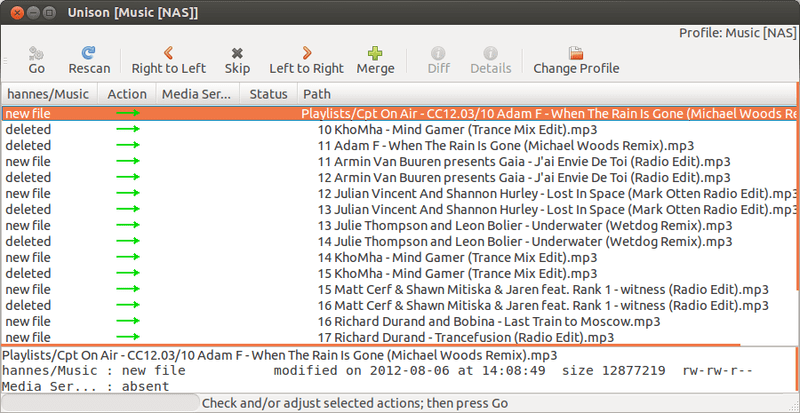
Için sistem yöneticileri ödevi yedekleme yapmak Temel ilkelerden biridir ve söylenmelidir ki, bilgisayarlarımızda sakladığımız bilgi miktarı arttıkça, bu ev kullanıcıları için de bir gerçeklik haline gelmeye başlar. Ve tabi ki, konuyu evde en çok anlayan bizlersek, bu görevlerle ilgilenmek zorundayız, neyse ki bu, kullanan bizler için bir sorun değil. Linux saygı duyulanlardan başlayarak, bu görevler için çok güçlü ve çok yönlü araçlara sahip olduğumuzdan rsync.
Bununla birlikte, 'tek yönlü' bir yardımcı programdır, yani görevini bir bilgisayardan diğerine gerçekleştirir ve senkronizasyonu çift yönlü bir şekilde gerçekleştirmek için onu iki kez çalıştırmamız gerekir. AhenkBunun yerine, çift yönlü bir açık kaynak aracıdır, bu, birinde veya diğerinde yaptığımız değişikliklerden bağımsız olarak iki dizini tamamen senkronize tutmamızı sağlar. Linux'a ek olarak, bu yardımcı program hem Windows hem de Mac OS X'te mevcuttur ve bu, her birinin bilgisayarlarında kullandığı platform hakkında endişelenmemize izin verdiği için çok önemli bir artı.
Görelim o zaman Ubuntu'ya Unison nasıl kurulur, resmi depolarda bulunduğu için çok basit bir şey:
# apt-get unison unison-gtk'yi kurun
Bundan sonra, senkronize edilecek sunucularda veya bilgisayarlarda Unison profili oluşturulmalıdır; bu, işleminin tüm temel yönlerini (senkronize edilecek, hariç tutulacak dizinler, vb.) Dosyayı, aşağıdakileri yürüttüğümüz kişisel klasörümüzde oluşturabiliriz:
# nano /home/user/.unison ('user' yerine o bilgisayardaki kullanıcı adımızı koyarız)
Ardından, söz konusu dosyaya aşağıdakine benzer bir şey ekleyebilir, her birinin ihtiyaçlarına göre (kullanıcı adları, klasörler, IP adresleri vb.) Serbestçe değişiklik yapabiliriz:
# Senkronize edilecek dizinler
# Ssh: // kullanırsak SSH ile senkronize edebilirizroot = / home / guille / klasör
root = ssh: //admin@192.168.1.100//home/guille/folder# Tek yönlü senkronizasyon yapmak istiyorsak aşağıdakileri etkinleştirin
# force = / home / guille / klasör# 'Toplu iş' modu, Unison'un kullanıcı katılımı gerektirmeden veya herhangi bir komut girmeden çalışacağını belirtir.
toplu = doğru# 'Otomatik' mod, Unison'un otomatik modda çalışacağını belirtir
otomatik = doğru# İstersek, başlangıçta kurulan dizinler içinde alt dizin senkronizasyonunu belirleyebiliriz
# yol = dir1
# yol = dir2# Düzenli ifadeleri destekleyerek dosyaları veya dizinleri bu listelere ekleyerek yok sayabiliriz
# ignore = İsim * .o
# ignore = İsim * ~
# ignore = Yol * / temp / file_ *# Dosya veya dizinlerin kullanıcı izinlerindeki farklılıkları göz ardı etmek istiyorsak
izinler = 0
Dado que Unison, SSH, RSH ve Soket desteği sunaryapılandırma dosyasında bunlardan herhangi birini kullanabiliriz. Bu nedenle, aşağıdaki üç alternatif aynı nihai sonucu verecektir:
root = ssh: // kullanıcı @ remotehost // dosya / yol
root = rsh: // kullanıcı @ remotehost // dosya / yol
socket: // remotehost: bağlantı noktası // dosya / yol
Elbette, her iki bilgisayarda da SSH'ye sahip olmak gereklidir:
# apt-get ssh opensh-sunucusunu kur
Parola girmeden bir bilgisayardan diğerine girmek istiyorsak, SSH'yi şifresiz erişim için yapılandırın, yakın zamanda bir eğiticide gösterdiğimiz bir şey. Son olarak, Unison'u kullanmak çok basittir ve aşağıdakileri yürütmemiz yeterlidir (2 bilgisayardan herhangi biri için geçerlidir):
$ birlik