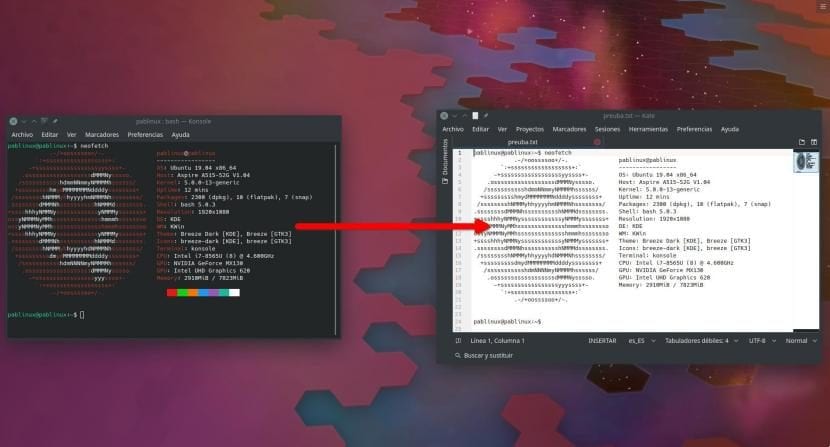
2019 yılındayız ve hala her şeyin komut satırı üzerinden yapıldığına inandıkları için Linux kullanmayan birçok kişi var. Bu doğru değil ve okuyucular Ubunlog bunu iyi biliyorsun. Doğru olan şu ki, Ubuntu'nun terminali (veya Bash) çok güçlü bir araçtır, öyle ki Microsoft onu Windows 10'a dahil etmiştir. Bazen, bir komutun çıktısını paylaş örneğin, diğer kullanıcıların bize bir sorunla ilgili yardım etmeleri için ve bu makalede bu çıktının nasıl kaydedileceğini göstereceğiz.
Bir terminal komutunun çıktısını kaydetmenin birçok yolu vardır. Bu yazıda size çok basit iki tane ve bir tane daha "linuxera" göstereceğiz. Hepsinden en basit ve en doğru olanı, gösterdiği bilgileri kaydetmek için kullandığım Neofetch Bu makalenin başındaki resimde de görebileceğiniz gibi. Sorun, tüm konsol / terminal uygulamalarının böyle bir seçeneğe sahip olmaması olabilir veya olmayabilir. Kesimden sonra size her şeyi anlatıyoruz.
Dosya menüsünden bir komutun çıktısını kaydedin
Bahsettiğim en basit seçenek, bu türden herhangi bir uygulamadan bir metin dosyasını kaydetmek için kullandığımız seçenekle aynıdır. Gitmekle ilgili Menü dosyası ve "Kaydet" gibi bir şey arayın. Kubuntu terminal uygulaması Konsole'da "Çıktıyı farklı kaydet ..." yazıyor. Bilinecek şeyler:
- Çıktı mükemmel. Bu, terminalde olanı tam olarak kopyalayacağı anlamına gelir. Neofetch durumunda ve ekran görüntüsünde görebileceğiniz gibi, her şeyi aynı, ancak düz metin olarak alıyor. Daha sonra açıklayacağımız gibi kullanışlı olabilecek renklere saygı duymuyor.
- Hepsini kopyala terminalde ne var. Sahip olduklarımızın sadece bir kısmını paylaşmak istiyorsak bu bir sorun olabilir. İstediğimizi kaydetmeden önce terminali kullanıyor olsaydık çok fazla kopyalamadan kaçınmak için, ekranı temizlemek için "temizle" komutunu kullanabiliriz.
- El dosya TXT uzantısıyla kaydedilir, ancak bazı uygulamalar HTML olarak kaydetme yeteneği de sunabilir.
Kopyalama ve yapıştırma
Bu öncekinden daha basit, değil mi? Terminal izin verir hadi metni kopyalayıp yapıştıralım, ancak akılda tutulması gereken birkaç nokta var:
- Çıktı çok uzunsa, tüm metni seçmek yorucu olabilir. Sadece kısa gezilerde tavsiye ederim.
- Mantıksal olarak, kopyalanan şeyin elle oluşturulmuş bir metin belgesi, bir Tweet, bir e-posta vb. Gibi bir yere yapıştırılması gerekir.
- Klavye kısayollarını kullanamıyorum. Kopyalanacak klavye olan Ctrl + C'ye basarsak, terminale ^ C gireceğiz. Yapıştırmanın da işe yaramadığını ve terminalde sunacağımız şeyin ^ V olacağını söylememize gerek yok.
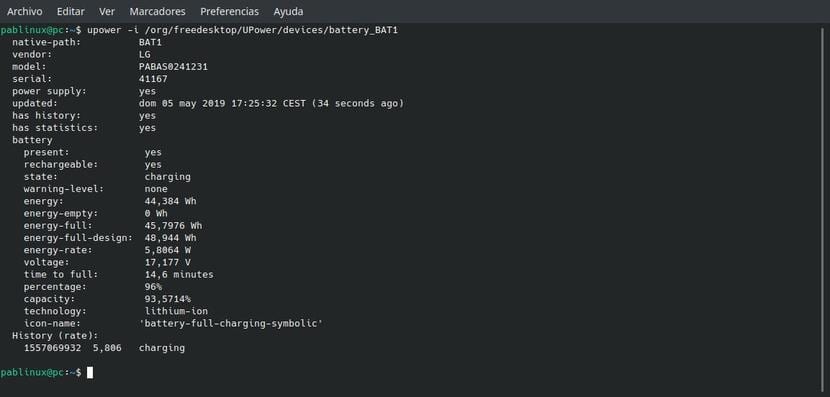
Bir komutun çıktısının, "linuxera" versiyonunun kaydedilmesi
"Linuxera" versiyonunda her şeyi terminalden yapacağız. Ancak nasıl yapıldığını açıklamadan önce şunu da açıklamalıyız:
- Tüm komutlarla çalışmıyor. Fazladan bir seçenek (-h) eklemeniz gerektiğinde, bazı komutlar bize bir hata verecektir.
- İyi: sadece istediğimizi sakla.
- İşe yarayanların hepsi mükemmel çıkmıyor. Testlerimden biri için Neofetch bilgilerini kaydettim ve daha önce açıkladığım gibi, düz metin olarak renksiz kaydedilenler iyi bir seçenekti çünkü terminali kullanarak mevcut olana rengi tanımlamaya çalışan karakterler ekleyecektir. karakterler, şu şekilde:
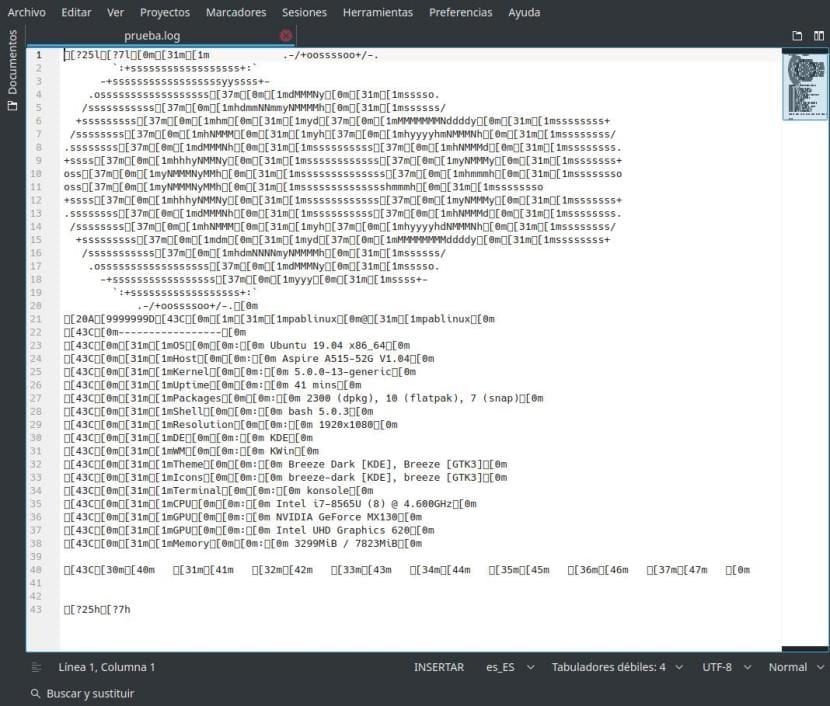
İşe yarayan komutlar arasında "df" var, bu yüzden test için bu komutu kullanacağız. Satır şu şekilde olacaktır:
df -h | tee test.txt
Yukarıdaki komuttan:
- df bize disklerimizin kullanılan alanını gösterecek komuttur.
- Seçimi -h çıktının bir insan için okumasının kolay olmasını sağlayacaktır.
- t şeklinde onu kurtaracak komut olacak.
- test.txt çıktı dosyasıdır. Yolu belirtmezsek, kişisel klasörümüze kaydeder. Örneğin .log uzantısında da çalışır.
Yeni oluşturulan dosyayı terminalden açmak istersek, dosyayı bu isimle kaydettiğimiz ve kişisel klasörümüzde bulundurduğumuz sürece bunu «cat test.txt» komutuyla yapabiliriz.
Bahsettiğimiz gibi, terminal basit araçlardan daha güçlüdür ve ondan çıktı dosyasına daha fazla bilgi ekleyebiliriz. Bunun için dosyanın önüne -a (ekle veya ekle) seçeneğini kullanacağız, örneğin:
df -h | tee -a test.txt
Önceki komutla disklerimizin yeni depolama bilgilerini test.txt dosyasına eklerdik.
Linux'ta bir komutun çıktısını nasıl kaydedeceğinizi zaten biliyor musunuz?

Linux'ta Windows'ta olduğu gibi ">" veya ">>" kullanılmıyor mu?
Aynı soruyu soruyorum, verileri> ile boşaltmak veya tee komutunu kullanmak arasındaki fark nedir?
Okuyabildiklerime göre, fark şu ki, tee de bunu size ekranda gösteriyor. Yani,> çıktıyı göstermeden metin dosyasına döker ve tee onu bir dosyaya döndürür ve ayrıca ekranda size gösterir. Beni onaylayan var mı?
Açıklayabilecekleri şey, düzenlediğimiz bir dosyadaki bir değişikliğin nasıl kaydedildiğidir, konsolun altında Görüntüle, Çık, ara, Değiştir, Yazım, Yapıştır ve diğerleri gibi şeylerle iki satırda bir görev çubuğu görünür.
Ama örneğin Kurtarmak için nasıl yaparsınız? Kaydet kelimesinin sol tarafında iki tane "^ Ô" sembolü vardır, ancak bunları yazarsanız konsola yazılır ve kaydedilmez ...
Bunu yapanlar için bir kaydet düğmesi koymak ne kadar zordu?
Linux'ta bunu yapanlar şöyle düşünmelidir: Karmaşık hale getirebiliyorsak neden işimizi kolaylaştıralım?
nano ile bir dosyayı düzenlediğimde değişiklikleri nasıl kaydedeceğimi bulup bulmadığımı görmek için girin,
örneğin: sudo nano edit cd xxx,
dosya her seferinde değil (ki bu linux'tur) ve onu değiştirdikten sonra konsol açılır, böylece onu karakterize eden gizemli havayı kaybetmemek ve işleri sizin için zorlaştırmak için (kolay linux'ta mazoşizm hayranları ne derse desin, hiçbir şey yok,) altta, kendisinden önceki komutu çalıştırırsanız ne olacağını açıklayan farklı seçeneklere sahip iki satır görüyorsunuz, bu komutlar şuna benzer: ^ X, sizce, Eğer "^" patlamış mısırını ve X büyük harfini verirsem, komut çalışacak ve değişiklikler kaydedilecektir …… Hayır, o zaman linux yapanların tüm ölülerinde kgas olacak ve neden onlara inandığınızı merak ediyorsunuz. linux hakkında söyledikleri tüm yalanları söylüyorsunuz, ama sonunda sizi eşeğin siz olduğuna, mantığınızın anormal olduğuna ikna ediyorlar ve sonra buraya düşüp bunu size açıklayacağını düşünüyorsunuz, ama hayır, bu farklı bir şeyi açıklıyor, bu da size hizmet etmiyor….
Linux böyledir