
Bir sonraki makalede, nasıl yapabileceğimize bir göz atacağız. Ubuntu masaüstünde ekranımızın bir alanını büyütmek. Gnu / Linux'ta, neyse ki, kullanıcının seçimine bağlı olarak ekranın alanlarını genişletmek için birçok uygulama bulabiliriz. Büyüteçler yardımcı olabilir sanatçıların veya grafik tasarımcıların hassas bir tasarım veya ayrıntılı olarak çalışması için. Bu aynı zamanda görme yetisi zayıf olanlara veya genel olarak düşük çözünürlüklü bir ekran monitörü olanlara da yardımcı olabilir.
Ekranın bir alanını büyütmekten bahsederken, bir metni büyütmekten bahsetmediğimiz söylenmelidir. Genişlemeye atıfta bulunduğumuzda, bir şeyi fiziksel boyutta değil, yalnızca görünüşte büyütmek.
Ubuntu masaüstünde ekran alanlarını genişletin
Dediğimiz gibi, bunu yapmanın birkaç yolunu veya uygulamasını bulabiliriz. Daha sonra, istenen sonuçları elde edebileceğimiz iki yöntem göreceğiz.

Evrensel Erişim menüsünü kullanma
Ve o burada GNOME kullanıcısı, herhangi bir harici uygulama kurmanıza gerek yok. Bu masaüstü bize "Evrensel erişim", Bu da bize aşağıdakiler gibi birçok erişilebilirlik işlevi sağlayacaktır:
- Ekran alanlarını genişletmek için resmi belgeler.
- Braille okuma ekranı.
- Metin boyutunu değiştirin.
- Kontrastı ayarlayın.
- Ekran klavyesini kullanın.
- Ve danışılabilecek diğer pek çok kişi gnome.org sayfası.
Bu yazıda aradığımız işlevi kullanmak için, ekranın alanlarının büyütülmesini nasıl kullanacağımızı görelim. Başlamak için yapacağız evrensel erişim menüsünü başlat. Genellikle şurada bulunur: Sistem yapılandırma.
Burada birçok erişilebilirlik seçeneği bulacağız. Hepsi evrensel erişim menüsünde mevcuttur. Ekran büyütmeyi etkinleştirmek için yapmamız gerekecek "Genişletme" seçeneğine tıklayın.

Genişletme seçenekleri penceresinde, sadece yapmamız gerekecek AÇIK / KAPALI kaydırıcı düğmesine tıklayarak Yakınlaştırma seçeneğini etkinleştirin bu seçeneği etkinleştirmek / devre dışı bırakmak için.
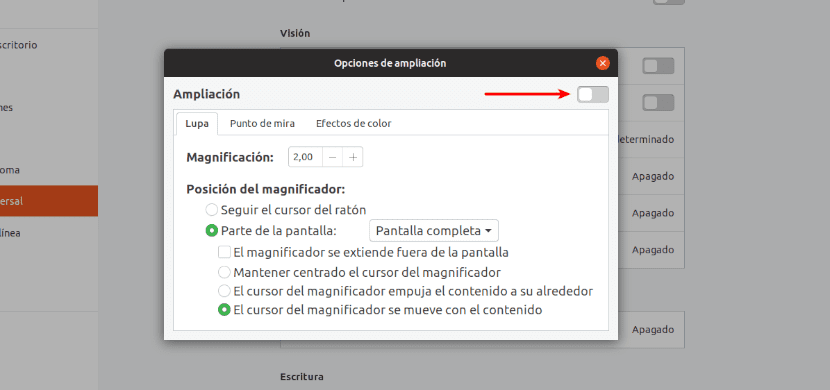
Yakınlaştırma seçeneğini etkinleştirdiğimizde, fare işaretçisini üzerlerine getirdiğimizde ekranın alanları basitçe büyütülecektir. Yapabileceğiz + / - düğmelerine tıklayarak yakınlaştırma düzeyini artırın veya azaltın seçenekler penceresinde bulacağımız.
Magnus'u kullanın
Magnus bir masaüstü için büyüteç uygulaması bu, Gnu / Linux için küçük ve çok basittir. Kelimenin tam anlamıyla fare imlecini takip eder, bu da ekranın bölümlerini yakınlaştırarak hareket etmemizi sağlar. Bize fare imlecinin etrafındaki ekran alanlarını ayrı bir pencerede beş kata kadar büyütülmüş olarak gösterecektir. Magnus, MIT lisansı altında yayınlanan ücretsiz, açık kaynaklı bir uygulamadır. Yapabilmek kaynak kodunuzu kontrol edin karşılık gelen GitHub sayfası.
Magnus'u yükleyin
Magnus anlık uygulama olarak mevcut. Böylece, terminalde (Ctrl + Alt + T) komutu kullanarak snap'leri destekleyen dağıtımlara kurabiliriz:
sudo snap install magnus
ayrıca Magnus için bir PPA var. Kullanmak için, terminalde (Ctrl + Alt + T) aşağıdaki komutları yazmanız gerekecektir:

sudo add-apt-repository ppa:flexiondotorg/magnus sudo apt update && sudo apt install magnus
Magnus'u kurduktan sonra, menüden veya uygulama başlatıcısından başlatın.

Programı başlatırken küçük bir pencere açılacaktır. Pencereleri köşelerden sürükleyerek ekranın herhangi bir tarafına taşıyabilir ve boyutunu artırabiliriz.
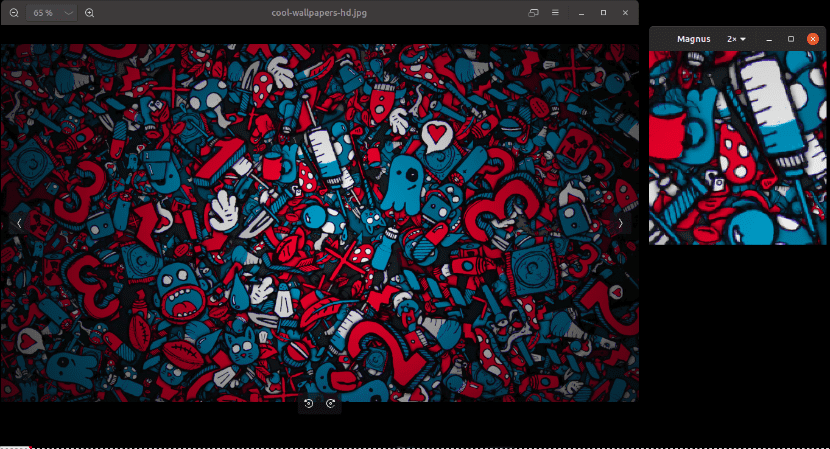
Şimdi, fare imlecini ekranın büyütmek istediğimiz alanları boyunca hareket ettirebiliriz.
Yapabiliriz uygulama araç çubuğundaki açılır kutudan yakınlaştırma düzeyini (2x, 3x, 4x ve 5x) artırın Magnus. Varsayılan olarak, Magnus alanları 2x boyutunda büyütecektir.
Gördüğümüz her iki seçeneği de Ubuntu 18.04 masaüstünde test ettim ve ekranın alanlarını kolayca büyütebildim. Bu iki olasılıkla Gnu / Linux'ta bir ekran alanını basit bir şekilde genişletebiliriz.