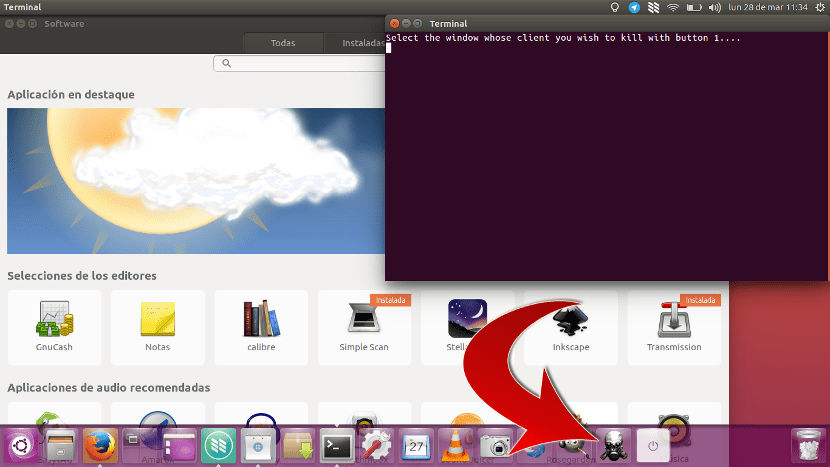
Unity'nin Ubuntu'ya gelişi, biraz daha modern bir tasarım gibi pek çok güzel şey getirdi, ancak bazılarını da ortadan kaldırdı. Çok fark edilen bir şey, performans ve hızdaki düşüştü, kullanıcı arayüzü görsel olarak daha çekici olduğunda normal bir şeydi. Kaldırdıkları başka bir şey daha var, bu da onları üst çubuğa yerleştirmek için rampalar oluşturma yeteneği. Ama yapabilir misin Unity'de rampa oluştur? Eğer mümkünse. Ve bazıları yaratmaya değer.
Kontrol etmeye değer bazı komutlar veya eylemler var. Bu komutlardan bazıları basittir, ancak onları başlatmak için bir terminal açmalı, yazmalı ve Enter tuşuna basmalıyız. Karmaşık görünmeyebilir, ancak tek bir tıklama daha iyi olmaz mıydı? İyi bir örnek komut olabilir Xkillbize izin verecek herhangi bir uygulamayı öldür ne kadar asi olursa olsun bizi döndürüyor. Bu küçük kılavuzda size kendi eylem başlatıcılarımızı veya kısayollarımızı nasıl oluşturacağınızı öğreteceğiz.
Ubuntu'da rampalar nasıl oluşturulur
Fırlatıcılar seçeneği sayesinde oluşturabiliriz .desktop dosyaları oluşturun, teorik olarak masaüstünde olması gereken bir tür kısayol. Bunu aşağıdaki gibi yapacağız.
- Bir metin editörü açıyoruz ve bir dosya oluşturuyoruz. Masaüstüne sağ tıklayıp Yeni Belge / Boş Belge'yi seçerek bunu yapabiliriz.
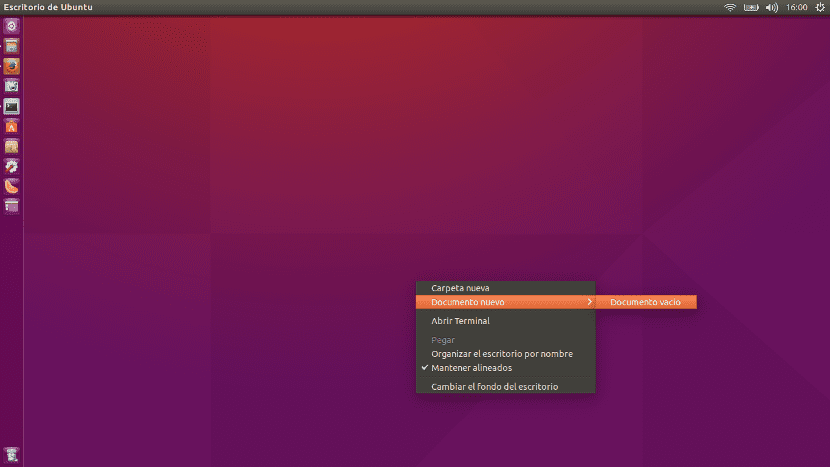
- İstediğimiz belgeyi .desktop uzantısıyla adlandıracağız. Bu küçük kılavuzun örneğinde Xkill.desktop dosyasını oluşturdum.
- Açıyoruz ve aşağıdaki metni yapıştırıyoruz, burada "Ad" başlatıcımızın sahip olmasını istediğimiz ad, "Simge", sahip olacağı görüntünün yolu ve "Yürüt", yürütmek istediğimiz komut olacak:
[Masaüstü Girişi]
Type = Application
Terminal = true
İsim = Xkill
Simge = / home / pablinux / Images / skull.png
Yürütme = Xkill
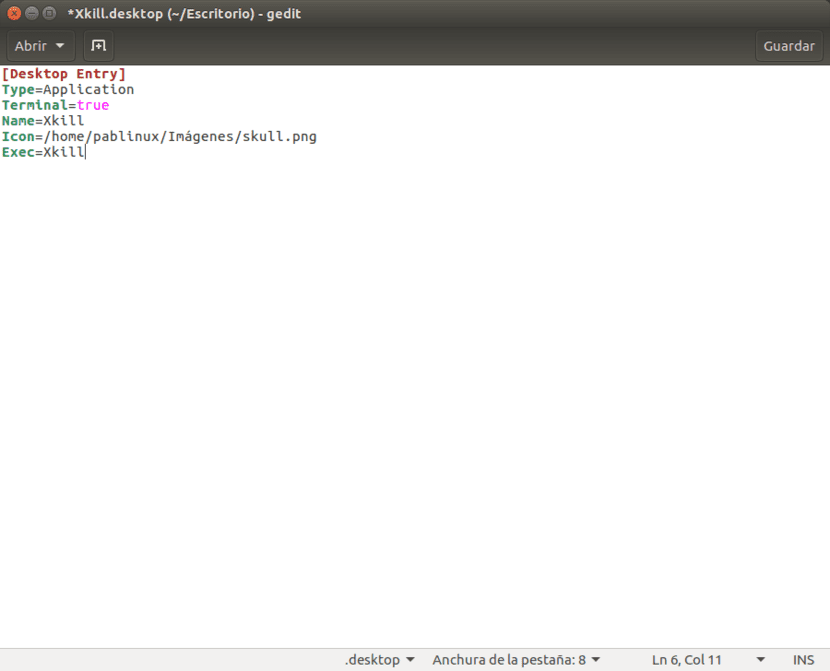
- Dosyayı kaydediyoruz istediğimiz yerde yarattığımızı. Sahip olduğum bazı başlatıcılar için oluşturulmuş bir klasöre kaydettim.
- Yapmamız gereken bir sonraki şey, oluşturduğumuz dosyanın simgesine sağ tıklamak, sekmeye girmek. izinler ve kutuyu işaretleyin Dosyayı bir program olarak çalıştırmaya izin ver. Simgenin "Simge" olarak yapılandırdığımız görüntüye dönüştüğünü göreceksiniz.
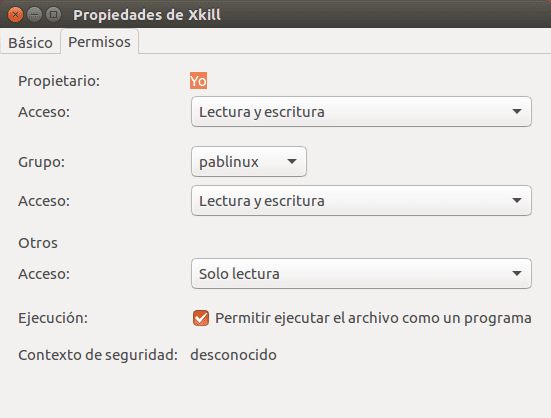
- Son olarak, simgeyi bu eğitici için başlık resmi olacak olan başlatıcıya (Birlik çubuğu) sürüklüyoruz. Başlatıcı simgesine her dokunduğumuzda, bir Terminal penceresi açılır ve herhangi bir uygulamayı kapatmamıza izin verir.
Bu, başka herhangi bir komut için işe yarar, bu yüzden buna değer. Sen ne düşünüyorsun?
16.04 sürümüne sahibim ve bilgisayarım yavaş
Merhaba Byron. Bu, herhangi bir beta sürümünde bulabileceğiniz bir olasılıktır. Çok iyi olmayan bir bilgisayarda var ve Ubuntu 15.10 ile aynı şekilde çalışıyor. Ben de onu 0'dan kurduğumu söylüyorum.
Bir tebrik.
Benimki 14.04: v'den daha hızlı gidiyor
çok doğru