
PDF dosyaları, yalnızca internette değil, aynı zamanda kullanıcılar tarafından da yaygın olarak kullanılan dosyalardır; bu nedenle, birçok kullanıcı, belgeleri için bu tür formatı orijinal formata göre tercih eder. Pdf formatının fb2 formatındaki veya epub formatındaki dosyalardan daha popüler veya daha popüler olduğu e-kitaplarda durum böyledir.
Kesinlikle birçoğunuz denediniz bir dizi görüntüyü pdf dosyalarına dönüştürme, ancak pdf dosyası resimlerden çok metin belgelerinde uzmanlaştığı için göründüğü kadar kolay bir şey değildir, ancak bu, bunun mümkün olmadığı veya kimsenin Özgür Yazılım ile yapamayacağı anlamına gelmez.
Ubuntu'ya sahipsek ve en üstte Ubuntu'nun en son kararlı sürümüne sahipsek, görüntülerle bir pdf oluşturma işlemi çok basit ve hızlı bir işlemdir. Şimdi, bu işlemi gerçekleştirmek için birkaç yöntemden bahsedeceğiz.
Bir web uygulamasından
Tek işlevli web uygulamaları, bu işlev biçim dönüştürücülere dayandığında daha da popüler hale geldi. Google'da arama yaparsak, bir dizi resimden bir pdf dosyası oluşturacak birçok araç bulacağız. Genel olarak dosyaları destekleyen ve bilgisayarımıza indirebileceğimiz bir dosya oluşturan web araçlarıdır. Bazen dosya üzerinde filigran bırakan ve elbette herhangi bir gizliliği desteklemeyen veya en azından biz farkında değiliz olan web uygulamalarıdır.
Kişisel ihtiyaçlar için şahsen test ettiğim araçlardan biri ve doğru çalışıyor jpg2pdf. Sadece jpg formatında resimlerle pdf dosyaları oluşturmakla kalmayan, aynı zamanda pdf dosyalarını sıkıştıran, bizi diğer formatlara dönüştüren veya jpg resimleri olmayan farklı grafik formatlarındaki resimlerle bir pdf oluşturmamızı sağlar, çok popüler olan ancak bilgisayar dünyasında var olan tek görüntü formatı olmayan dosyalar.
Yine de formatlarla ilgili sorun yaşarsak, Ubuntu'muzda her zaman Gimp veya Krita kullanabiliriz ve Dosya Menüsündeki Dışa Aktar seçeneği ile görüntüyü istediğimiz veya ihtiyacımız olan formatta kaydederiz. Ancak, söylediğimiz gibi, bu görev gerçekten gerekli değildir. görüntülerden bu tür dosyaları oluşturmamıza izin veren birçok web uygulaması.
Gimp / Krita Kullanımı

gimp-2-9-6-geçiş
Şans eseri keşfettiğim, diğer yöntemler işe yaramazsa bizi biraz sıkıntıdan kurtarabilecek ikinci bir yöntem var. Bu yöntem şunlardan oluşur: resimleri tercih ettiğimiz resim düzenleyicimizle açın (Gimp ile denedim ama Krita da çalışıyor). Ve onu açtığımızda, Dosya → Dışa Aktar'a gidiyoruz. İhracatta seçiyoruz görüntüyü dışa aktarmak için pdf formatında ve "dışa aktar" düğmesine bastıktan sonra program, görüntü ile bir pdf dosyası oluşturacaktır. Bu işlemi gelecekteki pdf dosyası için kullanmak istediğimiz görüntülerin her biri için tekrarlayacağız. Şimdi, yapabileceğimiz tüm pdf dosyalarına sahip olduğumuzda hepsini tek bir pdf dosyasında birleştirinYa Ubuntu pdf araçlarıyla ya da Ubuntu'da sahip olabileceğimiz ücretsiz bir program olan MasterPDF aracıyla.
Gimp programından bahsettik ama KDE ve Plazma torna tezgahlarında kullanılan görüntü editörü Krita gibi Gimp benzeri programlarla aynı işlemleri ve aynı işlemleri de yapabiliriz.
Ters işlem de yapılabilir. Gimp ile düzenlemek ve pdf belge sayfalarından görüntüler oluşturmak için herhangi bir pdf dosyasını kullanabiliriz. Resimlerle bir pdf oluşturmanın tam tersi süreç.
Imagemagick ile
Ubuntu'nun birlikte geldiği çeşitli sürümler için imagemagick paketi, Ubuntu Terminali aracılığıyla görüntülerle bir pdf oluşturmamızı sağlayacak bir paket. Ubuntu'nun en son sürümüne sahipsek, hiçbir şey yüklememize gerek kalmaz, sadece kullanmak istediğimiz tüm görüntülerin olduğu bir terminal açıp aşağıdakileri yürütmeliyiz:
sudo convert imagen1.jpg imagen2.jpg imagen3.jpg archivo.pdf
İmagemagick aracı ve convert komutu harika ve eksiksiz bir man dosyası içerir, bu nedenle komutun yürütülmesi
man convert
Oluşturulan pdf belgesini optimize etmeye, görüntülerin kalitesini sıkıştırmaya, belirli bir şekille birleştirmeye vb. Hizmet eden birçok değişken görünecektir ... Çok yararlıdır ve belirli gereksinimlere sahip optimize edilmiş pdf dosyaları oluşturmak istiyorsak önerilir.

Resimler ve Google Dokümanlar içeren bir pdf oluşturun
Google ofis paketiyle de pdf dosyası oluşturabiliriz. Bu yöntem, Ubuntu, MacOS veya diğer işletim sistemleri için herhangi bir işletim sistemi için çalışır. Resimlerle bir pdf oluşturmak için Google Çizimler aracını kullanmalıyız.
Bu uygulama Google Drive, kullanmak istediğimiz resimleri rötuşlamamıza ve değiştirmemize izin veriyor. Kullanmak istediğimiz görselleri kullandıktan sonra, Dosyaya gidiyoruz ve "Farklı indir ..." seçeneğinde pdf dosyası seçeneğini seçiyoruz ve daha önce seçtiğimiz görüntüleri içeren bir pdf alacağız.
Ana PDF ve LibreOffice
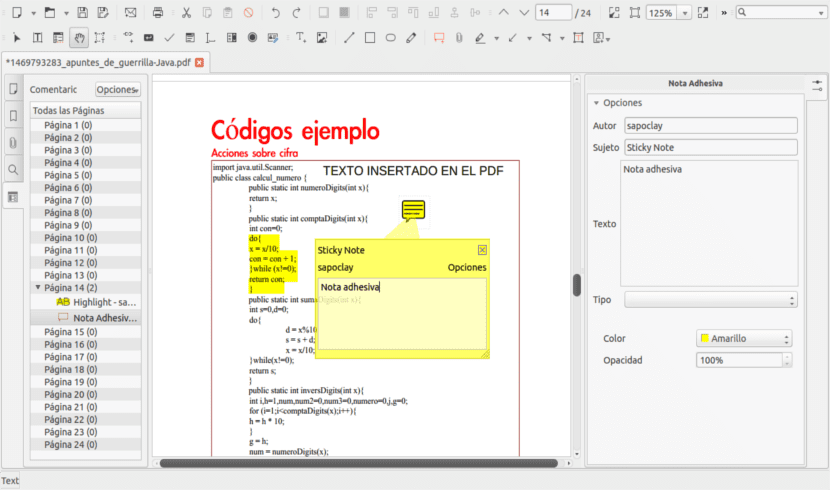
Ayrıca PDF dosyalarıyla ilgili araçlarla bir pdf oluşturabiliriz. Bu durumda seçeneğimiz var MasterPDF, burada daha önce bahsettiğimiz bir program ve onunla sadece pdf dosyalarını düzenleyemiyoruz, aynı zamanda metin belgeleri, resimler veya veri grafikleri gibi diğer dosya türlerinden de dosyalar oluşturabiliyoruz. Ne tercih edersek.
Programlardan bir diğeri resimlerden bir pdf oluşturmak için kullanabileceğimiz LibreOffice kullanmaktır. Bu program, diğerleri gibi, resmi Ubuntu depolarında bulunabilir ve hatta dağıtımda kurulabilir. LibreOffice durumunda, vasat sonuçlara sahip LibreOffice Writer'ı ve slayt görüntüleri ile bir pdf dosyası oluşturabilen LibreOffice Sunumlarını kullanabiliriz.
Hangi seçeneği seçmelisiniz?
Tek amacı aynı sonuca sahip olan birkaç yöntem sunduk: resimlerle bir pdf oluşturmak. Ama hangi yöntemi seçmeli? Gerçek şu ki, kişisel olarak İnternet bağlantım olup olmamasına bağlı olarak iki yöntem seçerdim.
İnternet bağlantım varsa, seçerdim hızlı olduğu ve neden sürükle bırak işe yaradığı için web uygulaması, birkaç fotoğraf seçmemize ve bunları fare ile sürükleyerek uygulamaya göndermemize izin veren bir şey. Aksine İnternet bağlantımız yok, en iyi seçenek imagemagick paketinden convert komutunu kullanmaktır., terminal ile yapılan ve web uygulaması kadar hızlı ve basit bir işlem. Kişisel olarak pdf dosyaları oluşturmaya gelince çok talepkar olmadığım ve bu yüzden bu seçenekleri çok iyi bulduğum doğrudur. Hangi yöntemleri seçersiniz?
Merhaba sanırım en kolay olanı unutuyorsunuz.
Görüşürüz.
selamlar
Teşekkürler Javier, toplu resim dönüştürme sorunuma en iyi çözüm tam olarak önerdiğiniz şeydi, bu makaleyi sadece yorumunuz için kaydettim, uygulama çok basit ve gerekli olan şey.
Superuser ile convert çalıştırmaya gerek yok, sudo'yu bu satırdan kaldırın.
çok uzun ve yorumun bana en çok yardımcı olan oldu, teşekkür ederim