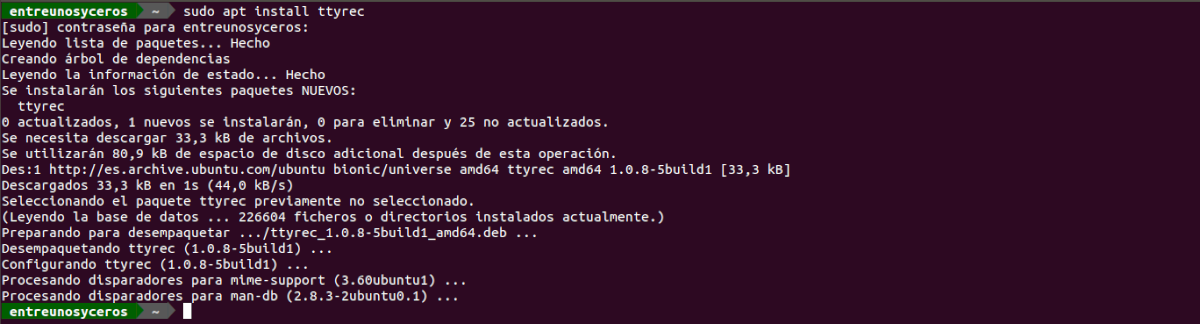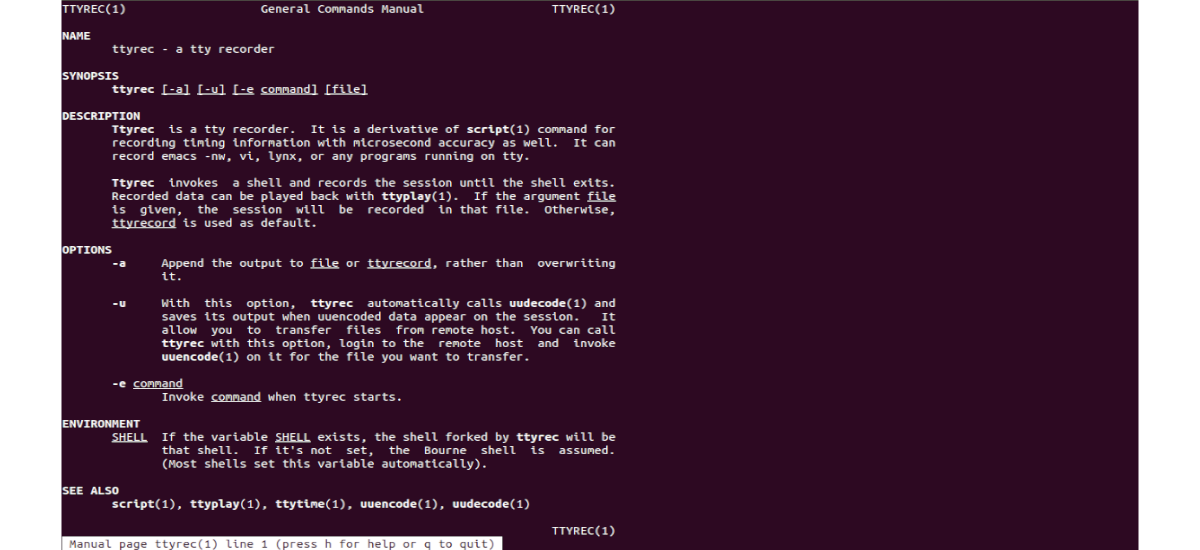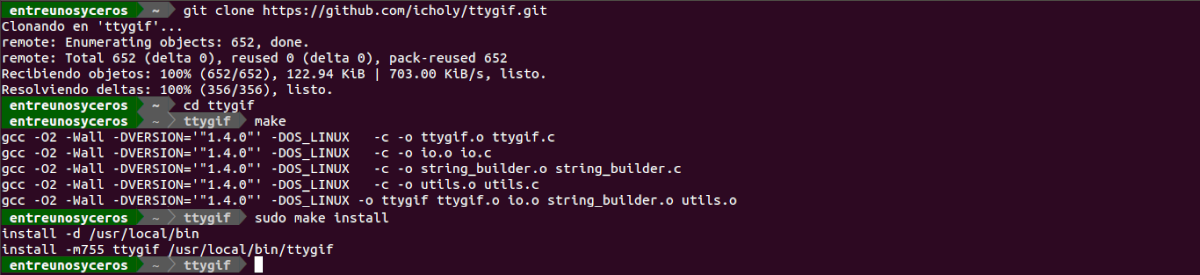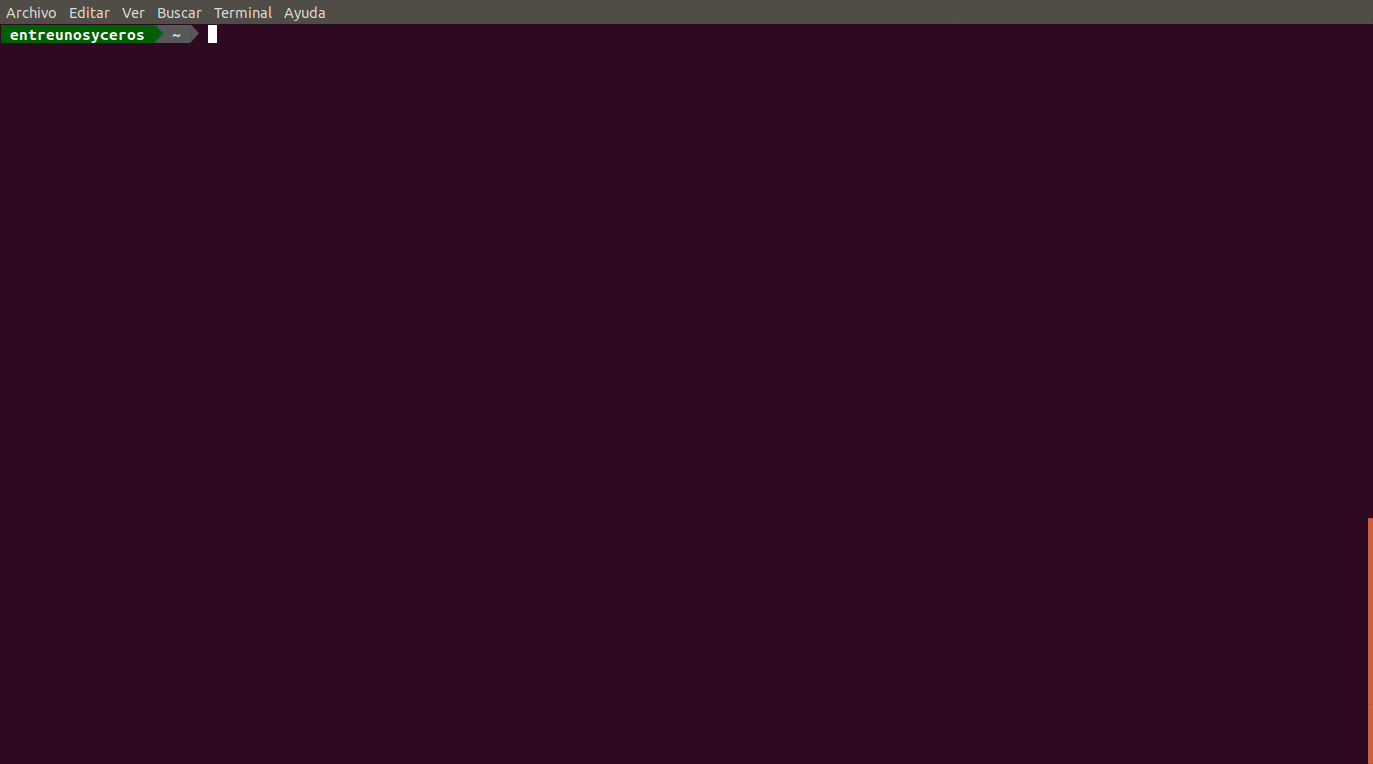Bir sonraki makalede ttyrec'e bir göz atacağız. Bu, birkaç yıldır var olan bir programdır, ancak yine de Bir programın TTY çıkışını metin modunda zaman damgaları ile birlikte kaydedin ve ardından oynatın. Bu program komut dosyası komutuna benzer, ancak aynı zamanda oynatmayı duraklatmanıza, yavaşlatmanıza veya hızlandırmanıza da izin verir.
Ttrec ile terminal komut istemine yazdığımız tüm komutları kaydedebilir ve bir dosyada saklayabiliriz. Sonra ttyplay komutu ile oynatılmasına izin verir. Ayrıca şunları da yapabiliriz: kaydı ttygif ile animasyonlu gif'e dönüştür. Ttrec bir çataldır komut dosyası komutu mikrosaniye hassasiyetinde zamanlama bilgilerini kaydetmek için.
Ttyrec'in genel özellikleri
İçerdiği özelliklerden bazıları şunlardır:
- tyrec kayıt ve oynatma için diğer seçeneklere göre daha az parametre gerektirir terminali kurtarmak için.
- Tek bir dosyada kayıtlar.
- Emacs -nw, vi, lynx veya tty üzerinde çalışan herhangi bir program.
- Çıktı dosyası şunları içerir: zaman damgası bilgisi terminal verilerine ek olarak.
- Yapabileceğiz oluşturulan dosyanın üzerine yaz veya içerik ekle.
- Otomatik ara uudecode.
- Hızlan / yavaşla reprodüksiyonlar.
- Permite gerçek zamanlı olarak bir ttyrecord kaydına göz atın.
- Ölçebiliriz kaydedilen verilerin zamanı.
Ttyrec'i yükle
Ttyrec programı varsayılan olarak tüm Gnu / Linux dağıtımlarına dahil değildir. Yüklemek için sadece apt kullanmalısın. Kurmak için, bir terminalde (Ctrl + Alt + T) yürütmemiz gerekecek:
sudo apt install ttyrec
Kullanımı, Script komutundan bile daha basittir. Yürütmek için yapmanız gerekecek çıktı dosyasının adını belirterek programı çağırın. Kullanılacak format aşağıdaki gibi olacaktır:
ttyrec < ArchivodeLog >
Ttyrec nasıl kullanılır
Aşağıdaki örnek gösterir tyrec oturumu kaydetmek ttylog adlı bir dosyada:
ttyrec -a ttylog
Bu olabilir terminal aktivitesini kaydetmeyi durdur tuş kombinasyonuna basmak Ctrl + D. Biz de yazabiliriz çıkış.
Bu komutu kullanmak için aşağıdaki gibi bazı seçeneklerimiz olacak:
- -bir →Çıkışı dosyaya veya ttyrecord'a ekleyinüzerine yazmak yerine.
- -u → Bu seçenekle ttyrec, uudecode'u otomatik olarak çağırır ve kodlanmış veriler oturumda göründüğünde çıktısını kaydeder. Bize izin verecek uzak ana bilgisayardan dosya aktarımı.
- -e komutu → Bir komut çağırın ttyrec başladığında.
Bu program hakkında daha fazla bilgi için, şu adresi ziyaret edebilirsiniz: proje web sitesi o man sayfasına danışın terminalde yazarak (Ctrl + Alt + T):
man ttyrec
Kaydedilen veriler ttyplay komutuyla oynatılabilir bu dahildir. Kaydedilen etkinliği oynatmak için şunlara ihtiyacınız vardır: ttyplay komutunu ve ardından günlük dosyasının adını kullanın:
ttyplay < ArchivodeLog >
Kaydı GIF'e dönüştür
Yapabileceğiz kaydı GIF'e dönüştürmek için TTYGIF'i kullanın. Bu program şu özelliklere sahiptir: Proje GitHub'a yüklendi kurulumu ve kullanımı ile ilgili talimatlar.
sudo apt install imagemagick ttyrec gcc x11-apps git clone https://github.com/icholy/ttygif.git cd ttygif make sudo make install
Bir gif oluşturmak çok basit. İlk kaydetmeye başladık ile:
ttyrec ejemplo
İşimiz bittiğinde kombinasyonu kullanabiliriz Ctrl + D Terminalde. Sipariş ile de yapabiliriz çıkış, bu son komutun oluşturulan GIF'e kaydedilmesi dezavantajıyla birlikte.
Şimdi için gif formatına dönüştür tek yapmanız gereken aşağıdaki gibi bir komut kullanmaktır:
ttygif ejemplo
Ve bizde zaten var. Gifimiz tty.gif dosyasına kaydedilmiş olacaktır.. Aşağıdaki gibi bir hata alırsak: Hata: WINDOWID ortam değişkeni boştu, WINDOWID'yi manuel olarak yapılandırmak gerekecektir. Bu, terminale (Ctrl + Alt + T) yazarak yapılabilir:
sudo apt-get install xdotool export WINDOWID=$(xdotool getwindowfocus)
Önceki komutları yazdıktan sonra, gif'i oluşturmaya başlamak için artık ttygif komutunu yeniden başlatabiliriz. Bu dosyanın oluşturulması biraz zaman alabilir.
kaldırma
Ttyrec'i bilgisayarınızdan kaldırmak için bir terminal açmanız (Ctrl + Alt + T) ve aşağıdaki komutu yazmanız yeterlidir:
sudo apt remove ttyrec
Bunun gibi programlar, terminal oturum kayıtları için iyi bir seçenektir. Bu tür programlar, bilgi veya eğitimleri paylaşmak için iyi bir seçenektir. Ttyrec komutu, varsayılan olarak kurulu olmasa da, Terminalde çok fazla komut çalıştırmaya alışkın olmayan kullanıcılar için iyi bir seçenek. Bu, terminalin aktivitesini kaydetmek ve yeniden üretmek için bugün var olan birçok olasılıktan bir tanesidir.