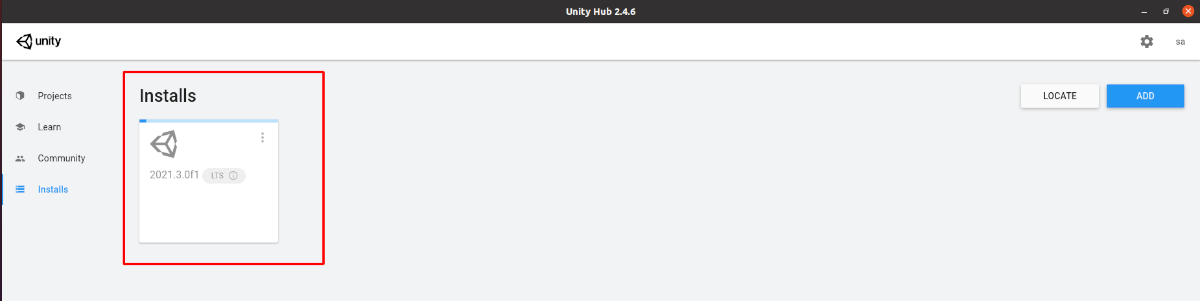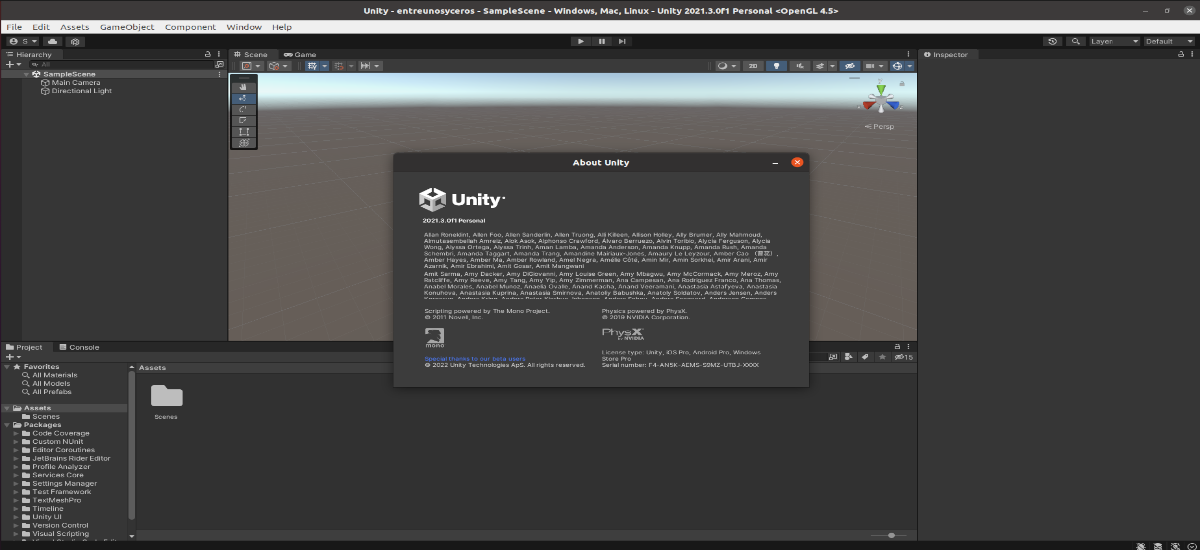
Bir sonraki makalede, nasıl yapabileceğimize bir göz atacağız. Unity Hub'ı Ubuntu 20.04'e kurun. Daha sonra göreceğimiz gibi, bu, web sitesinde bulabileceğimiz AppImage dosyası kullanılarak indirilebilir ve kurulabilir.
Unity Engine, uzun süredir Gnu/Linux sistemleriyle uyumlu olmasına rağmen, GUI arayüzü ile aynı şey olmadı. Unity Editor'ı (GUI arayüzü) kullanarak, geliştiriciler, tümü çok çeşitli cihazlar için sunduğu araçların yardımıyla platformlar arası oyunlar, içerik veya 2D veya 3D oyunlar oluşturabilir..
Windows ve macOS'a ek olarak, Gnu/Linux kullanıcıları ayrıca Unity editörünü resmi web sitesinden normal şekilde indirebilir., diğer işletim sistemlerinin kullanıcılarının izlediğine benzer bir işlem gerçekleştiriyor.
Unity Hub'ı indirin ve düzenleyiciyi Ubuntu 20.04'e yükleyin
Gnu/Linux için Unity editörünü kurmak istiyorsak, önce biçiminde mevcut olan Hub'ı indirin AppImage.
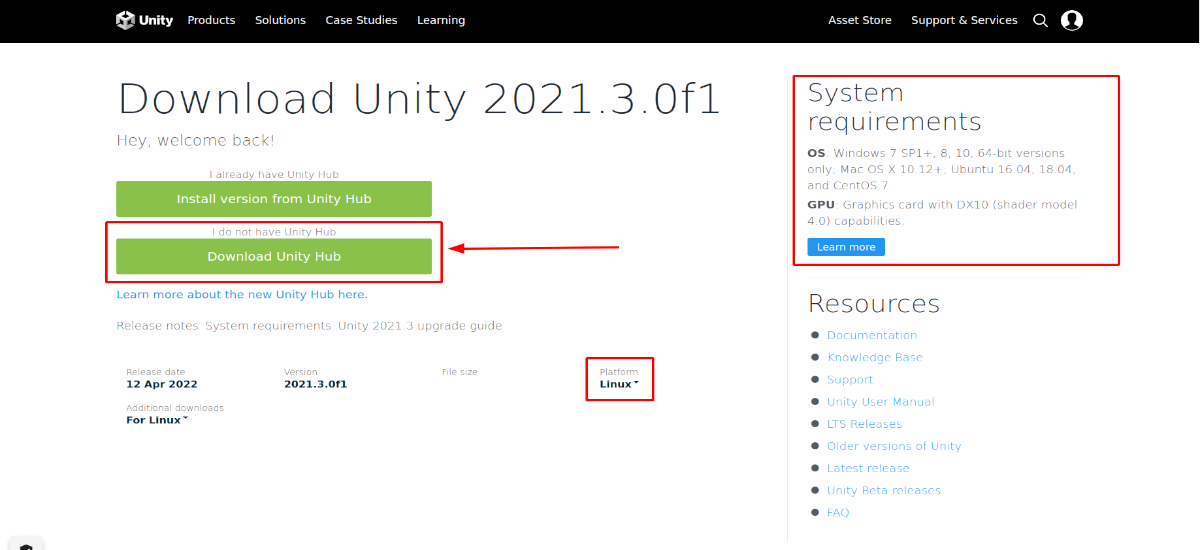
için aşağıdaki bağlantıyı kullanabiliriz UnityHub'ı indirin proje sayfasından. Bu sayfada tek yapmanız gereken platform olarak Gnu/Linux'u seçmek ve ardından « yazan düğmeye basmak.Unity Hub'ı indirin".
Unity Hub AppImage dosyasına izin verin
Unity Hub'dan AppImage paketini indirdikten sonra, çalıştırmak için önce dosyayı çalıştırılabilir hale getirmeliyiz. Bunu başarmak için UnityHub.AppImage dosyasına sağ tıklayın. O zaman sadece seçmemiz gerekiyor özellikleri, sekmeye gitmek için izinler. Orada sadece ' için kutuyu işaretleyinDosyayı bir program olarak çalıştırmaya izin ver'.
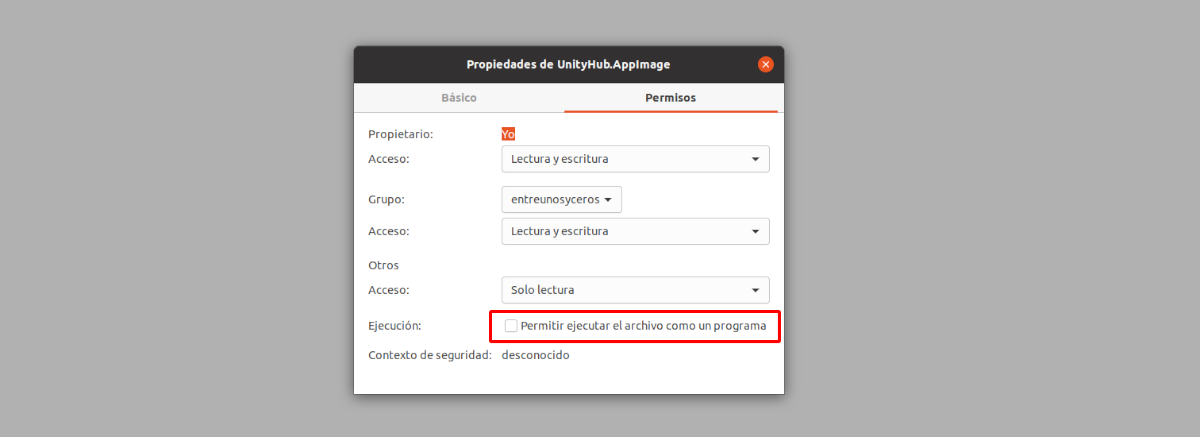
İzinleri atadıktan sonra sadece dosyaya çift tıklayınUnityHub.AppImage” ve şartları kabul edin.
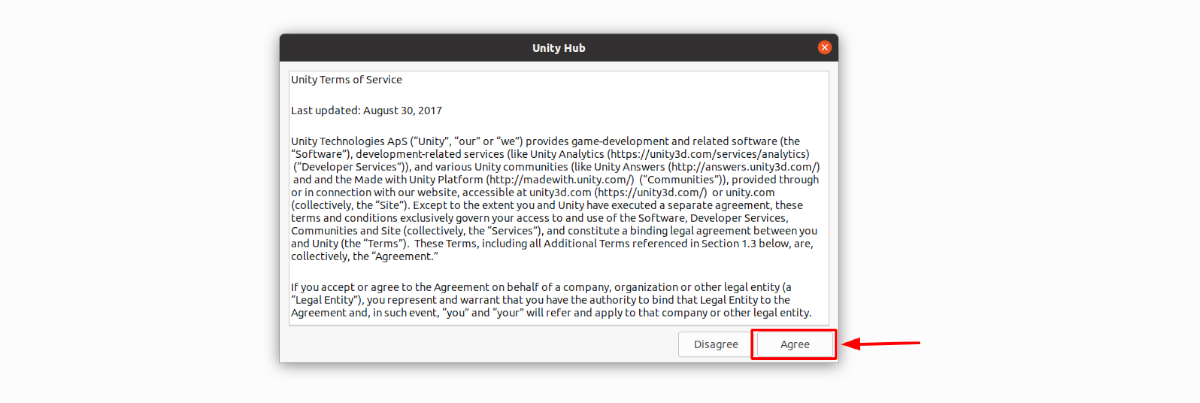
Unity Technologies hesabınızda oturum açın
Şartları kabul ettikten sonra, Unity Technologies'de bir hesabınız varsa, profil simgesine tıklayın. Bu sağ üstte. Orada sadece 'Oturum aç'.
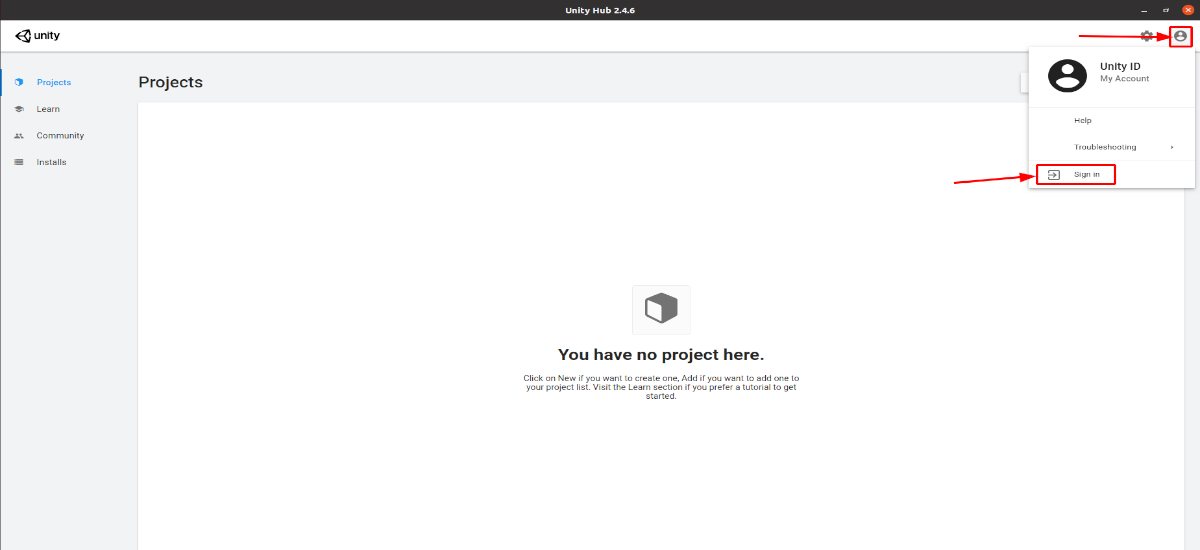
Karşınıza çıkacak pencerede Unity hesap ayrıntılarını girin.
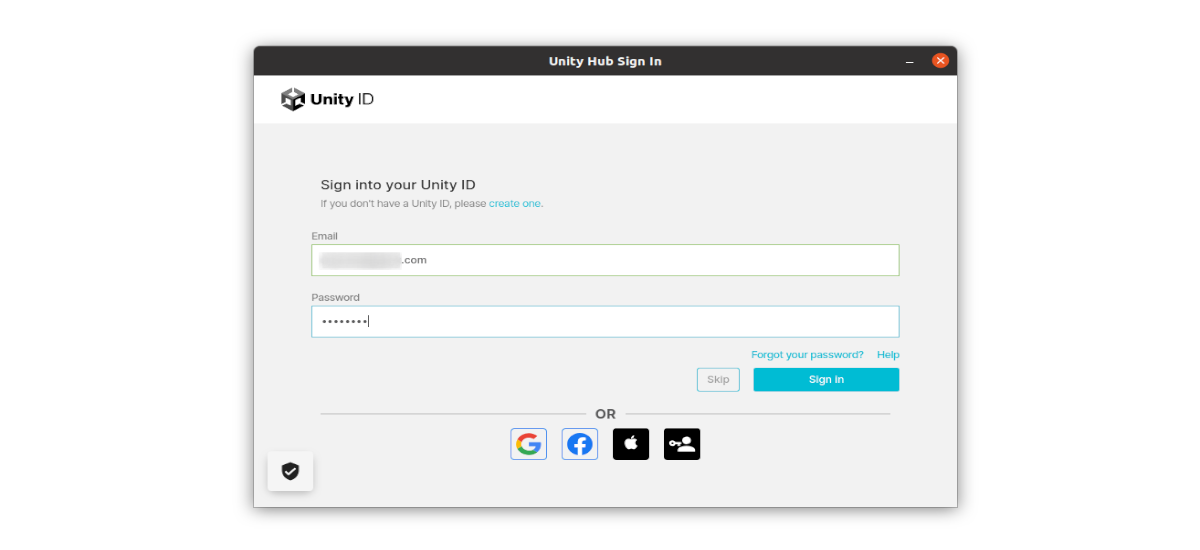
Hesabı olmayanlar, kimlik bilgilerini girmek için ekrandaki 'Bir hesap oluştur' bağlantısını tıklayabilir.
Lisansı etkinleştir
Giriş yaptıktan sonra, sağ üstteki dişli simgesine tıklayacağız. Daha sonra « bölümünü seçeceğizLisans Yönetimi« ve ' düğmesine tıklayacağızYeni lisansı etkinleştir'.
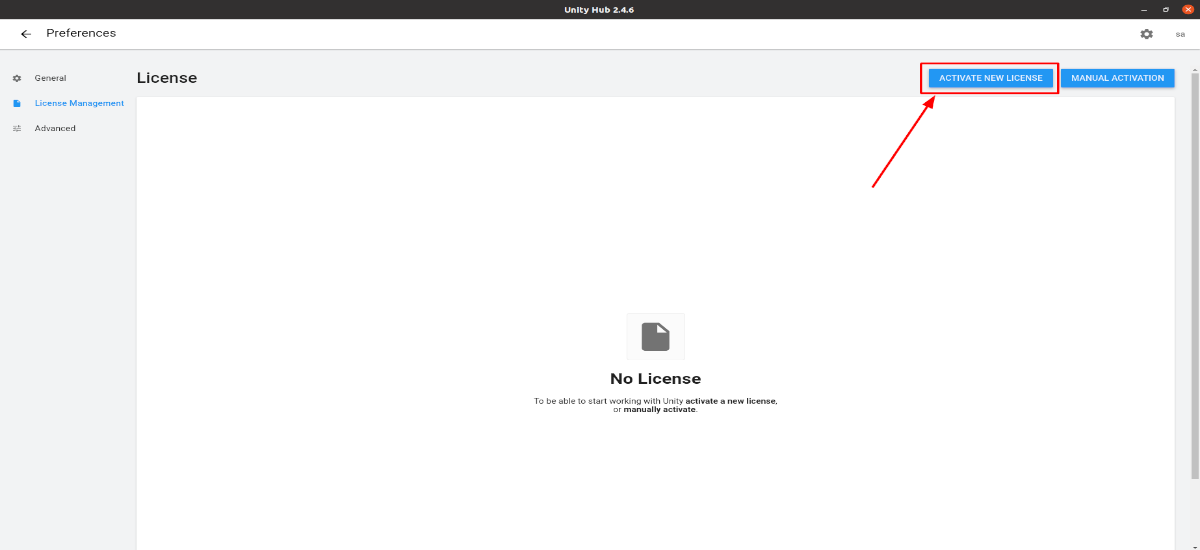
Ücretsiz Kişisel Lisans Seçin
Bir sonraki adımda, kullanmak istediğimiz lisansı işaretleyeceğiz. ' seçeneğini işaretlersekBirlik Kişisel'Ücretsiz bir kişisel lisans alacağız ve etkinleştirirken de seçeceğiz'Unity'yi profesyonel bir kapasitede kullanmıyorum'.
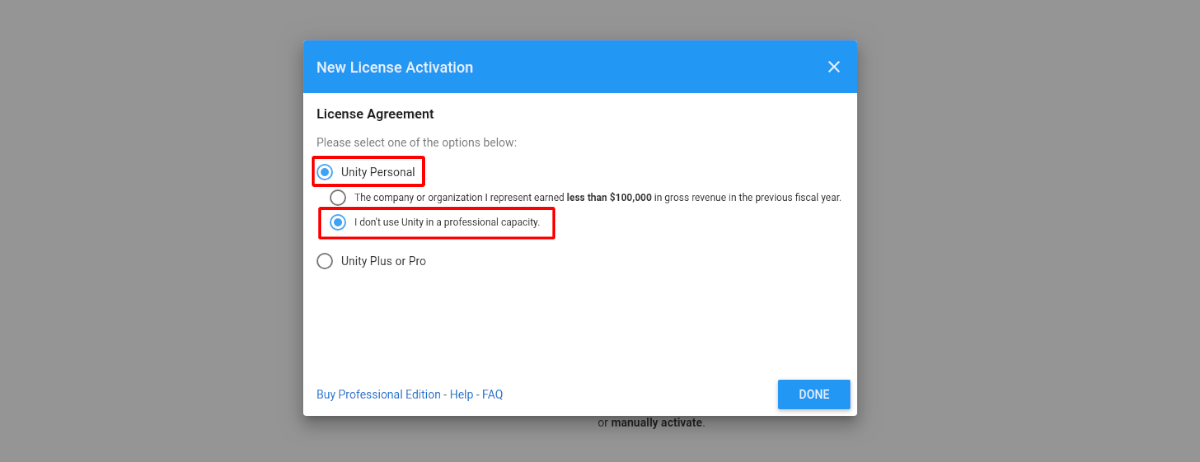
Yukarıdaki adımları izledikten sonra, Unity kişisel lisansı zaten etkinleştirilmelidir. Bu, Unity editörünü indirmemize izin verecek.
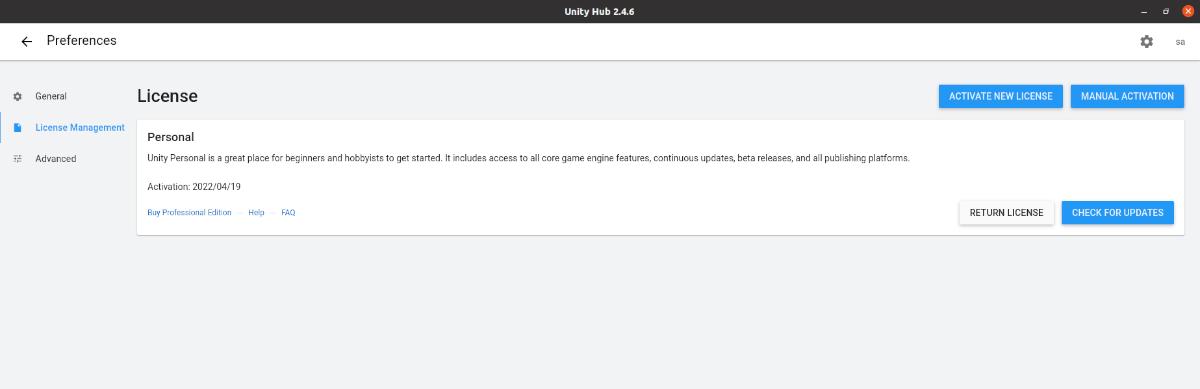
Unity klasörünü ayarla
Son olarak, şu adımlara geliyoruz: kurmak için Gnu/Linux'ta Unity Editor klasörünü yapılandırıyoruz. Bunun için Unity Hub'da 'genel' ve ardından Unity Editors'ı Gnu/Linux sistemimize kurmak istediğimiz konumu veya klasörü seçeceğiz. Bunun için üç noktaya tıklayacağız. Ayrıca, Dili de seçebiliriz, varsayılan olarak İngilizce olacaktır (İspanyolca listede görünmüyor).
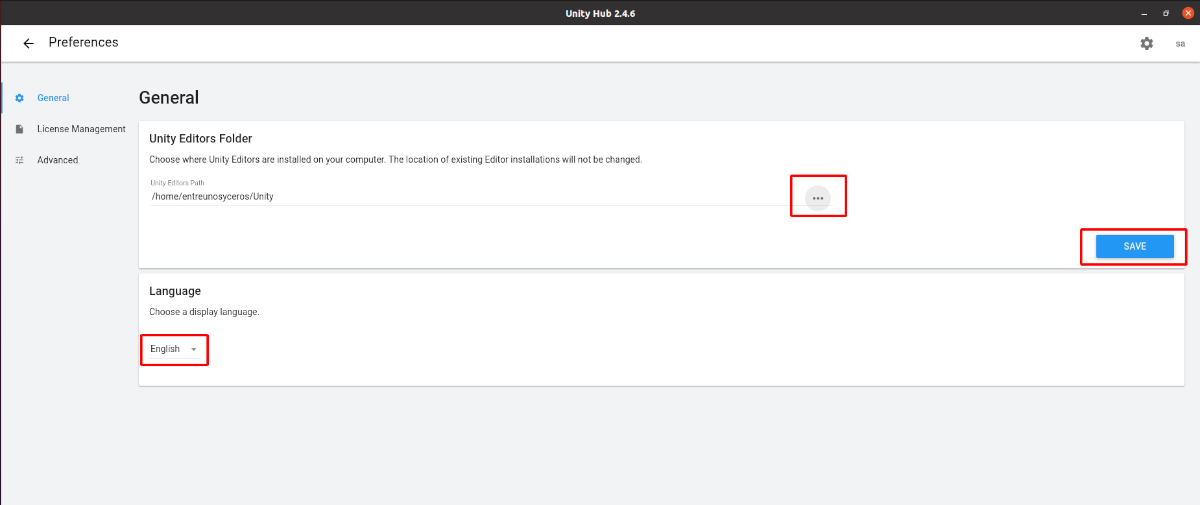
Bu yapıldıktan sonra, geri okuna tıklayacağız. Ana menüye dön, Hub penceresinin sol üst köşesindedir.
Unity Editor'ı Ubuntu'ya yükleyin
Ana menüye girdikten sonra, bölümüne gideceğiz.Yükleme' Unity Hub'dan. Bu, editörün farklı sürümlerini eklememize izin verecektir. Bir editörün kurulum sürecini başlatmak için sadece düğmeye bas "Eklebaşlıklı bir kılavuz yayınladı, aşağıdaki ekran görüntüsünde vurgulanmıştır.
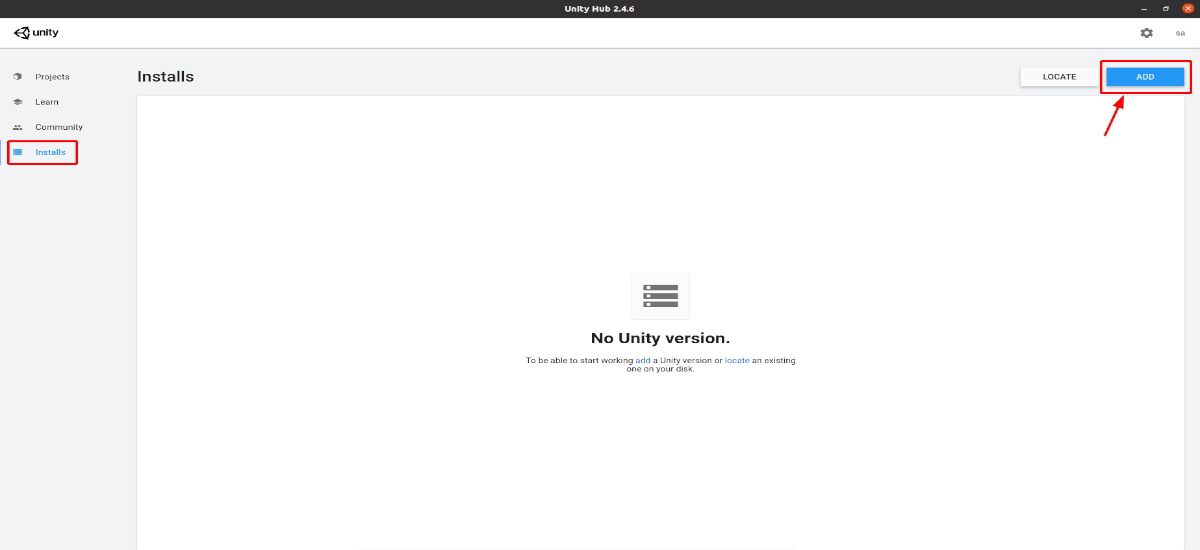
Birlik Sürümü Ekle
Şimdi yapabiliriz Gnu/Linux için bulunabilen Unity düzenleyicisinin farklı sürümleri arasında seçim yapın. Bu örnekte önerilen sürüme bağlı kalacağız.
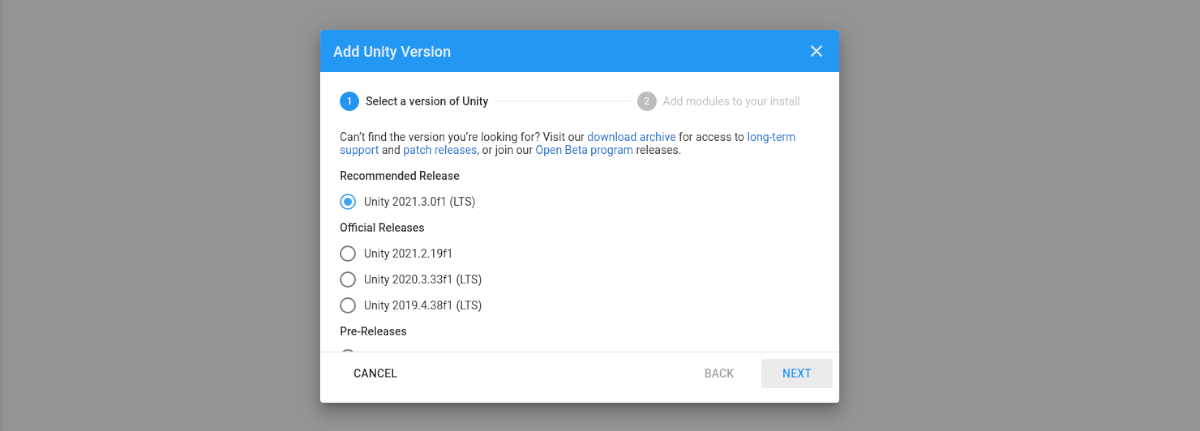
Yüklemek için modüller ekleyin
İndirmek istediğimiz Unity editörünün versiyonuna karar verdikten sonra, bir sonraki adımda GNU/Linux için yerel derlemeye ek olarak bileşenleri seçeceğiz.
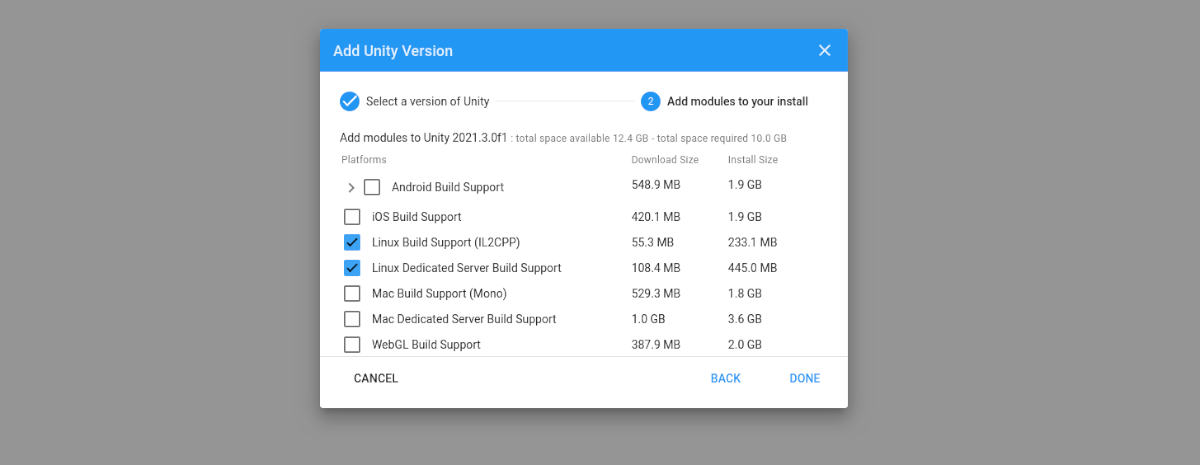
Bunun arkasında kurulum başlayacak.
Yeni proje oluştur
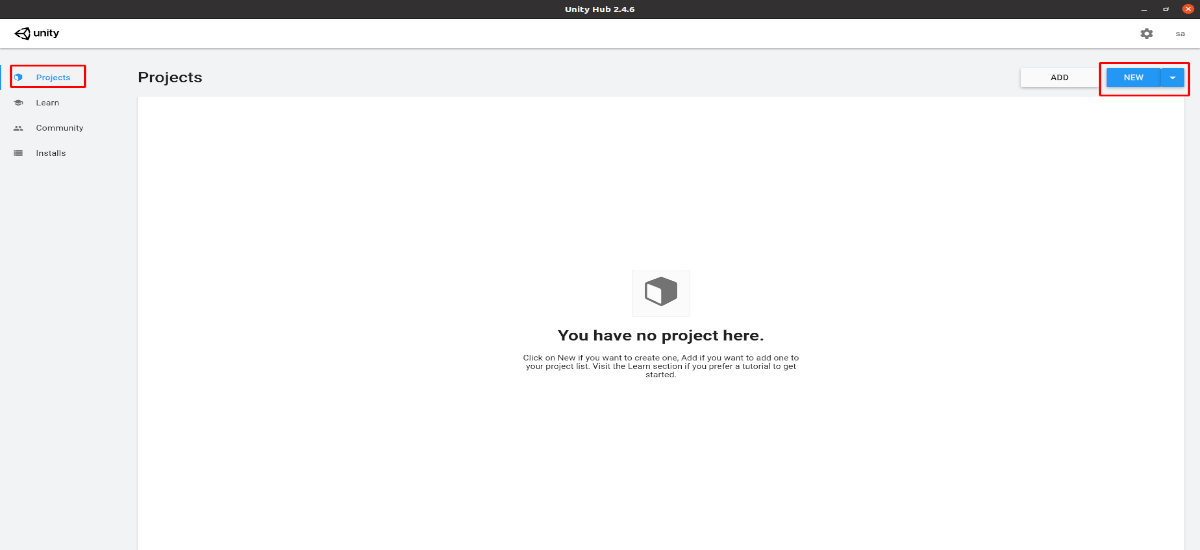
Unity editörünün seçili sürümünü yükledikten sonra, Unity Hub'da 'bölümüne gitmemiz gerekecek.Projeler'. ' seçeneğine tıklayacağız.yeni'. Bir sonraki adım, bir isim vermenin yanı sıra proje türünü seçmek olacaktır. ' düğmesine tıklayarak bitireceğiz.oluşturmak'.
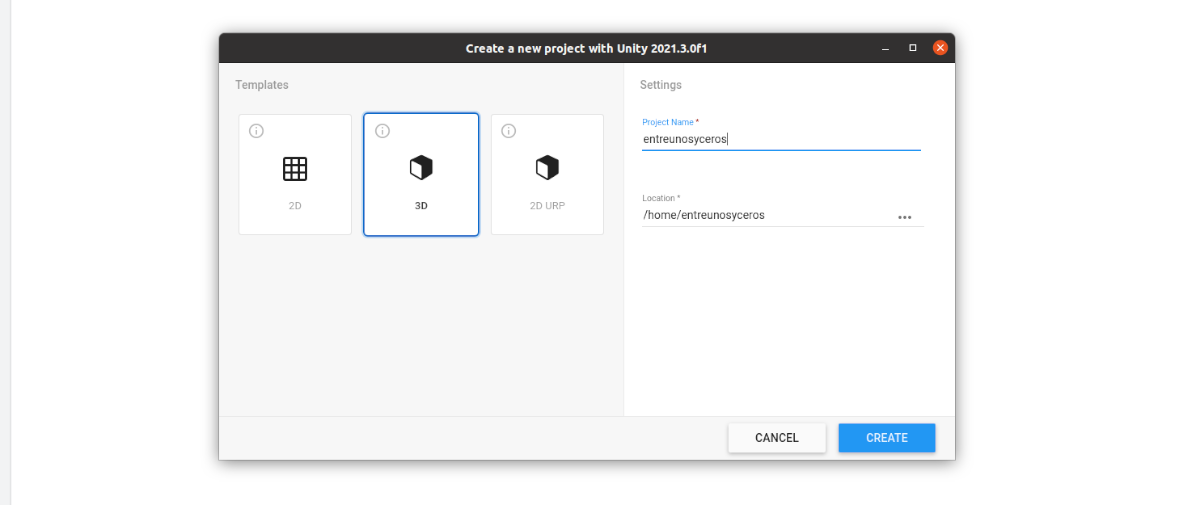
Unity düzenleyici arayüzü

Her şey güzelce kurulduktan ve oluşturulduktan sonra, kısa bir yükleme süresinden sonra, Grafik kullanıcı arayüzünü kullanarak projenizi geliştirmeye başlamak için Unity editör arayüzüne sahip olacaksınız..
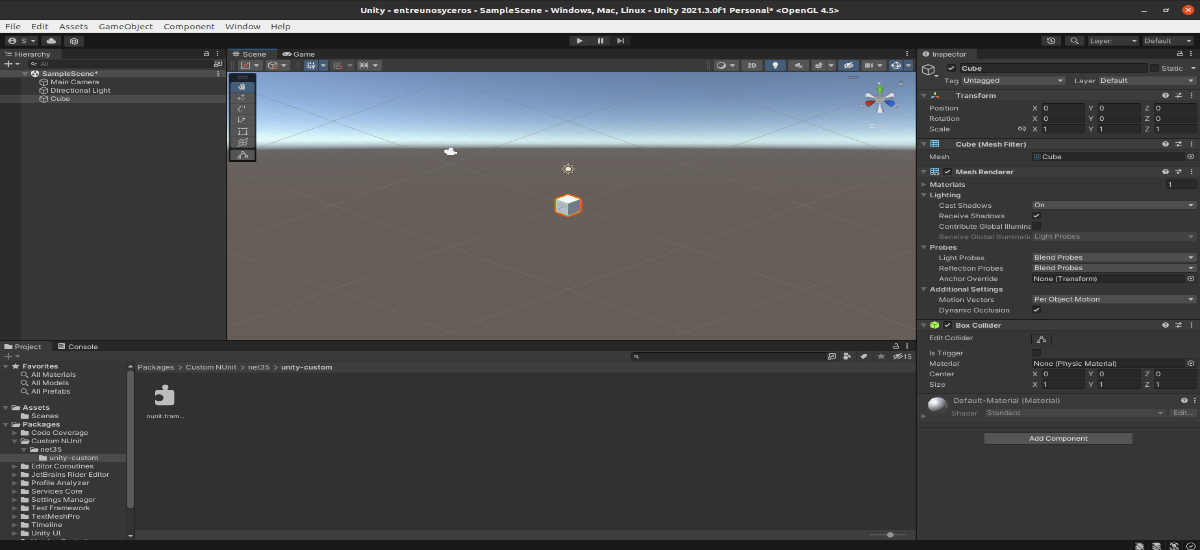
Bu program hakkında daha fazla bilgi için kullanıcılar şunları yapabilir: başvurmak belgeleme proje web sitesinde sunulan.