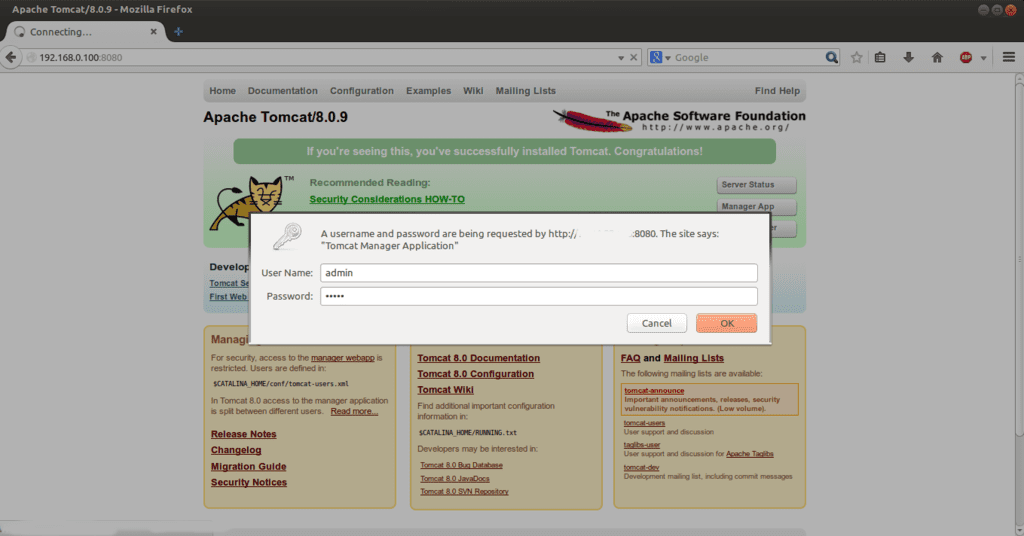
erkek kedi (önceden Jakarta Tomcat olarak biliniyordu) bir Apache Software Foundation (ASF) tarafından Java servletlerine ve JavaServer sayfalarına hizmet vermek için geliştirilen açık kaynaklı servlet sunucusu ve kapsayıcıSun Microsystems (bugün Oracle'a aittir) spesifikasyonlarına göre, sunucudan 'saf' bir Java ortamı sağladığı için. Aralarında büyük kuruluşlar ve KOBİ'lere kadar olan şirketler de dahil olmak üzere bu tür içeriği yürütmesi gerekenler için eksiksiz bir çözüm sunar, çünkü bu aracı karakterize eden bir şey varsa, onun harika ölçeklenebilirlik.
Görelim o zaman Ubuntu'ya tomcat nasıl kurulurbunun için Apache'nin halihazırda kurulu olduğunu varsaymaya başlayacağız ve yerel ağımızda statik bir IP adresi yapılandırdık, örneğimizde şöyle olacaktır: 192.168.1.100ve ayrıca bir alan adı belirlememiz gerekir, örneğin server1.red.com.
Başlamak için kuracağız Javave işleri kolaylaştırmak için openJDK'yi seçtik:
sudo apt-get yükleme varsayılanı-jdk
Bu bittiğinde, şu komutla yaptığımız Java'nın en son sürümünün kurulu olup olmadığını kontrol ederiz:
java -versiyon
Şimdi kuruyoruz wget ve unzip, amacımızı gerçekleştirmek için gerekli olacak iki paket:
sudo apt-get wget unzip'i kur
Bununla başlamaya hazırız tomcat indir web sitesinden açın ve kurun:
cd / opt
wget http://ftp.nluug.nl/internet/apache/tomcat/tomcat-8/v8.0.9/bin/apache-tomcat-8-0.9.zip
apache-tomcat-8.0.9 dosyasını açın
mv apache-tomcat-8.0.9 erkek kedi
Şimdi Bash'de ortam değişkenlerini ayarlayacağız:
sudo nano ~ / .bashrc
Aşağıdakileri ekliyoruz:
dışa aktar JAVA_HOME = / usr / lib / jvm / default-java /
CATALINA_HOME = / opt / tomcat dışa aktar
Şimdi değişikliklerin etkili olması için Bash'i yeniden başlatıyoruz:
. ~ / .bashrc
Bu yapıldıktan sonra Tomcat için yürütme izinlerini ayarlamamız gerekir:
chmod + x $ CATALINA_HOME / bin / startup.sh
chmod + x $ CATALINA_HOME / bin / shutdown.sh
chmod + x $ CATALINA_HOME / bin / catalina.sh
Tomcat'i başlatıyoruz:
$ CATALINA_HOME / bin / startup.sh
Sunucuyu başlatmanın yanı sıra, bu bize bilgilerini ekranda gösterecek, böylece sunucu ile ilgili her şeyi görebileceğiz. tomcat kurulumu, örneğin veritabanının, geçici klasörün, Java klasörünün veya sınıf yolunun bulunduğu dizinler ve tüm bunların altında 'Tomcat başladı' efsanesini göreceğiz.
Ardından, yönetim bölümlerine erişim sağlamak için kullanıcı hesapları oluşturma zamanı. Bunun için conf / tomcat-users dosyasını açmalı ve aşağıdakileri sekmelerin arasına eklemeliyiz. Y :
Bu örnek için, bu öğreticiyi basitleştirmeyi ve kullanımımız için uyarlarken bu değişkenleri bulmayı kolaylaştırmayı amaçlayan kullanıcı yöneticisi ve şifre yöneticisini kullandık. Bu yapıldıktan sonra Tomcat sunucusunu durdurup yeniden başlatmanız gerekir:
cd $ CATALINA_HOME /
./bin/catalina.sh durdur
./bin/catalina.sh başlangıç
Şimdi sayfasına erişiyoruz tomcat yönetimi, bunu web tarayıcısından yapıyoruz ve adres çubuğuna 192.168.1.100:8080 giriyoruz. Sonra bu aracın yönetim panelini göreceğiz ve yönetici kullanıcı olarak girmek için örneğimizdeki gibi admin / admin kombinasyonunu veya hatırladığımız gibi seçtiğimizi kullanacağız, sadece bakıyorduk
örneğimizi basitleştirin.
İşte bu ve sonunda Tomcat'i sunucumuza yükleyeceğiz Ubuntu, şimdi yapabiliriz Java sunucu uygulamalarını ve JavaSunucusu Sayfalarını çalıştırın, bu açık kaynak aracının bize sağladığı diğer avantajların yanı sıra.
Çok teşekkür ederim çok hizmet etti
Çok teşekkür ederim selamlar!
Teşekkür ederim.