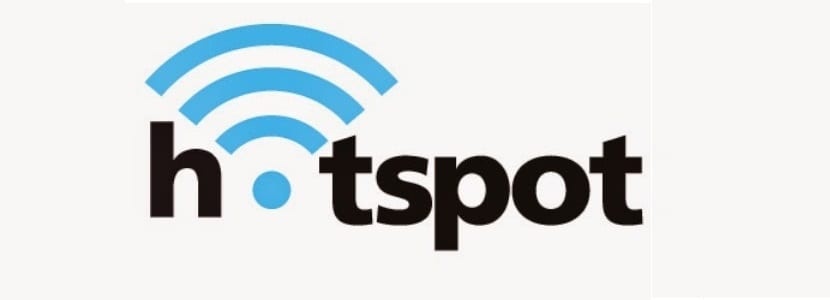
O okuyucular Windows kullanıcıları veya geçiş yapan bu sistemin uzun bir süre Windows'ta, bir İnternet bağlantısını diğer bilgisayarlarla paylaşmak için bir kablosuz ağ adaptörü kullanmak mümkündü.
Genellikle, Bu, bir "Hotspot" veya "ad-hoc" oluşturarak yapılır., doğrudan kablosuz ağ bağdaştırıcısından verilir. Yapması çok kolay ve birçok Windows kullanıcısının sevdiği bir özellik.
Linux'ta, bir erişim noktasından akış her zaman kolay olmamıştır. Yakın zamana kadar, kullanıcıların komut satırından manuel olarak girmeleri, bağdaştırıcıları birbirine bağlamaları, IP tablolarını ayarlamaları vb. Gerekiyordu.
El Bir Hotspot oluşturabilmek, İnternet bağlantısını Ethernet bağlantısı üzerinden paylaşmanın en kolay yoludur. bilgisayarınızdan akıllı telefonlar ve tabletler gibi kablosuz cihazlara.
En Ubuntu'nun (ve ağ yöneticisinin) yeni sürümleri, bağlantılar erişim noktaları aracılığıyla paylaşılabilir diğer işletim sistemlerinde olduğu kadar kolaylıkla yapılabilir.
Bu seçeneği etkinleştirmek için dizüstü bilgisayarınızın ilk kablosuz ağını bir Wi-Fi Hotspot'a veya hatta bilgisayarınızdaki bir USB veya PCI Wi-Fi kartına dönüştürmeniz ve ardından cihazları oluşturdukları WiFi erişim noktasına bağlamanız gerekir.
Ubuntu 18.04 LTS'de bir Hotspot (WiFi erişim noktası) oluşturma adımları
Ubuntu 3.28 LTS'de masaüstü ortamı olarak GNOME 18.04 ile, sistemde WiFi tethering yapmak gerçekten çok kolay.
Yeni bir kablosuz ağ oluşturmanın ilk adımı, Ubuntu görev çubuğundaki ağ simgesine gidin ve üzerine tıklayın:
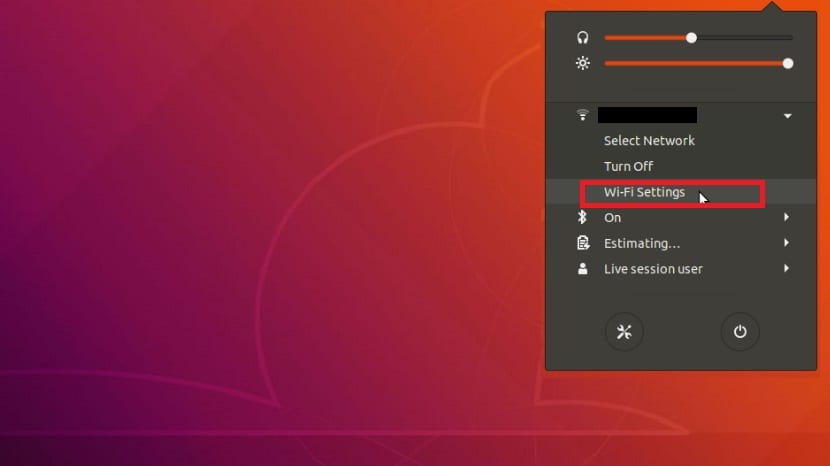
burada "Wifi seçenekleri" ni tıklayacağız
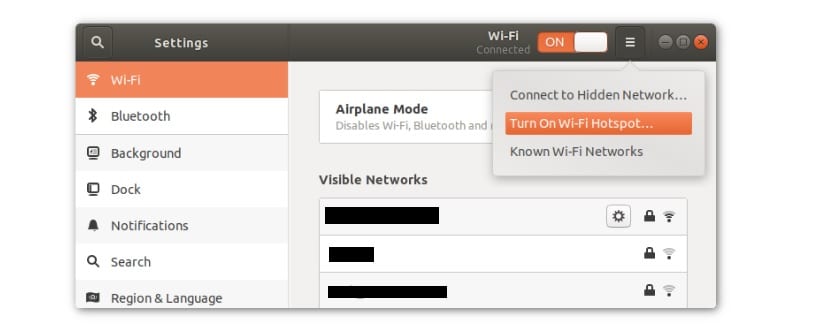
bu bizi "Ağ Bağlantıları" penceresine götürür
burada hadi yeni bağlantı oluştur'a tıklayalım görselde gördüğümüz koninin kanatlı ikonuna tıklayarak "Wifi Hotspot'u Etkinleştir" seçeneğine tıklayacağız.
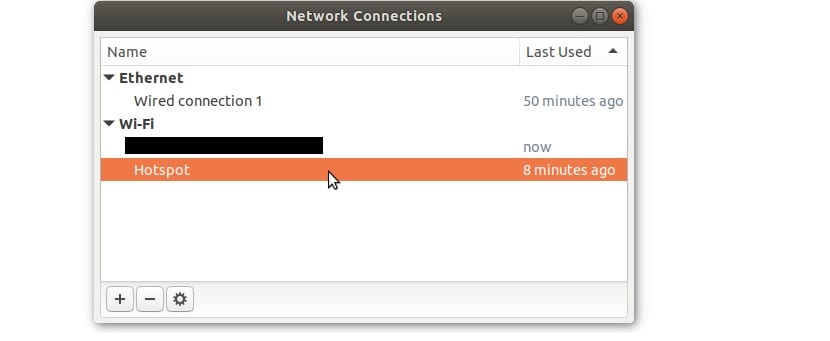
Si adı (SSID) ve şifreyi değiştirmek istiyorsanız erişim noktasından, Ağ Bağlantıları düzenleme aracını açın, bunu yapmak için sistemde Ctrl + Alt + T ile bir terminal açın ve çalıştırın:
nm-connection-editor
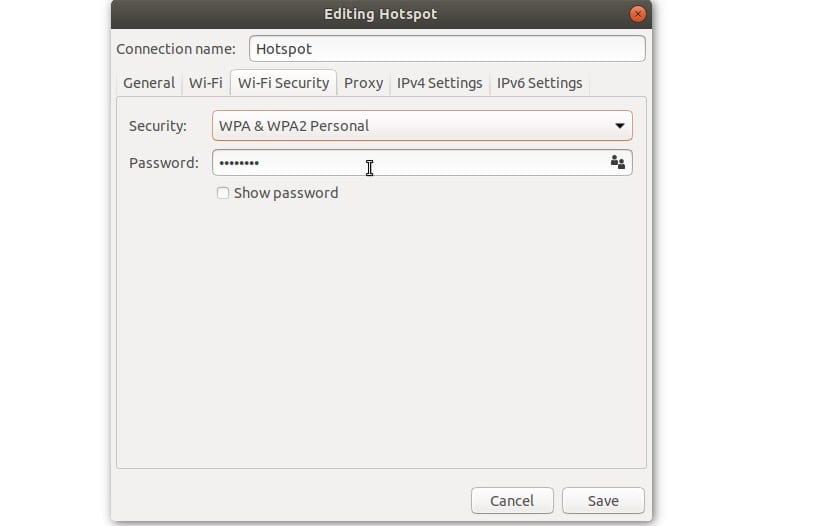
burada Çift tıklamamız gereken yerde yeni bir satış açılacak erişim noktasının adını ve şifresini değiştirmemize izin verilecektir.
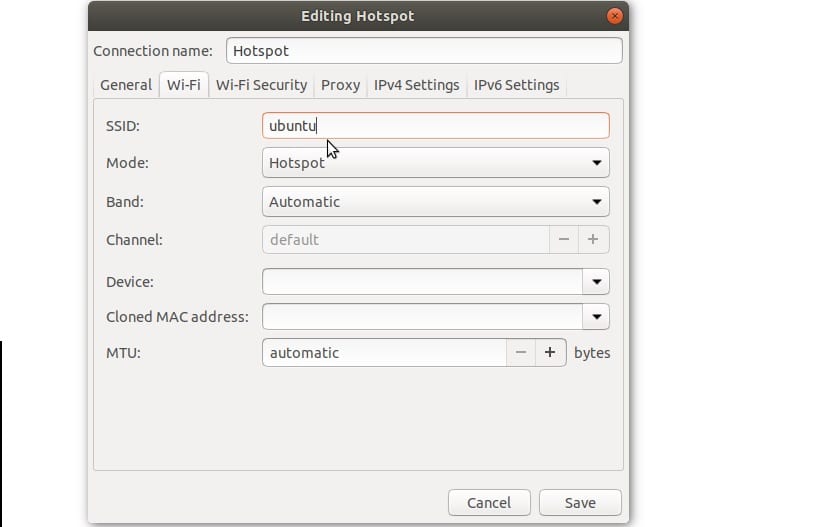
Ardından "bant" modu gelir. Bu ayar, farklı frekanslarda kablosuz ağ yayınını etkinleştirir.
Ne yapacağımızı bilip bilmediğimizi seçebileceğimiz iki seçenek var, bunlar 5 GHz ve 2 GHz modu.
5 Ghz (A) bağlantı modu, daha kısa bir bağlantı aralığı ile daha yüksek bir indirme hızına izin verir.
Bu erişim noktasını kurmak için kullanılan bilgisayardaki 5 GHz bağlantılara bağlanmanın mümkün olduğunu biliyorsanız, burada bu seçeneği seçmelisiniz.
Değilse, bant modunda 2 GHz (B / G) modunu seçin, ancak ne yapacağınızı bilmiyorsanız önerilen seçenek otomatik olarak bırakmaktır.
Bu erişim noktasına erişilebilmesi için ayarlanması gereken son ayar "cihaz" dır.
Bu bölge, sıcak nokta ağını ve iletmek için hangi cihazın kullanılması gerektiğini sayar.
Açılır menüyü kullanarak kablosuz çipinizi seçin. Ayrıca burada, statik veya dinamik bir IP veya bir proxy kullanmasını isteyip istemesek de, bazı özel değerler atayabiliriz.
Akışı başlatmak için "Kaydet" düğmesini tıklayın.
Ağ üzerinden paylaşabileceğiniz İnternet'e sahip bir kablo bağlantınız olmadığı sürece erişim noktasının çalışmayacağına dikkat edilmelidir.
Erişim noktası aracı, kablolu bir bağlantıyı otomatik olarak algılar ve bunu WiFi erişim noktası aracılığıyla paylaşır.
Daha fazla uzatmadan, umarım bu küçük eğitim sizin için yararlıdır.
Ubuntu 18'e yeni yükselttim ama MATE kullanıyorum ve lanet olası ağ simgesi görünmüyor, artık bu makaleyi okuduğumun farkındayım, Unity kullanmak dışında herhangi bir öneri?
Erişim noktasını doğru bir şekilde yapabilirim ve android cihazımdan internete bağlanabilirim, ancak… Açıklamayla birlikte bir ağ başlatma hatası alıyorum: “gateway.2wire.net” çözülürken hata: İsim veya hizmet bilinmiyor.
Bundan, modemi sıfırlamadığınız sürece birçok web sayfası artık görünmez.
Bunu düzeltmenin bir yolu var mı?
BİR ERİŞİM NOKTASI OLUŞTURMAK İSTİYORUM ANCAK SAĞLAYICI OLARAK PC'İME ŞARJ KABLOSU İLE BAĞLANTILI BİR AKILLI TELEFON KULLANARAK VE PAYLAŞILAN BAĞLANTIYI VE USB MODEMİNİ ETKİNLEŞTİREN MODEMİ TANIMLAMAK İSTİYORUM. BU BAĞLANTIYI İNTERNET GİRİŞ SİNYALİ OLARAK KABUL ETMEZ. İNTERNETİ UTP KABLOSU İLE BAĞLARSAM ÇALIŞIRSA. NASIL YAPABİLİRİM??.
MUCHAS GRACIAS
Merhaba iyi! Onları nasıl ortadan kaldırdığımı bilmek isterim.
Çok kötü bir şekilde onu wep anahtarına değiştirmeye çalıştım ama benim için işe yaramadı, bunun yerine sadece wap'a koyuldu ve hiç sevmediğim hiç tavsiye etmiyorum> :(
Teşekkürler! Bana çok iyi hizmet etti!
Bir bilgisayara yeni kurulmuş bir Ubuntu 18.04.5 lts sistemim var ve onu evde adsl'a bağlayamıyorum, bu nasıl yapılır? Teşekkürler