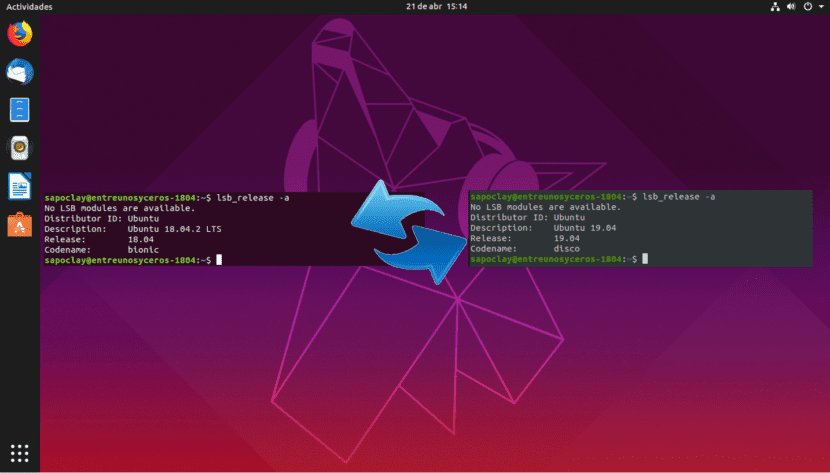
Aşağıdaki satırlarda bir göz atacağız Ubuntu 18.04'ten Ubuntu 19.04'e doğrudan terminalden nasıl yükseltebiliriz. Birkaç gün önce bir makalede, bir meslektaşım bize şunu açıkladı: Ubuntu 18.04 ve Ubuntu 18.10, Ubuntu 19.04'e nasıl yükseltilir. Ancak, Ubuntu 18.10 hala desteklendiğinden, sürüm 18.04 kullanıcılarının ilk olarak 18.10 sürümüne güncelleme yapması ve 19.04'e güncellemek için aynı işlemi izlemesi gerekir.
Hatırlaman gerektiğini düşündüğüm bir şey, bu Ubuntu 19.04 Disco Dingo normal bir fırlatma. Bu, şu sürümlerden biri olduğu anlamına gelir: 9 aydır desteğe sahip olmak. Bana göre, Ubuntu'yu günlük işler için kullanan kullanıcılar muhtemelen LTS sürümüne bağlı kalmalı, ancak bu bir zevk meselesi. Bu örnek için bir Ubuntu 18.04 sanal makinesi kullanacağım, çünkü çalışma ekiplerimde her zaman LTS sürümleri arasında geçiş yapmayı tercih ettim.
Meslektaşın makalesinde belirttiği gibi, nasıl Ubuntu 19.04'e yükseltmeUbuntu 18.04 kullanıcıları standart yükseltme prosedürünü izlerse, önce 18.10 sürümüne yükseltmeleri istenir. Bunun nedeni, Ubuntu 18.10'un henüz faydalı ömrünün sonuna gelmemiş olmasıdır. Ubuntu 18.10, Temmuz 2019'da faydalı ömrünün sonuna geldikten sonra, Ubuntu 18.04 kullanıcıları, standart yükseltme prosedürünü izleyerek doğrudan 19.04'e yükseltebilecekler..
Bununla birlikte, şimdi nasıl yapabileceğimizi göreceğiz Ubuntu 18.04'u atlayarak komut satırından Ubuntu 19.04'ten doğrudan Ubuntu 18.10'e yükseltme. 3 ay beklemek istemiyorsanız veya iki kez güncelleme yapmak için zamanınız yoksa aşağıdaki talimatları uygulayabilirsiniz.
Ubuntu 18.04'ten Ubuntu 19.04'e doğrudan terminalden nasıl yükseltilir
Aşağıdaki satırlarda Canonical'ın bize varsayılan olarak verdiği güncelleme yolunu değiştirin. Bu örnek için kullandığım Ubuntu sürümü:

Öncelikle aşağıdaki komutu çalıştırın. mevcut yazılımı yükselt. Dikkat çekmek önemlidir bu komutu çalıştırırken yeni bir çekirdek kurulursa, devam etmek için yeniden başlatmanız gerekir güncelleme işlemi ile. Bir terminalde (Ctrl + Alt + T) şunu yazıyoruz:
sudo apt update && sudo apt upgrade
Bunu sağlamaya devam ediyoruz update-manager-core paketini kurduk aynı terminalde yazarak:
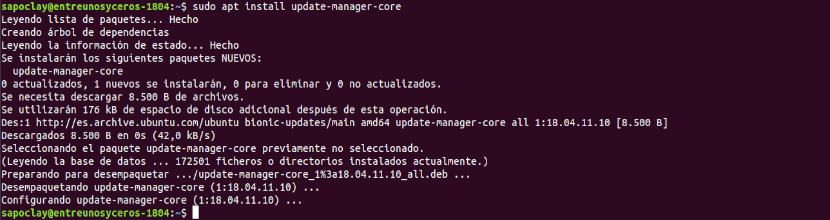
sudo apt install update-manager-core
Yapacağımız bir sonraki şey konfigürasyon dosyasını düzenle tercih ettiğiniz komut satırı metin düzenleyicisini kullanarak:
sudo vi /etc/update-manager/release-upgrades
Bu dosyanın altında, istek değerini değiştir "lt"to"normalbaşlıklı bir kılavuz yayınladı.
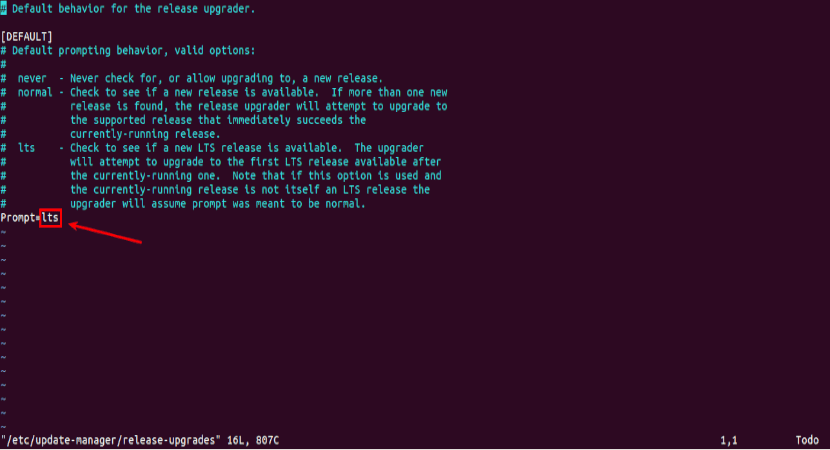
Prompt=normal
Sonunda, dosyayı kaydedin ve düzenleyiciden çıkın metnin.
Üçüncü taraf kaynakları devre dışı bırakın
Sonra aşağıdaki komutu yürütmeliyiz arşivdeki tüm biyonik örneklerini diske değiştir / Etc / apt / sources.list. biyonik Ubuntu 18.04'ün adıdır. disko Ubuntu 19.04'ün adıdır.
sudo sed -i 's/bionic/disco/g' /etc/apt/sources.list
Dosyaya üçüncü taraf depoları eklediyseniz / Etc / apt / sources.list ve dizinde /etc/apt/sources.list.d/, tüm üçüncü taraf depolarını devre dışı bırak. Dosyadaki her satıra yorum yazarak bunu yapabileceksiniz, Başına # sembolünü ekleyerek. Bittiğinde dosyayı kaydedin.
Actualización
Üçüncü taraf depolarını devre dışı bıraktıktan sonra, aşağıdaki komutları çalıştırın. yazılım kaynaklarını güncelle. Yazılımı, Ubuntu 19.04 deposunda bulunan en son sürüme de güncelleyeceğiz. Bu adım, minimum güncelleme olarak bilinir:
sudo apt update sudo apt upgrade
Minimum güncelleme bittikten sonra, aşağıdaki komutu çalıştırın. tam güncellemeyi başlat:
sudo apt dist-upgrade
Şimdi yapabilirsin eski / gereksiz yazılım paketlerini kaldırın Ubuntu sisteminizden:
sudo apt autoremove && sudo apt clean
Bitirmek sistemi yeniden başlat:
sudo reboot now
Yeniden başlatıldığında, terminal penceresini açabilir ve Ubuntu sürümünüzü kontrol edin komut ile:
lsb_release -a
Aşağıdaki gibi bir şey görmelisiniz:

Ve bununla güncellemiş olacağız Ubuntu 18.04 doğrudan Ubuntu 19.04'e iki kez güncellemeye veya Ubuntu 18.10'un sonlandırılmasını beklemeye gerek yok.
Bunu yapmaya çalıştım, ilk kernel paniğimi yaşadım, 🙂
Aynı diskte W10'un kurulu olduğu ve buna saygı duyduğu şekilde güncellenmesine hizmet eder.
Süper çalışıyor !!
Mükemmel, işe yaradı.
Bir sorgu, radeon vega grafik ekran kartına sahip bir asus ryzen 5'im var ve bu yazıyı takip ederek ona ubuntu'yu güncelledim. Bilgisayar başladığında, Ubuntu başladığında bana en fazla 3 saniye süren mor bir ekran gösteriyor; İnternette arama yaparken, bunun ekran kartı sürücülerinden kaynaklandığını söylediler, ki yapılandırmam gereken şeye göre, gerçek şu ki, bunu nasıl yapacağımı bilmiyorum. Ardından, ubuntu'yu 19.04 sürümüne güncellediysem, hatanın düzeltilebileceğini, ancak yine de almaya devam ettiğini söyleyen başka bir yanıt aldım.
Bunu nasıl düzelteceğiniz konusunda herhangi bir fikriniz var mı?
Teşekkür ederim ve bana yardım edersen sana gerçekten minnettar olurum.
Merhaba, birkaç ay geçtiğini biliyorum ama cevap birisi için faydalı olabilir, bu ACPI ile ilgili bir sorun, yapmanız gereken önyükleme seçeneklerine girmek ve "e" harfine basmak şimdi satırını düzenleyeceğiz linux diyor pci = np acpi koyacaksınız. bununla başlayacak
Mükemmel rapor, basit, pratik ve kolay. Tebrikler
sonunda onu normalden lts'ye döndürmeliyim ??
Arkadaşım yok, çünkü 19.04 versiyonu LTS versiyonu değil, NORMAL versiyonu, umarım size yardım etmişimdir! 🙂
Mükemmel çalıştı, Tanrı seni korusun,
Çok teşekkür ederim.
Merhaba, güncelleme yaparsam dosyalarım risk altında mı? Başka bir deyişle, mutlaka onaylamalı mıyım?
Gönderi için çok teşekkür ederim, şimdi bilgisayarımda Disco Dingo var.
Güncelleme sırasında Finder'ın stilleri mahvoldu. Daha fazla ayrıntı görmek için stackoverflow'daki sorunun aşağıdaki bağlantısını görebilirsiniz
https://es.stackoverflow.com/questions/319155/como-arreglo-los-estilos-del-buscador-de-ubuntu