
Bir sonraki makalede, nasıl yapabileceğimize bir göz atacağız. WordPress'i Ubuntu 20.04'e Nginx ile kurun. bu CMS en yaygın kullanılan açık kaynak içerik yönetim sistemlerinden biridir. Yaklaşık 60 milyon web sitesine güç sağlar. PHP'de yazılmıştır ve bilgileri depolamak için bir veritabanı olarak MariaDB / MySQL kullanır.
Aşağıdaki satırlarda, Ubuntu 20.04 üzerinde Nginx ile WordPress'in yerel olarak nasıl kurulacağını göreceğiz. Bu nedenle devam etmeden önce gerekli olacak LEMP yazılım yığınının kurulu olması Ubuntu 20.04 üzerinde başlamak.
Ubuntu 20.04'e Nginx ile WordPress yükleyin
PHP uzantılarını yükleyin
WordPress'in Ubuntu 20.04'te çalışması için aşağıdaki uzantılar gereklidir. Bunları kurmak için sadece bir terminal açmamız (Ctrl + Alt + T) ve çalıştırmamız gerekecek:
sudo apt update && sudo apt install php-dom php-simplexml php-ssh2 php-xml php-xmlreader php-curl php-exif php-ftp php-gd php-iconv php-imagick php-json php-mbstring php-posix php-sockets php-tokenizer
WordPress için Nginx Sunucu Bloğu Oluşturun
WordPress kurulumu için bir Nginx sunucu bloğu oluşturacağız. Bu sunucu bloğu bir alan adı, bağlantı noktası numarası, belge kökü, kayıt defteri konumu vb. Gerektirir.. Bu örnek için kullanacağım veriler aşağıdaki gibidir. Her kullanıcının bunları ihtiyaçlarına göre uyarlamasına izin verin:
- Alan adı: www.wordpress.yerel
- Belge kök dizini: /siteler/www.wordpress.local/public_html/
- Kayıtlar: /siteler/www.wordpress.local/logs/
Başlayalım dizinde bir sunucu bloğu yapılandırma dosyası oluşturmak /etc/nginx/conf.d komut ile:
sudo vim /etc/nginx/conf.d/www.wordpress.local.conf
Dosyanın içine aşağıdaki içeriği yerleştireceğiz:
server {
server_name www.wordpress.local;
root /sites/www.wordpress.local/public_html/;
index index.html index.php;
access_log /sites/www.wordpress.local/logs/access.log;
error_log /sites/www.wordpress.local/logs/error.log;
# No permitir que las páginas se representen en un iframe en dominios externos
add_header X-Frame-Options "SAMEORIGIN";
# Prevención MIME
add_header X-Content-Type-Options "nosniff";
# Habilitar el filtro de secuencias de comandos entre sitios en los navegadores compatibles
add_header X-Xss-Protection "1; mode=block";
# Evitar el acceso a archivos ocultos
location ~* /\.(?!well-known\/) {
deny all;
}
# Evitar el acceso a ciertas extensiones de archivo
location ~\.(ini|log|conf)$ {
deny all;
}
# Habilitar enlaces permanentes de WordPress
location / {
try_files $uri $uri/ /index.php?$args;
}
location ~ \.php$ {
include /etc/nginx/fastcgi_params;
fastcgi_pass 127.0.0.1:9000;
fastcgi_index index.php;
fastcgi_param SCRIPT_FILENAME $document_root$fastcgi_script_name;
}
}
Dosyayı kaydedip çıkıyoruz. Şimdi gidiyoruz belge kök dizinini ve kayıt dizinini oluşturun komutları kullanarak:
sudo mkdir -p /sites/www.wordpress.local/public_html/ sudo mkdir -p /sites/www.wordpress.local/logs/
Devam ediyoruz Nginx yapılandırma dosyalarını kontrol etme:
sudo nginx -t
Önceki ekran görüntüsündeki gibi bir mesaj, Nginx sunucu yapılandırmasının doğru olduğunu onaylayacaktır. Hizmeti yeniden başlatıyoruz:
sudo systemctl restart nginx.service
WordPress için veritabanı oluşturun
MariaDB / MySQL'e giriş yapalım:
sudo mysql -u root -p
sonra veritabanını oluşturuyoruz WordPress için:
CREATE DATABASE wordpress;
Aşağıdakiler olacak bir kullanıcı oluştur:
CREATE USER 'wpusuario'@'localhost' IDENTIFIED BY '123password';
Devam ediyoruz oluşturulan kullanıcıya veritabanına erişim izni vermek:
GRANT ALL PRIVILEGES ON wordpress.* TO 'wpusuario'@'localhost';
Ve biz yapabiliriz simir:
quit
WordPress indir
WordPress'in en son sürümünü indiriyoruz de WordPress.org ile wget:
wget http://wordpress.org/latest.tar.gz
Şimdi hadi WordPress paketini çıkarın komutla katran:
tar -zxvf latest.tar.gz
Aşağıdakiler olacak WordPress dosyalarını belge köküne taşı:
sudo mv wordpress/* /sites/www.wordpress.local/public_html/
Nginx'in bu belge köküne dosya yazabilmesi için özelliği değiştirmeye devam ediyoruz.:
sudo chown -R www-data:www-data /sites/www.wordpress.local/public_html/ sudo chown -R www-data:www-data /sites/www.wordpress.local/logs/
Şimdi hadi alan için bir barındırıcı girişi oluşturun (bu örnekte www.wordpress.local) dosyanın içinde / Etc / hosts, ortamımızın ad çözümlemesi için bir DNS sunucusu olmaması durumunda:
sudo vim /etc/hosts
Dosyanın içine, aşağıda gösterildiği gibi bir girdi ekleyeceğiz. Kullanılan IP, yerel bilgisayarımın IP'si.
WordPress'i yükleyin
Bu örnekteki verileri takip ederek, web tarayıcısını açın ve url'yi ziyaret edin:
http://www.wordpress.local
Bu bizi götürecek WordPress kurulum sihirbazı.
Zorunda kalacağız WordPress'in bağlanmasına izin vermek için veritabanı ayrıntılarını yazın. Önceden oluşturulmuş veri tabanındaki veriler olacaktır.
Bağlantı başarılı olursa, yeni bir ekranda bir başarı mesajı göreceğiz. Devam etmek için tıklamanız yeterli Kurulumu çalıştırın.
Bir sonraki ekranda yapmamız gerekecek site başlığını, WordPress yönetici kullanıcısını, şifreyi ve e-posta adresini yazın. WordPress Yükle butonuna tıklayarak bir sonraki ekrana geçeceğiz.
Her şey yolunda giderse, WordPress kurulumu şimdi tamamlanmıştır. Şimdi tıklayabiliriz WordPress Yöneticisine (Arka Uç) gitmek için erişim.
Ve oradan sitemizi geliştirmeye başlayabiliriz:
Maksimum dosya yükleme boyutunu yapılandırın
Varsayılan olarak, PHP, 2MB'den büyük dosya yüklemelerine izin vermez. WordPress web arayüzü üzerinden daha büyük dosya yüklemelerine izin vermek için, php.ini'de upload_max_filesize ve post_max_size'yi yapılandırmamız gerekecek..
sudo vim /etc/php/7.4/fpm/php.ini
İşte gidiyoruz arama upload_max_filesize y yükleme boyutunu 256 milyon olarak değiştir, ihtiyacınız olan şey buysa:
upload_max_filesize = 256M
Biz ayrıca arama post_max_size ve yükleme boyutunu değiştireceğiz ihtiyaçlarımıza göre:
post_max_size = 256M
Bitirmek için ana modülü ekleyeceğiz client_max_body_size Nginx sunucu yapılandırma dosyasında.
sudo vim /etc/nginx/nginx.conf
Yönerge HTTP bloğuna eklenebilir (tüm siteler için), belirli sunucu bloğu veya konum bağlamı.
client_max_body_size 256M;
Dosyayı kaydedip çıkıyoruz. Hizmetleri yeniden başlatıyoruz:
sudo systemctl restart php7.4-fpm.service sudo systemctl restart nginx.service
Ve bununla sahip olacağız Ubuntu 20.04'e yerel olarak yüklenmiş WordPress.

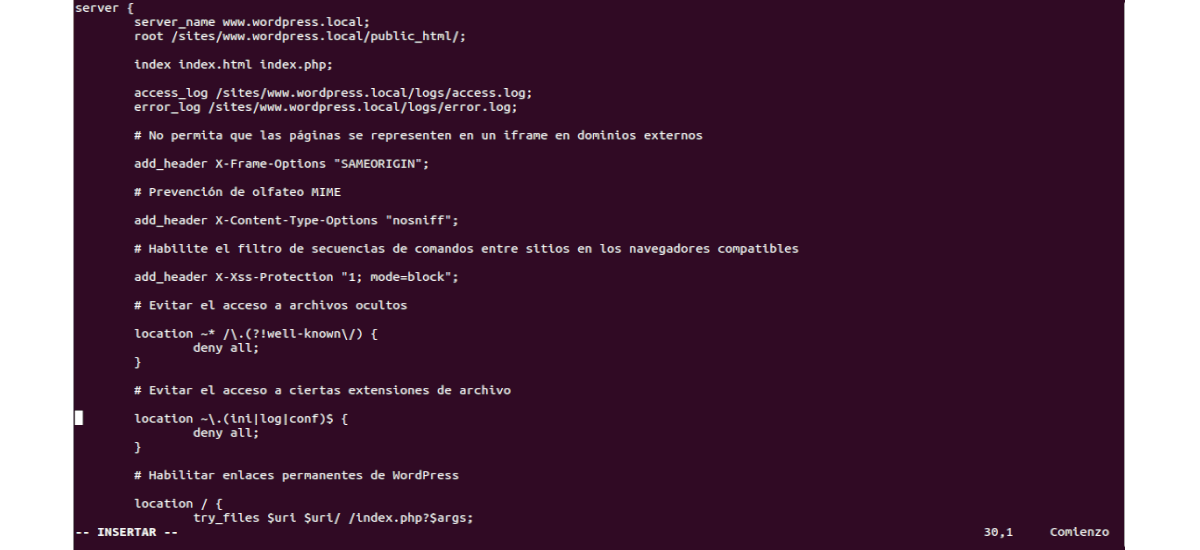


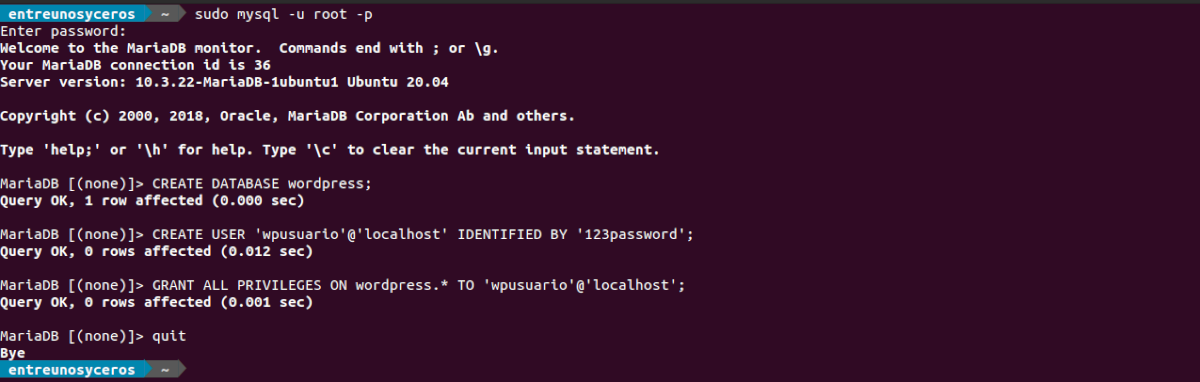
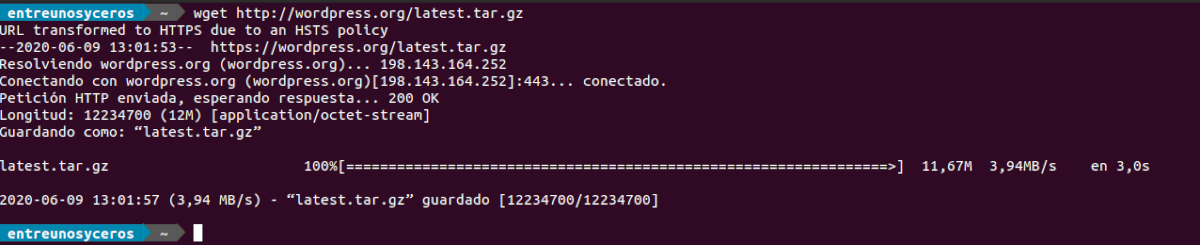


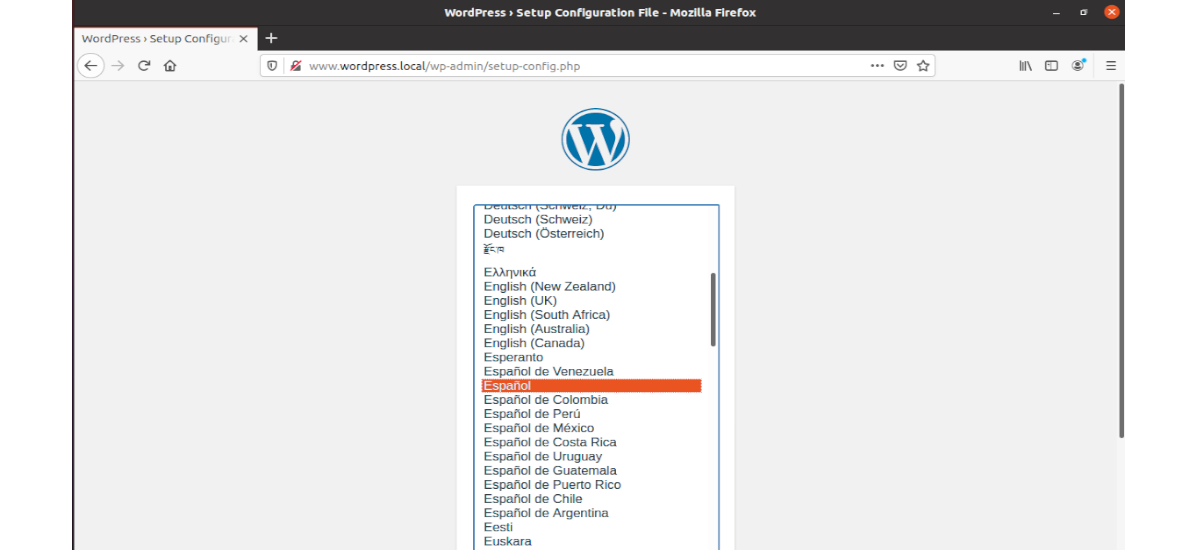
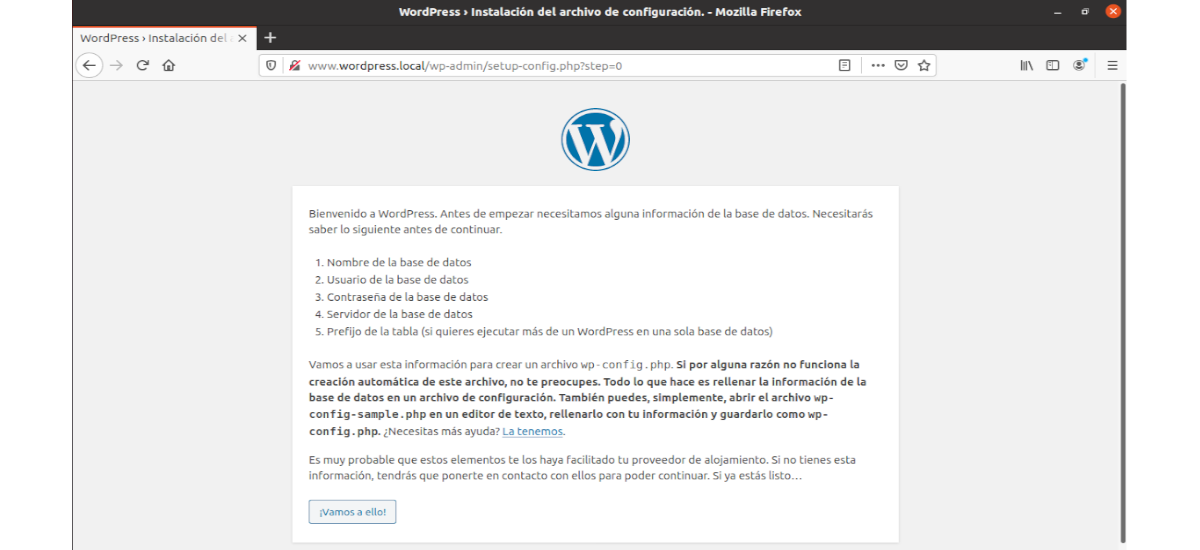
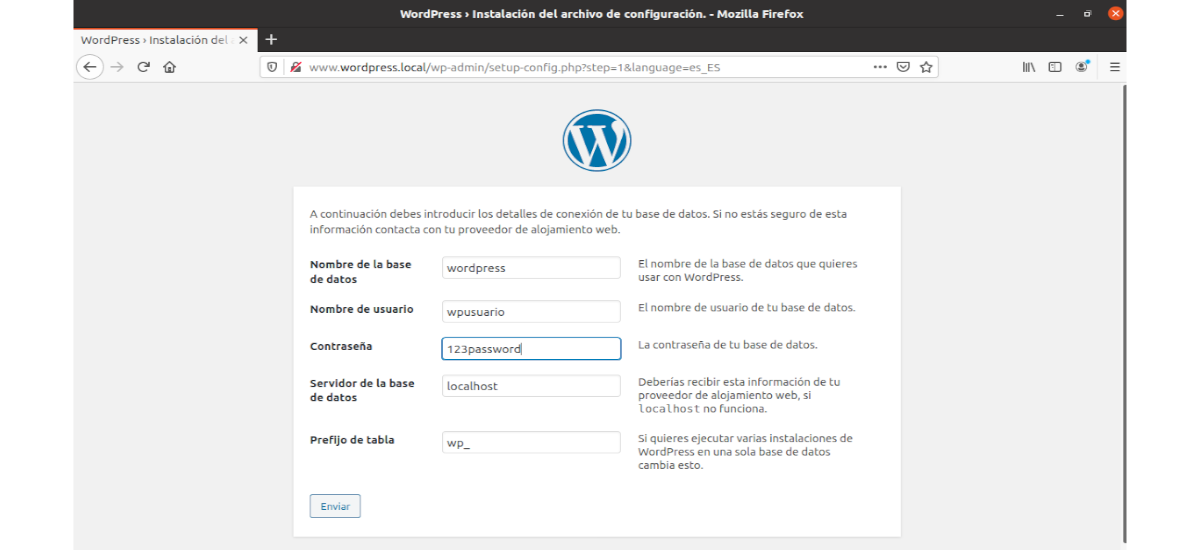

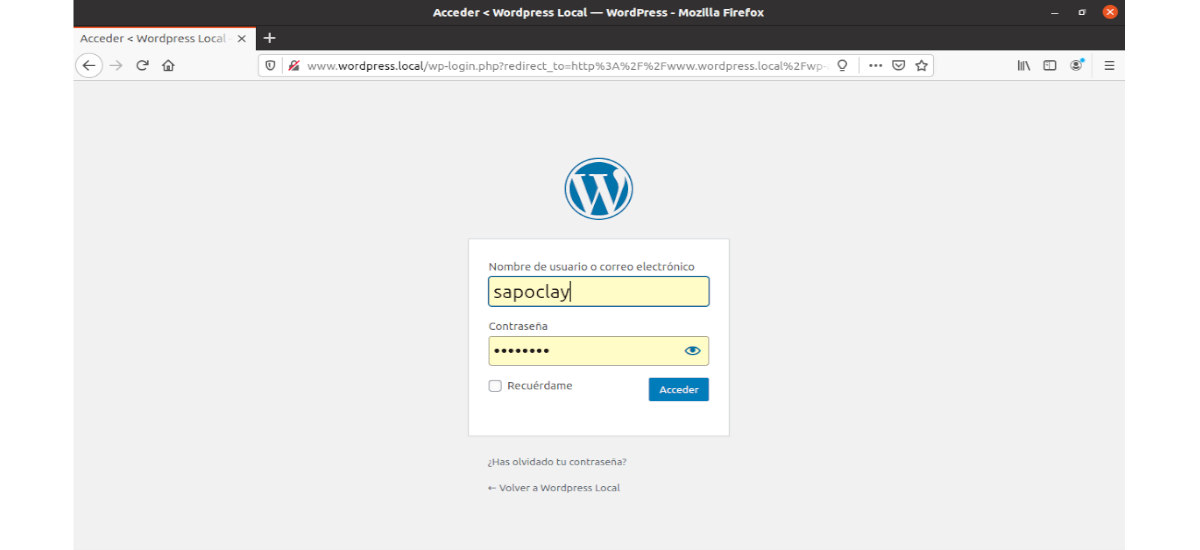
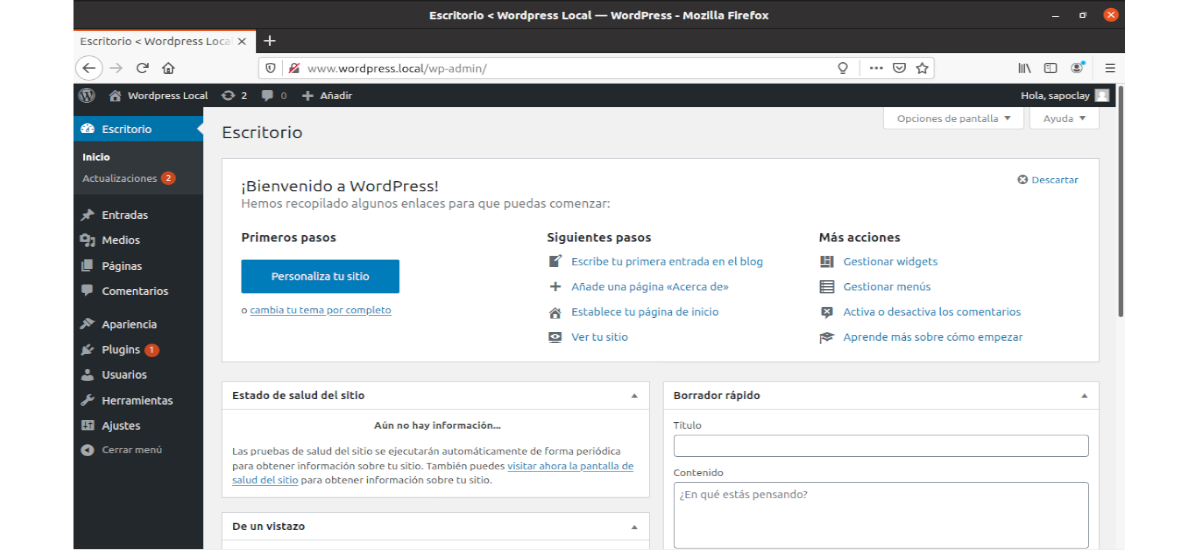
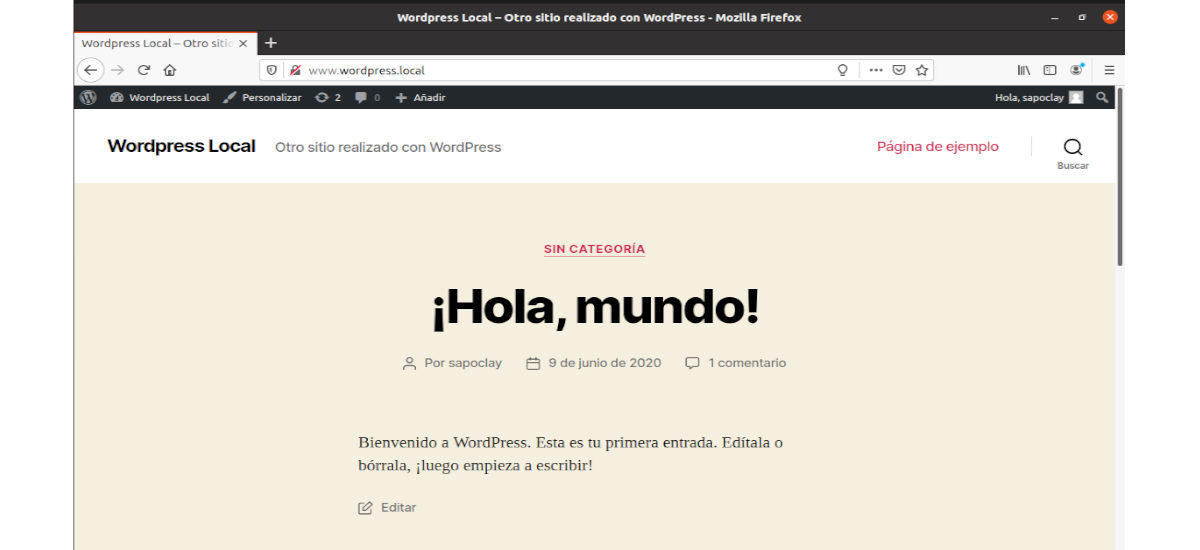
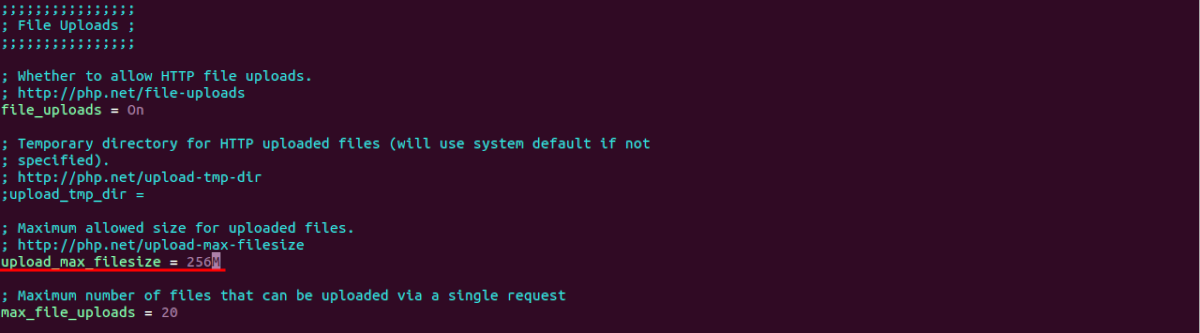
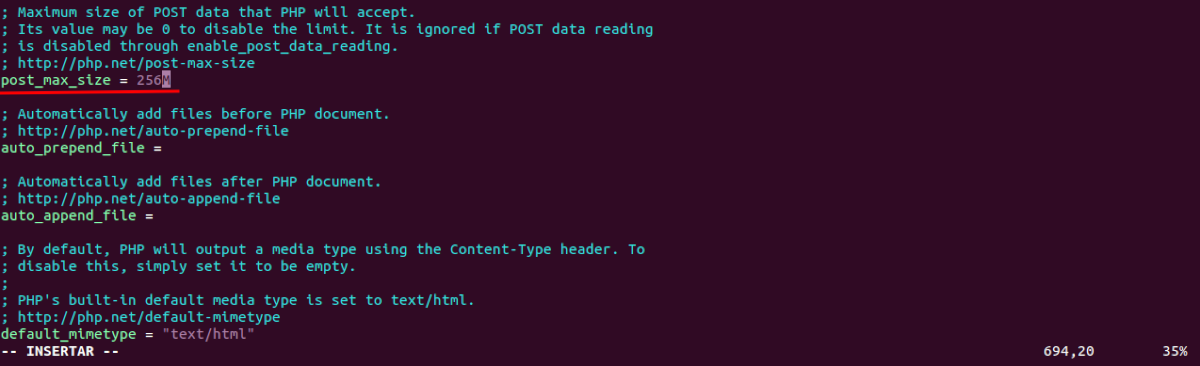
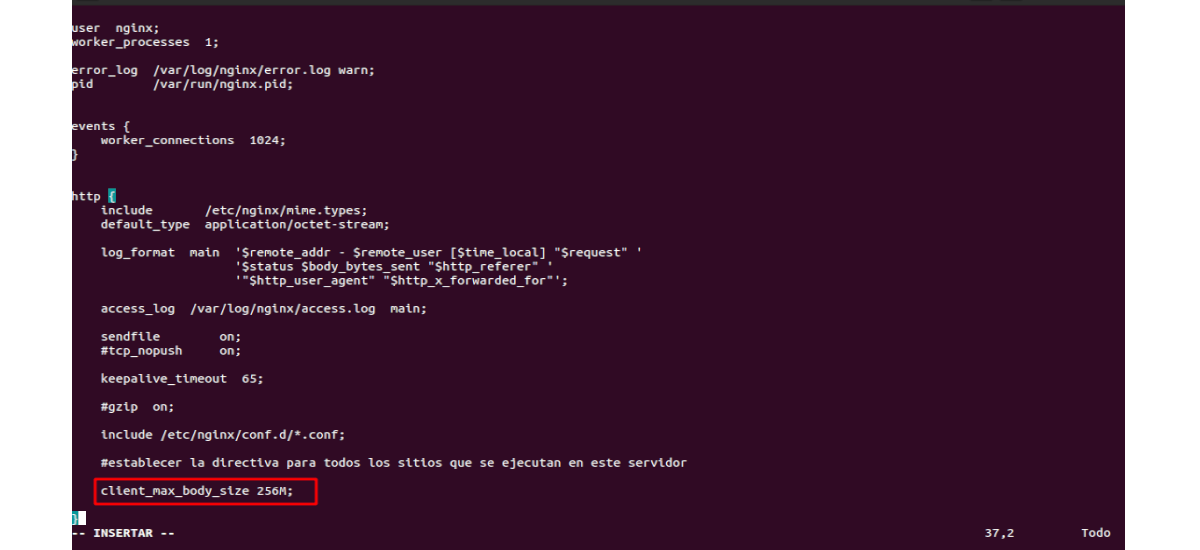
Çalışmıyor 🙁
Merhaba. Kurulum hangi noktada başarısız oldu?
Nginx'i aynı yerel ağdaki harici bir makineden erişim için nasıl yapılandırabilirim?
Belirtilen yapılandırmayı uygularken ve Nginx'in varsayılanına adla erişim girmeye çalışırken.