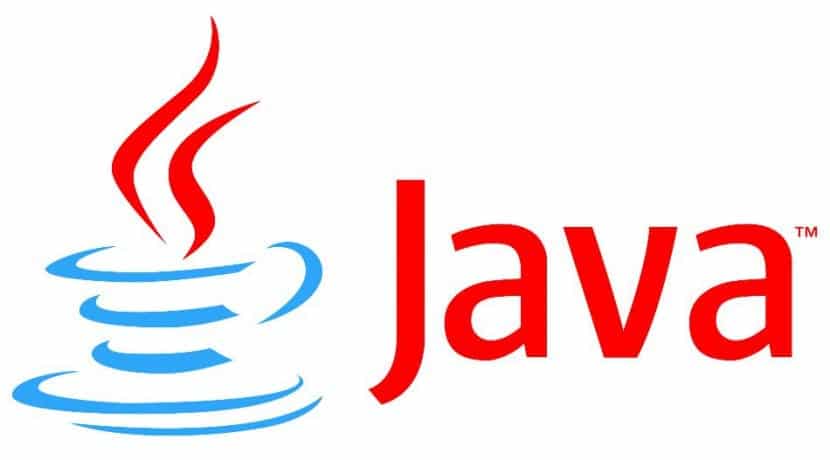
Java
Şüphesiz Java bir programlama dilidir çeşitli amaçlar için kullanılan ve çeşitli araçların çalıştırılması ve çalıştırılması için neredeyse gerekli bir tamamlayıcıdır, java kurulumu, java kurulumunu yaptıktan sonra pratik olarak önemli bir görevdir.
Bu yüzden bu sefer sizinle Java'nın nasıl kurulacağına dair basit bir öğretici paylaşacağım bir geliştirme ortamı ve JRE yürütme ortamı olan JDK ile sistemimizde.
İki kurulum yöntemimiz var sistemimiz için bunlardan biri bize sundukları paketleri kullanıyor resmi Ubuntu depolarından ve diğeri e aracılığıylaÜçüncü taraf bir depo kullanıyorum.
Kod depolarından Ubuntu 18.04'e Java nasıl yüklenir?
Java'yı ve eklentilerini yüklemek için Kendimizi Synaptic ile destekleyerek veya ayrıca terminalden yapabiliriz.
Synaptic ile sadece kurmak istediğimiz paketleri seçmek için arama motorunu kullanıyoruz.
Terminal ile birlikte, onu açmalı ve aşağıdaki komutları uygulamalıyız.
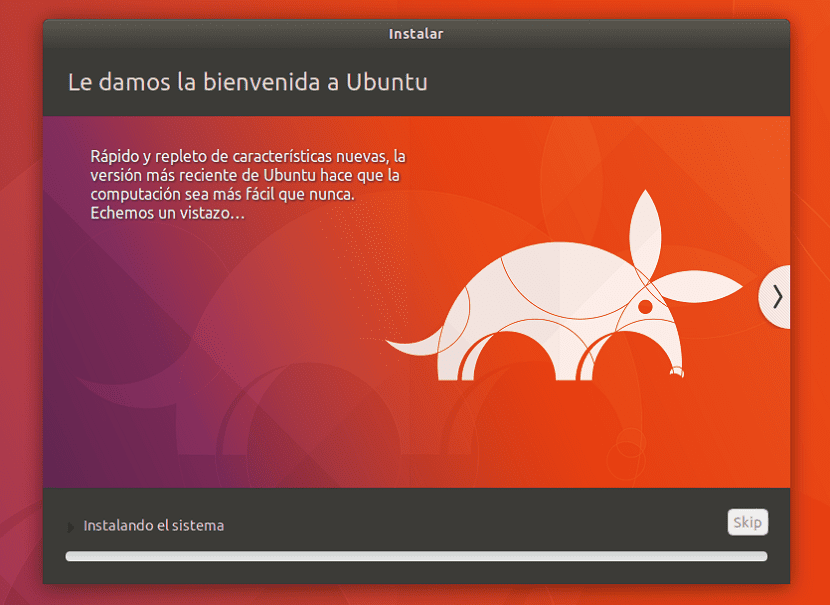
Öncelikle sistemi şu şekilde güncellemeliyiz:
sudo apt-get update sudo apt-get upgrade
ve nihayet Java'yı bu komutla yüklüyoruz:
sudo apt-get install default-jdk
Süre yürüttüğümüz yürütme ortamını kurmak için:
sudo apt-get install default-jre
Daha Java'nın kurulu olup olmadığını kontrol edin sistemimizde sadece şunları yapmalıyız:
java --version
Bu, bizim java sürümümüz kurulu olduğunda bir yanıt verecektir.
Ubuntu 18.04'e ücretsiz Java alternatifleri nasıl kurulur?
Bunu bilmek de önemlidir Java'ya ücretsiz alternatiflerimiz var bunu doğrudan resmi Ubuntu depolarından kurabiliriz.
Açık kaynak sürümü içeren Ubuntu Çalışma zamanında Java ikili dosyaları Açık JDK olarak adlandırılır.
Ubuntu Java Open JDK'yı yüklemek için sürüm 11 bir terminal açmalı ve çalıştırmalıyız:
sudo apt install openjdk-11-jdk
Ubuntu Java Open JDK sürüm 9'u yüklemek için şunu çalıştırın:
sudo apt install openjdk-9-jdk
Ve Java Open JDK 8 için şunu çalıştırın:
sudo apt install openjdk-8-jdk

Java, PPA'dan Ubuntu 18.04'e nasıl kurulur?
Bahsedilen diğer yöntem şuydu: üçüncü taraf bir PPA aracılığıylaJava'nın bilgisayarımıza yüklenmesi için depoyu kullanacağız webupd8team'deki adamların bize sunduğu.
Bunun için bir terminal açmalı ve aşağıdaki komutu uygulamalıyız:
sudo add-apt-repository ppa:webupd8team/java sudo apt update
Burada bunu açıklığa kavuşturmalıyım bu depoda java sürüm 8 ve 9'a sahipler bu nedenle hangi sürümü kuracağınızı seçeceksiniz.
Yüklemek için java sürüm 8 çalıştırma:
sudo apt install oracle-java8-installer
Daha yürüttüğümüz Java 9 durumu:
sudo apt install oracle-java9-installer
Ubuntu 10 ve türevlerine Java 18.04 nasıl kurulur?
Eski depoda yalnızca dokuzuncu Java sürümüne sahip olduklarından, java sürüm 10'u kurmak istememiz durumunda başka bir depo kullanmamız gerekiyor ekiplerimizde.
Bu sürüm bir süredir mevcut ve aşağıdaki özellikleri getiriyor:
- Graal adında deneysel bir tam zamanında derleyici, Linux / x64 platformunda kullanılabilir
- yerel değişken türü çıkarımı.
- Java uygulamalarının başlangıcını ve ayak izini azaltmak için uygulama sınıflarının paylaşılan dosyaya yerleştirilmesine olanak tanıyan paylaşılan veri sınıfı uygulaması.
- Docker Farkındalığı: Linux'ta, JVM artık bir Docker konteynerinde çalışıp çalışmadığını otomatik olarak algılar
Bunu terminalde yapmak için bu komutu depo listemize eklemek için çalıştırıyoruz:
sudo add-apt-repository ppa:linuxuprising/java
Depolarımızı şu şekilde güncelliyoruz:
sudo apt update
ve nihayet bu komutla kuruyoruz:
sudo apt install oracle-java10-installer
Java yüklemesini özelleştirme
Java, önceki bir sürümü kaldırmadan önceki bir sürümü yeniden yüklemeye gerek kalmadan hangi sürümde çalışacağımızı seçebileceğimiz sistemde farklı sürümlere sahip olmamızı sağlar.
Güncelleme alternatiflerini kullanarak
Farklı komutlar için kullanılacak sembolik bağlantıları yönetmemize izin veren bu konfigürasyonu yapabiliriz.
sudo update-alternatives --config java
Yüklediğimiz Java'nın farklı sürümlerini gösterecek ve bunların varsayılan sürümünü beğenimize göre işaretleyebilir veya değiştirebiliriz.
Merhaba, «sudo update-alternatives –config java» referansında, uyumluluk nedenlerinden ötürü, eski ubuntu uygulamalarının uyumluluğu için varsayılan olarak 11 ve 8 (Manuel) olmak üzere iki Java sürümü yükledim:
Seçim Rota Öncelik Durumu
--------------------
* 0 / usr / lib / jvm / java-11-openjdk-amd64 / bin / java 1101 otomatik mod
1 / usr / lib / jvm / java-11-openjdk-amd64 / bin / java 1101 manuel mod
2 / usr / lib / jvm / java-8-openjdk-amd64 / jre / bin / java 1081 manuel mod
Bu uygulamaların çalışmasını java8 ile nasıl çözebilirim, böylece sürüm 8'i kullanabilir ve sürüm 11'i başlatmayabilirim?
java old_app_name -> çalışmıyor
/ usr / lib / jvm / java-8-openjdk-amd64 / jre / bin / java old_app_name -> çalışmıyor
Teşekkürler, selamlar David.
* linck'i bırak, böylece daha kolay *
Java 8'i yükleyemiyorum, kim bilir nasıl? ubuntu 18.04.1 lts üzerinde
merhaba, ubuntu 8 lts'inize java 18.04.1 yükler misiniz eğer öyleyse, teşekkür olarak cevap verin
java 8'i 18.04 lts sistemime de yükleyemiyorum
Çok teşekkürler!
Millet, ben bir yotuber'ım, bir şey bilmiyorsanız, kanalımdan ayrı yürüyün, size ubuntu hakkında birçok şey söyleyebilirim. Kanalım: Mitik456 -_-
Çok teşekkür ederim
bu sayfa güzel