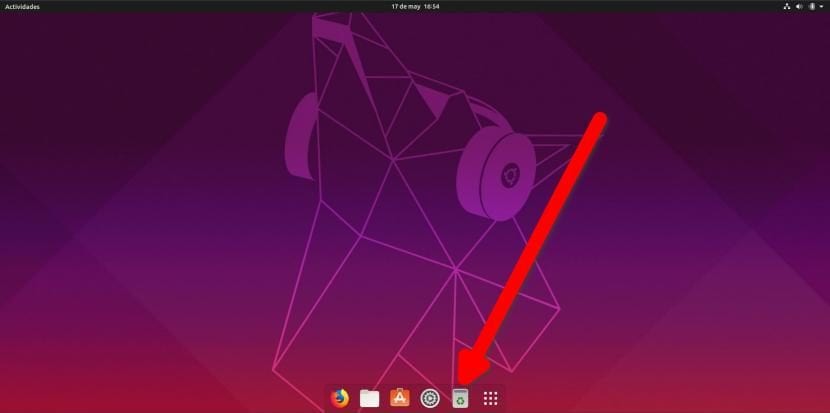
Geçen ayın sonunda, yayınlıyoruz Ubuntu dock'u "gerçek" bir yuvaya nasıl dönüştüreceğimizi açıkladığımız bir makale. Gerçek bir yuva bir ekranın tüm altını kaplamaz, ancak sabit uygulamalara sahiptir ve her yeni bir tane açtığımızda büyür. Ne de genellikle tam bir yuva içerir, çöp kutusuBu, masaüstünde olmadan hızlı bir şekilde erişebileceğimiz anlamına gelir.
Bu yazıda, çöp kutusunu Ubuntu yuvasına nasıl ekleyeceğinizi göstereceğiz. Bu makalede açıklanan sistemin Ubuntu 18.04 LTS için olması gerekiyordu, ancak Disco Dingo'da mükemmel çalışıyor. Bunun olması için, her şeyi aynen aşağıda açıklandığı gibi yazmanız gerekir. İzlenecek adımlarda açıkladığımız gibi, değişiklik yaparsak, bunu doğru yaptığımızdan emin olmalıyız. Örneğin, "Ad" ın göründüğü satırlarda "Çöp Kutusu" nu başka bir kelimeyle değiştirebiliriz, ancak "çöp" ifadesinin geri kalanı olduğu gibi bırakılmalıdır.
Bu basit adımlarla çöp kutusunu Ubuntu yuvasına ekleyin
- Ctrl + Alt + T kısayolu ile yapabileceğimiz bir terminal açıyoruz.
- Aşağıdakileri yazıyoruz:
gedit ~/Documentos/trash.sh
- Açılan dosyaya şunu yapıştırıyoruz:
#!/bin/bash icon=$HOME/.local/share/applications/trash.desktop while getopts "red" opt; do case $opt in r) if [ "$(gio list trash://)" ]; then echo -e '[Desktop Entry]\nType=Application\nName=Papelera\nComment=Papelera\nIcon=user-trash-full\nExec=nautilus trash://\nCategories=Utility;\nActions=trash;\n\n[Desktop Action trash]\nName=Vaciar Papelera\nExec='$HOME/Documentos/trash.sh -e'\n' > $icon fi ;; e) gio trash --empty && echo -e '[Desktop Entry]\nType=Application\nName=Papelera\nComment=Papelera\nIcon=user-trash\nExec=nautilus trash://\nCategories=Utility;\nActions=trash;\n\n[Desktop Action trash]\nName=Vaciar Papelera\nExec='$HOME/Documentos/trash.sh -e'\n' > $icon ;; d) while sleep 5; do ($HOME/Documentos/trash.sh -r &) ; done ;; esac done
- Metin yapıştırıldıktan sonra kaydederiz. 2. adımda belirttiğimiz rotaya kaydedilecektir. Rotayı değiştirmemek önemlidir. Bunu yaparsak, kelime için oluşturulan betiği aramalı ve değiştirmeliyiz. Örneğin, "Komut Dosyaları" adlı bir klasöre kaydetmek istiyorsak, "Belgeler" i aramalı ve bunun yerine "Komut Dosyaları" koymalıyız.
- Betiği şu iki komutla çalıştırılabilir hale getiriyoruz:
chmod +x ~/Documentos/trash.sh ./Documentos/trash.sh -e
- Çalıştığından emin olmak için başka bir seçenek de, ilk durumda, chmod + x ve dosyayı terminale sürükleyin ve ikinci durumda doğrudan sürükleyin ve ekleyin -e arkasında. Her iki durumda da tırnak işaretlerinin kaldırılması önemlidir.
- Yeni simge uygulamalarımızda görünecektir. Dock'a eklemek için uygulamalar menüsüne gidip sağ tıklayıp çöp kutusunu favorilere ekliyoruz.
- Başladığınızda orada kalmaya devam ediyor. Bunun için uygulamalarda "Ev uygulamaları" araması yapıyoruz ve şu alanlar ile yeni bir tane oluşturuyoruz:
- İsim: Çöp kutusu.
- Komut: /home/Your_user_name/Documents/trash.sh -d
- Yorum: ne olduğunu açıklamak istediğiniz her şey.
- Önemli: önceki yola, oluşturulan dosyanın yolunu yerleştirin. Örnekte, Belgeler klasöründedir.
- Simgenin orada olduğunu doğrulamak için bilgisayarı yeniden başlatıyoruz.
Her şey yolunda giderse, çöp kutusu görünecek ve dolu veya boş olmasına bağlı olarak simge farklı olacaktır. Komut dosyasında ayrıca "Çöp Kutusunu Boşalt" adıyla yeni bir eylem oluşturduk, böylece dock simgesine sağ tıklayarak, tıpkı çöp kutusu masaüstündeymiş gibi veya bunu şu şekilde yapabileceğimiz gibi paleti boşaltabiliriz. dosyaların gezgini.
İşlem, önceki GIF'de görebileceğiniz gibi olacak: görünmeyen şey, seçenek "Çöp Kutusunu Boşalt" diyor. Görebildiğiniz şey, simgenin dünyanın en doğal olmayan bir şekilde yaptığı bir şey değişmesidir. Benim için daha az kötülük, değişken boyutuyla, daha şeffaf bir renge sahip, varsayılan olarak gelen karanlık olandan daha iyi olduğunu düşündüğüm tam bir yuva ve temiz bir masaüstü simgelerine sahip olmamı sağlayan çöp kutusu. . Şahsen, masamın yalnızca bir görevi yaparken dolu olmasını seviyorum; İşimi bitirdiğimde boş bir masam olmasını seviyorum ve bu eğitimde anlatılanlar bunu yapmama izin veriyor.
Bu eğitim sizin için yararlı oldu mu yoksa Ubuntu'da varsayılan olarak geldiği şekliyle çöp kutusuna sahip olmayı mı tercih ediyorsunuz?

Çöp kutusu çalışır ancak simgeyi boştan doluya veya tam tersi şekilde değiştirmez. Elbette komut dosyasında bazı hatalar olmalı
Hayır, çalışmıyor. Yeniden başlattım, betiği tekrar yapıştırdım, simgeleri değiştirdim vs vs ... Neden bilmiyorum ama çöp kutusu mükemmel çalışmasına rağmen simge değişmiyor. Rahatsızlık için yine de teşekkürler. Herşey gönlünce olsun
Sonunda hatayı buldum. Betiğin yolundan sonraki login komutunda "trash.sh -e" komutunu ayarladım ve doğru olan "trash.sh -d" idi. Şimdi düzgün çalışıyor. Endikasyonlar ve rahatsızlık için çok teşekkür ederim. Sevecen bir selamlama.
Benim için ilk kez çalıştı, bunu uzun zamandır arıyordum, teşekkürler.