
Microsoft, 4 yıldan kısa bir süre önce WSL'yi ilk kez piyasaya sürdüğünde, birçok kullanıcı bu yenilikten memnundu. Diğer şeylerin yanı sıra, Windows'ta Linux terminaline sahip olmak birçok aracı kullanmamıza izin verir. Ancak bu tür bir "sanal makinenin" küçük bir sorunu var: gerçekte ve bunu hızlı ve kötü bir şekilde açıklamak, herhangi bir çıktı cihazına bağlı değildir, bu nedenle uygulamaları GUI ile çalıştıramayız. Ya da resmi olarak değil, çünkü VcXsrv bize izin verecekse.
VcXsrv bir xorg tabanlı Windows X sunucusu. Bu küçük uygulama, WSL'mize bağlı bir monitörümüz olduğunu ve bununla uygulamaları bir kullanıcı arayüzüyle çalıştırabileceğimizi simüle etmemize olanak tanıyacak. Çünkü bunları yüklemek zaten mümkündü, ancak başlatmaya çalıştığımızda bir hata gösterdi. Bu makalede, örneğin Gedit'i Windows 10'a yüklemek istiyorsanız izlemeniz gereken adımları göstereceğiz.
VcXsrv sayesinde Windows 10'da GUI ile Linux uygulamaları nasıl çalıştırılır
- Yapmamız gereken ilk şey WSL'yi kurmak. İçinde Bu makalenin geçen Eylül ayından itibaren yapmanız gereken her şeyi açıkladınız. ÖNEMLİ: Yazım sırasında WSL 2'ye yükseltme yapmaya gerek yoktur; Linux uygulamalarının Windows 10'da GUI ile çalışmasını engelleyen bazı hatalar var. Muhtemelen gelecekte düzeltilecekler, ancak bu şimdi mümkün değil.
- Ardından, şu adreste bulunan VcXsrv'yi kuruyoruz tıkla.
- Kurulum sırasında her şeyi varsayılan olarak bırakacağız. Kurulumun sonunda, VcXsrv arka planda çalışacak ve seçeneklerine sistem tepsisinden erişebileceğiz.
- Bize güvenlik duvarı uyarısını gösteriyorsa, "VcXsrv windows xserver" erişimine izin veriyoruz.
- Bir sonraki adım testleri çalıştırmaktır. Teorik olarak, herhangi bir uygulamayı yükleyebiliriz ve komut, kurduğumuz Linux dağıtımına bağlı olacaktır. Ubuntu ve türevlerinde, komut normaldir (sudo apt install APP). Uygulamaları WSL'ye yüklemenin uzun bir süreç olduğunu hatırlıyoruz, bu yüzden sabırlı olmanız gerekecek.
- Uygulamayı yükledikten sonra aşağıdaki komutu çalıştıracağız:
export DISPLAY=:0
- Komut yürütüldüğünde, uygulamayı başlatmalıyız. Bunun için terminale isminizi yazmamız gerekiyor. "Gedit" durumunda "gedit" yazmalıyız.
Aynı anda birkaç Linux uygulaması çalıştırmak istiyorsak, bunları Windows terminali. Bunu yapmak için, herhangi bir komuttan önce tırnak işaretleri olmadan "wsl" girmemiz gerektiğini unutmayın. Her uygulamayı başlatmadan önce 6. adımdaki komutu kullanmamız gerekecek.
Sorun
Genellikle çok fazla sorun yoktur, ancak en yaygın olanı, şu anda bazı hataların olduğunu daha önce açıkladığımız WSL 2'yi kullanmamızdır. Yapmamız gereken şey düşürmek (düşürme). Bunu şu şekilde yapacağız:
- Windows PowerShell'i açıyoruz ve hangi WSL sürümünü kullandığımızı bize göstermek için aşağıdaki komutu yazıyoruz:
wsl -l -v
- Bize sadece yardım seçeneklerini gösteriyorsa, WSL 1'de olduğumuz varsayılır. Sürüm hakkında bilgi görünürse ve "SÜRÜM" altında "2" gösterilirse, aşağıdaki komutu girerek aşağı inmemiz gerekir:
wsl --set-version Ubuntu 1
- Bir sonraki adım sabırdır. Eski sürüme geçmek, kullandığımız donanıma bağlı olarak 20 ila 30 dakika (veya daha fazla) sürebilir. İşlem tamamlandığında, Linux GUI uygulamaları sorunsuz çalışmalıdır.
Dikkatli olun, multimedya uygulamalarıyla ilgili sorunlar olabilir
Bu makalede anlatılanlar görüntü içindir. Bu, Gedit gibi uygulamaları sorunsuz çalıştırabileceğimiz anlamına gelir, ancak Rythmbox gibi uygulamaları yüklemek iyi bir fikir değildir çünkü ses beklendiği gibi olmayacak. Bunun dışında uygulamalar, sanki yerelmiş gibi oldukça iyi çalışıyor. Tüm bir grafik ortamına bağlı kalmayarak, "sanal makine" diğerlerinden çok daha akıcı çalışır, Virtualbox'a veya Microsoft'un kendi Hyper-V'sine kurduğumuz herhangi bir makine gibi.
Gelecekte işlerin ses açısından da iyileşeceği göz ardı edilemez. Her durumda, bu makalede açıklananlar, başka türlü mümkün olmayan bazı Linux araçlarını Windows üzerinde kullanmak isteyen herkese hizmet edecektir. Linux'a özel hangi uygulamanın Windows 10'da çalıştırılmasını istersiniz?
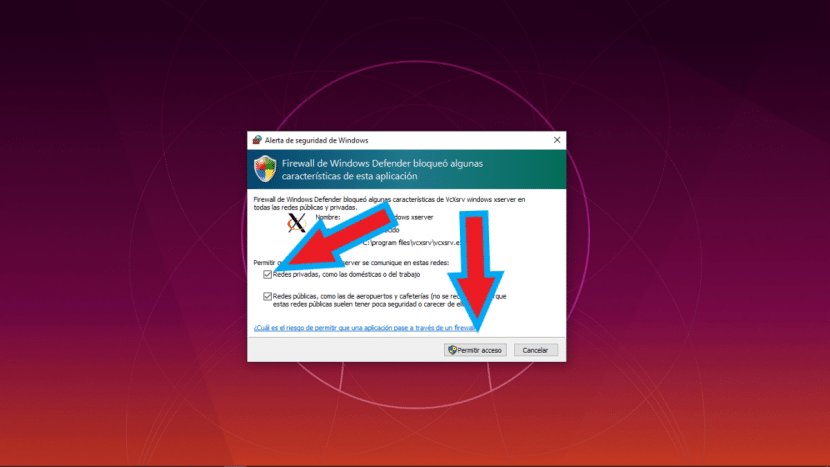
Bunları WSL 2'e düşürmek zorunda kalmadan WSL 1'den yürütme katkısı:
https://github.com/microsoft/WSL/issues/4106
Saygılarımızla,