
У наступній статті ми розглянемо MEGAsync. Усім відомо, що це розміщення дозволяє отримати a безкоштовний обліковий запис із 50 Гб хмарного сховища Mega. І оскільки нині мати житло в цьому стилі дуже корисно, мати a клієнт синхронізації Вміти використовувати простір – непогана ідея. Хоча, очевидно, є багато інших, які пропонують нам подібні характеристики (наприклад Dropbox), коли не вище.
З MEGAsync ми можемо синхронізувати вміст папки нашої команди з безкоштовним обліковим записом MEGA. Таким чином, якщо ми змінимо файл у папці, яка відстежується, він оновлюється автоматично в хмарі щоб мати можливість ділитися або мати наші файли з будь-якого місця. Тобто, якщо ми працюємо з іншим комп’ютером, ніж той, який ми зазвичай використовуємо, ми будемо впевнені, що наші файли завжди синхронізуються між нашими різними пристроями.
У цьому дописі ми побачимо, як встановити MEGAsync на Ubuntu 17.10. Хоча я повинен сказати, що його установка ідентична в будь-якій версії Ubuntu. В інших операційних системах, які підтримує ця програма, установка також дуже схожа.
Завантажте MEGAsync
Щоб встановити MEGAsync, нам доведеться відвідати головну сторінку MEGA. Потрапивши в нього, ми повинні натиснути на значок MEGAsync, який ми знайдемо внизу.
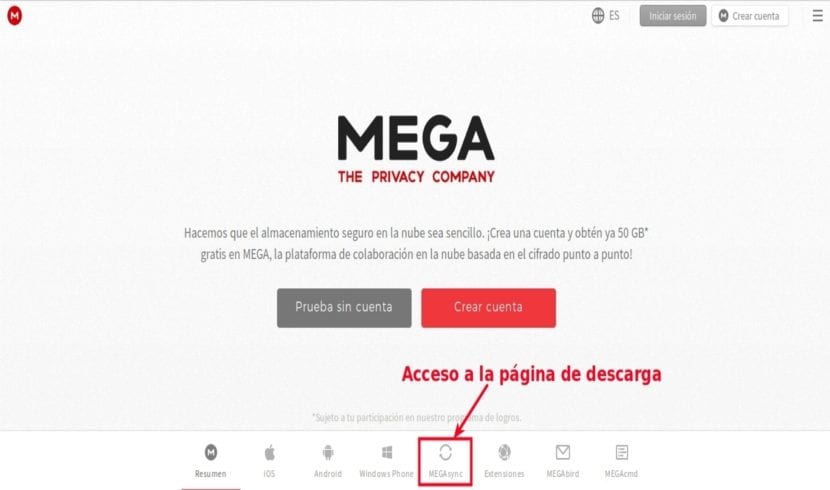
Потрапивши на сторінку завантаження MEGAsync, нам доведеться це зробити виберіть нашу операційну систему. Щоб отримати потрібний файл, нам доведеться натиснути кнопку випадаючого списку. Коли на екрані з’явиться список систем, нам доведеться прокручувати його, поки не знайдемо ту, яка нас цікавить (в даному випадку Ubuntu 17.10). Знайшовши, ми натискаємо на нього.
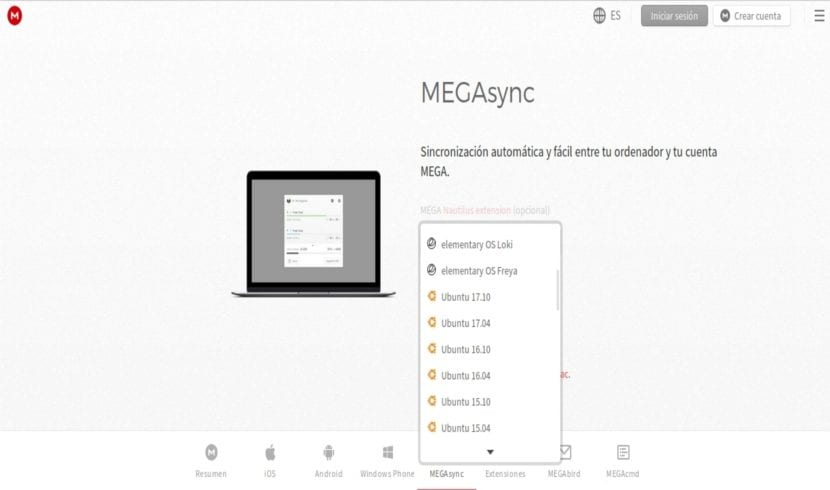
На цьому етапі нам доведеться шукайте архітектуру нашої системи. Оскільки для цього прикладу ми вибрали Ubuntu 17.10, він буде доступний лише для 64-розрядних архітектур.
Після цього, натиснувши на кнопку «Завантажити», розпочнеться завантаження, і система запитає нас, що робити з файлом. У цьому прикладі ми зможемо вибрати між його встановленням за допомогою параметра програмного забезпечення Ubuntu або збереженням на нашому комп’ютері, щоб встановити його пізніше, або використовувати термінал для встановлення.
Встановіть MEGAsync
Як і на попередньому кроці, я вирішив дочекатися файлу, я збираюся відкрити термінал (Ctrl + Alt + T) і ввести в нього таку команду, щоб почати встановлення:
sudo dpkg -i megasync-xUbuntu_17.10_amd64.deb
Si термінал попереджає нас про те, що під час встановлення сталися помилки, ми повинні мати можливість виправити їх, ввівши в тому самому терміналі:
sudo apt install -f
Запустіть MEGAsync вперше

Після завершення встановлення ми можемо запустити MEGAsync. У цьому першому старті ми можемо створити наш рахунок. Спочатку ми знайдемо програму на панелі діяльності. Ми починаємо писати назву програми, і ми зможемо отримати до неї доступ.
Коли ви це зробите, з’явиться нове вікно, яке попередить нас, що ми ще не ввійшли. У ньому натискаємо на кнопку «Увійти”. Очевидно ми повинні попередньо створити обліковий запис в Інтернеті або на кнопці "Створити обліковий запис".
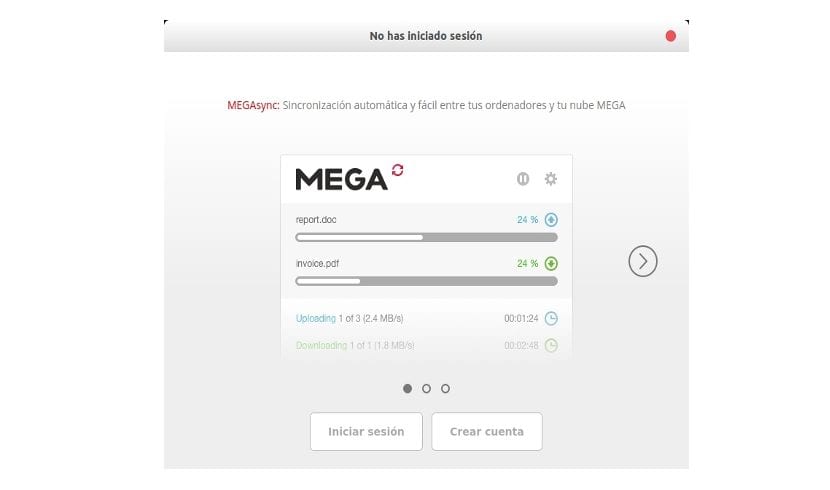
Це запустить майстер налаштування MEGAsync. Він проведе нас через процес налаштування. Перший крок – це ідентифікувати себе. Ми пишемо нашу електронну адресу та пароль для нашого облікового запису MEGA. Далі ми на мить побачимо індикатор прогресу. Це повідомить, що список файлів з нашого облікового запису завантажується.
На наступному кроці ми будемо вказувати, чи ми хочемо синхронізувати весь вміст облікового запису з папкою нашої команди або лише деякі її папки.
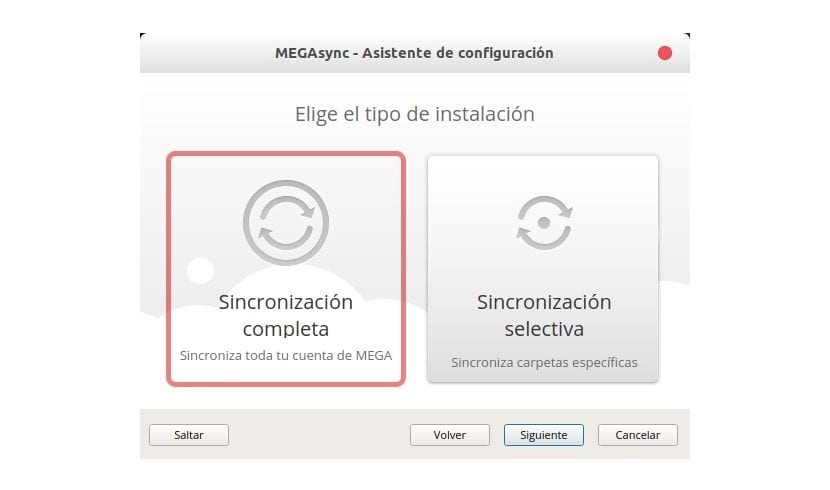
На останньому кроці ми повинні вказати локальну папку де буде зберігатися вміст. За замовчуванням він пропонує нам нову папку під назвою MEGAsync який буде створено в нашій особистій папці. Однак ви можете натиснути на кнопку Міняти і виберіть інше місце.
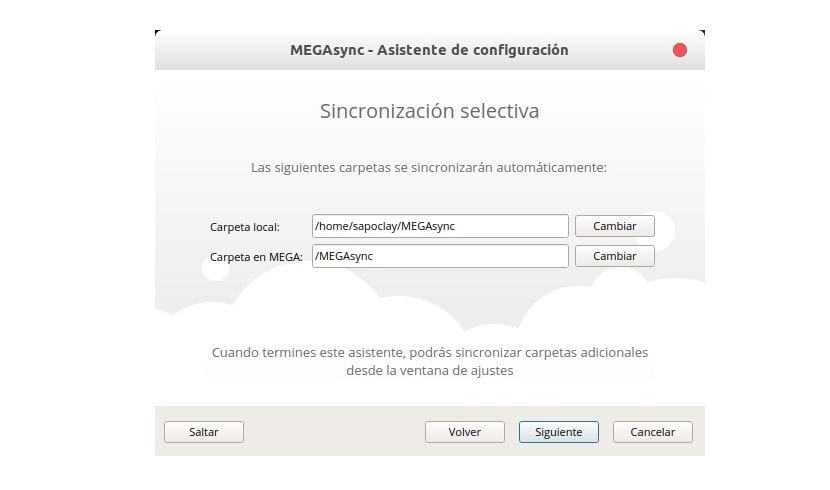
Після всього цього процесу з’являється вітальне повідомлення, що повідомляє, що відтепер буде відбуватися синхронізація між локальною папкою та обліковим записом MEGA. Щоб перевірити, чи все працює правильно, ми можемо відкрити наш файл-браузер і побачити вміст папки.
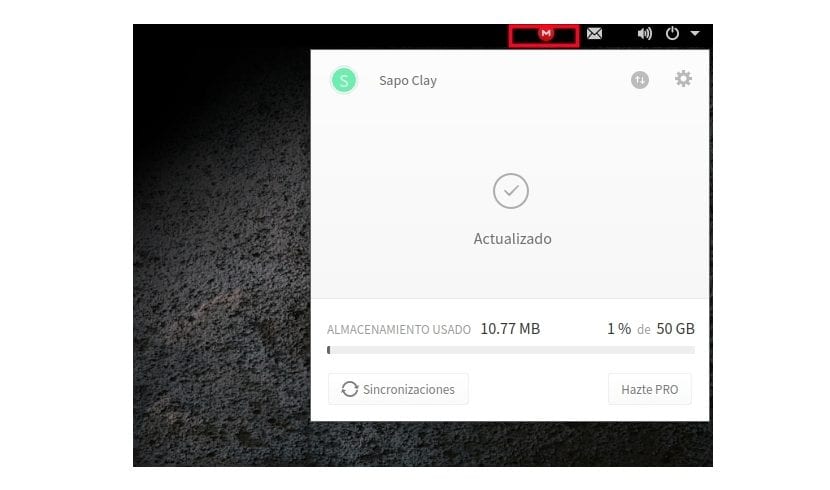
Для взаємодії з додатком у нас буде нову піктограму в області сповіщень. Це дозволить нам легко керувати своїм обліковим записом.
Видаліть MEGAsync
Ми можемо усунути цю програму простим способом за допомогою терміналу. Нам залишиться лише відкрити розпродаж (Ctrl + Alt + T) і написати в ньому:
sudo apt remove megasync && sudo apt autoremove